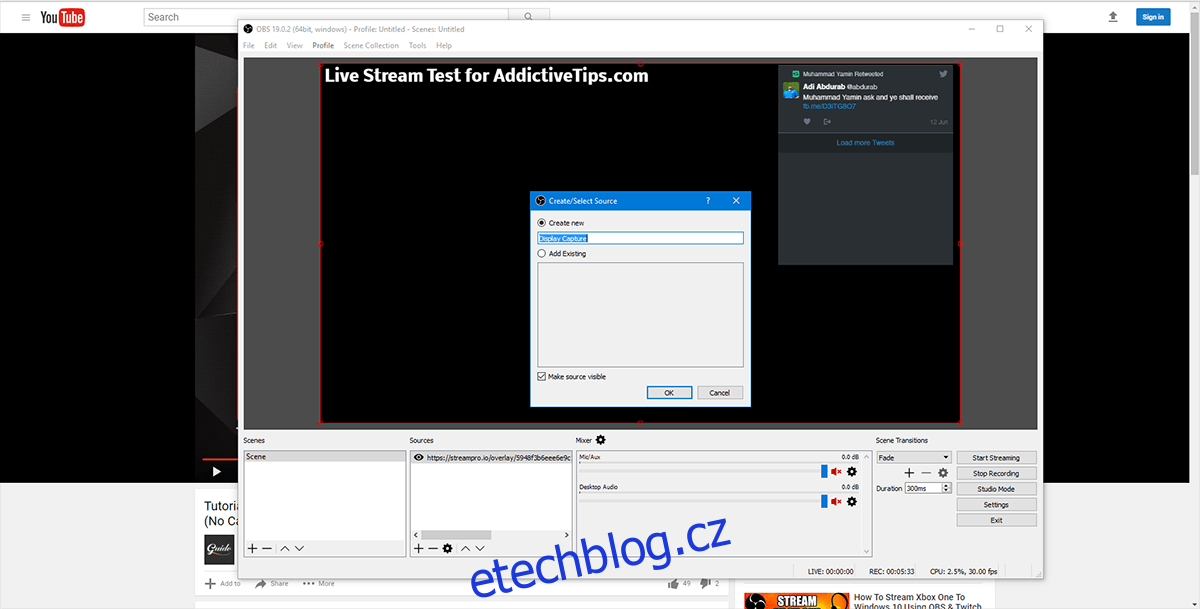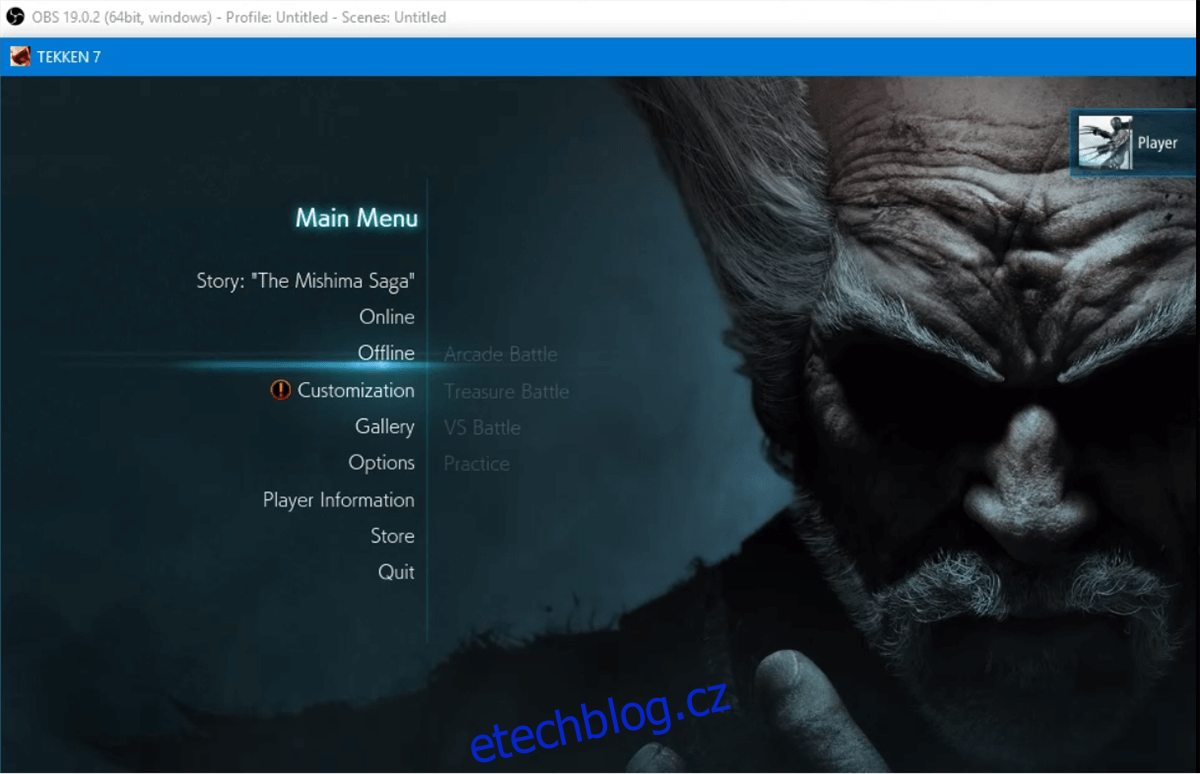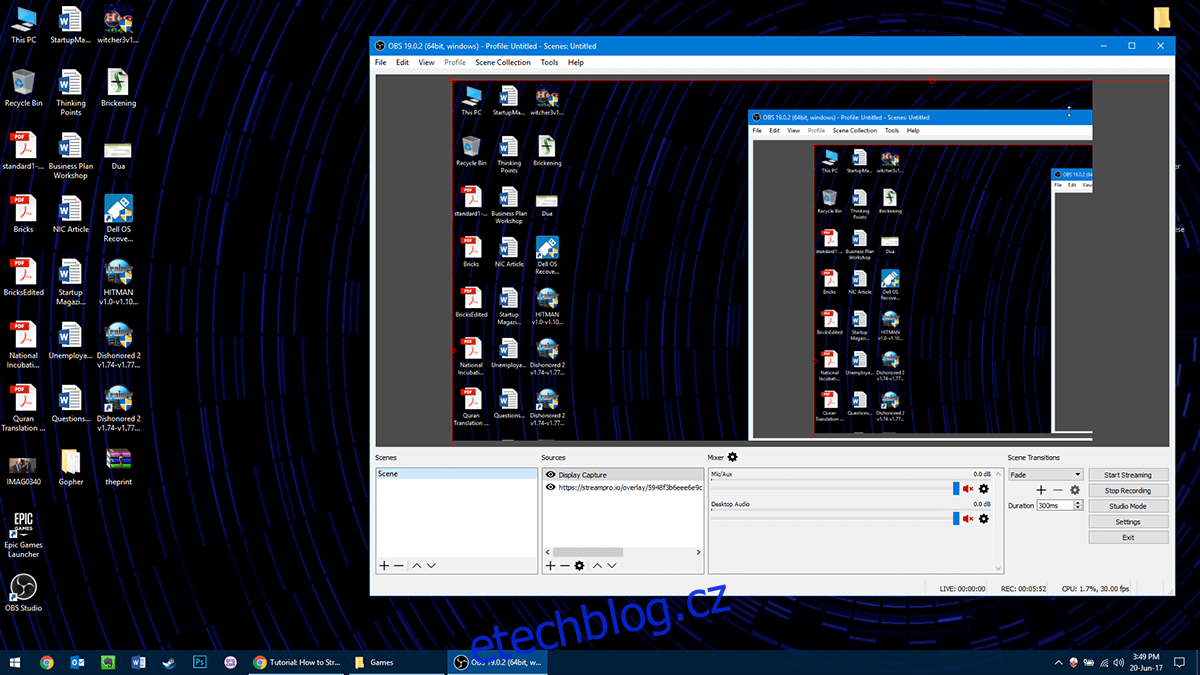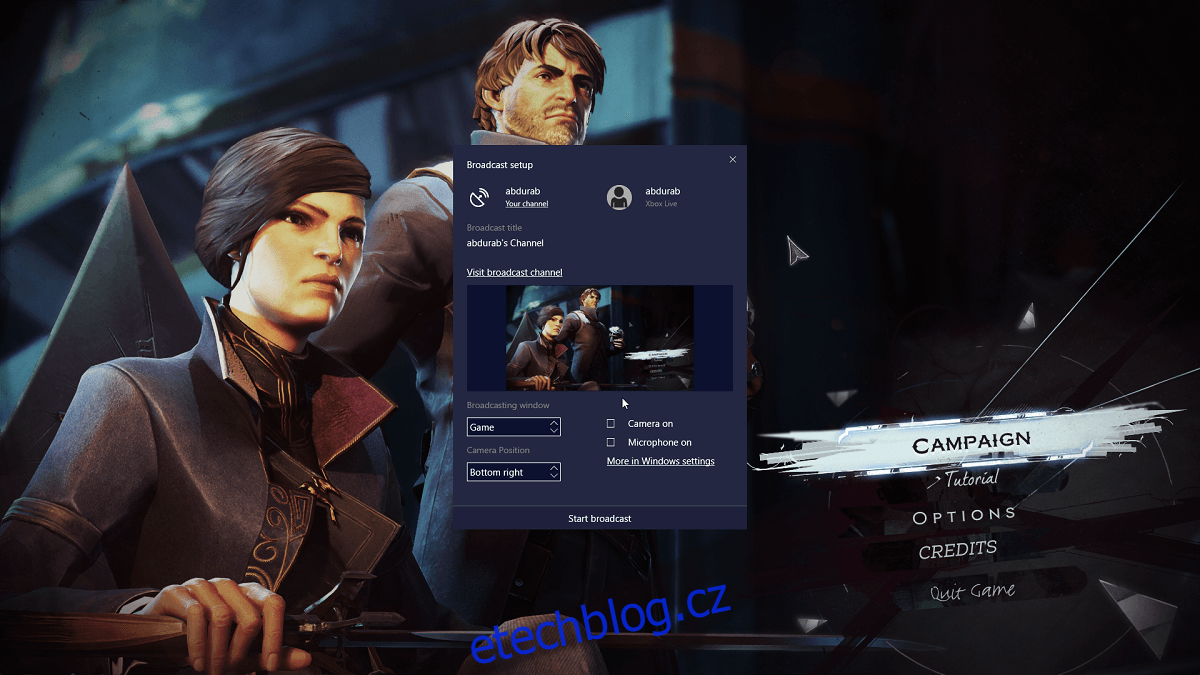Vysílací hraní neboli živé vysílání je na vzestupu. Lidé chtějí sdílet své herní zážitky se světem. Tento trend začal u herních kanálů YouTube, ale nyní se vyvinul v plnohodnotné vysílání celého herního zážitku. Dříve bylo, že hráči potřebovali specializovaný hardware, jako jsou snímací zařízení, aby mohli plynule streamovat přes internet. To však již není podmínkou. Nyní můžeme živě streamovat jakoukoli hru na Windows 10 na jakýkoli kanál pomocí hardwaru, který máme, a softwaru, který nás popostrčí.
Table of Contents
1. Živý přenos hry na Windows 10 přes Gamebar
Pokud používáte aktualizaci od tvůrce, máte přístup k hernímu panelu Windows (Win + G), který vám umožní streamovat přímo odtud. Existuje však omezení, streamovat můžete pouze na Mixer.com. Přestože se jedná o rozvíjející se platformu, není zdaleka tak populární jako Twitch nebo živé hraní na YouTube. Pokud jste spokojeni s Mixerem, zde je návod, jak do něj můžete streamovat.
Zapněte hru. Stisknutím kláves Win + G vyvolejte herní lištu a klikněte na ikonu vysílání.
Po rychlé obrazovce načtení budete mít možnost načíst připojenou webovou kameru a mikrofon (pokud chcete, můžete si pro to vybrat vyhrazený hardware) a kam je umístit na obrazovce během živého přenosu. Zaškrtněte položky, které potřebujete aktivní pro svůj stream, zrušte zaškrtnutí těch, které ne, a budete na cestě ke streamování.
Než někam vyrazíte, nezapomeňte jít Mixer.com a připojte k němu svůj účet Microsoft Live. Když už jste u toho, nezapomeňte se přihlásit také do aplikace Xbox. Jakmile propojíte oba účty, zbytek je docela přímočarý.
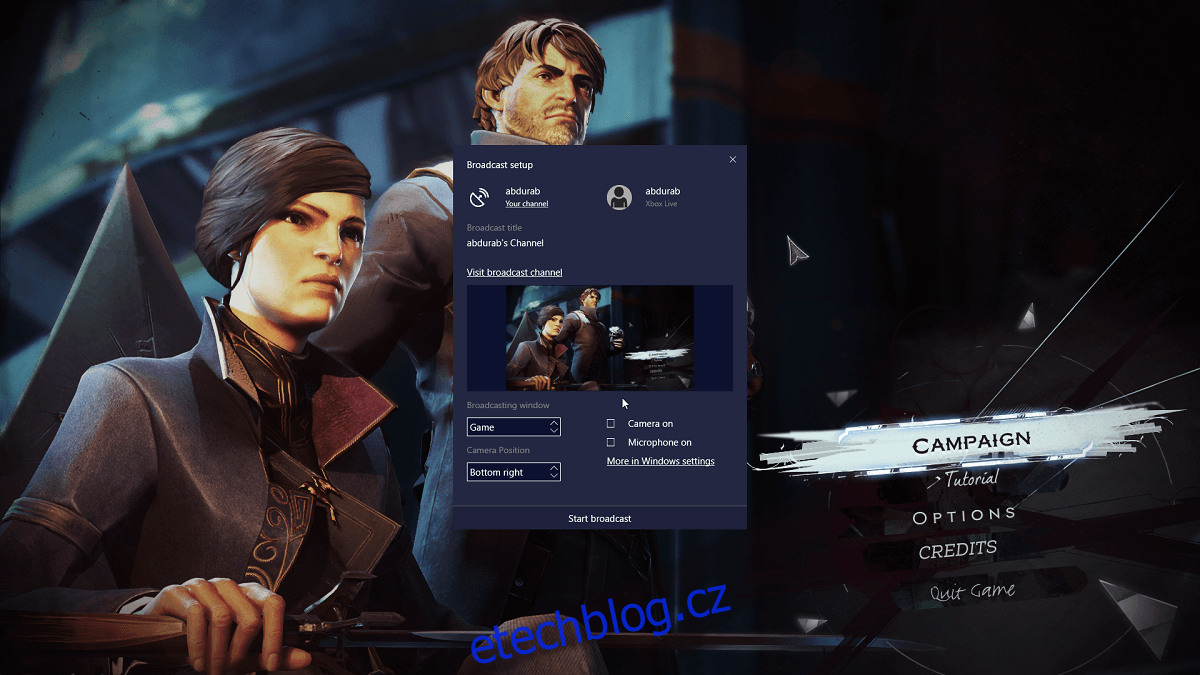
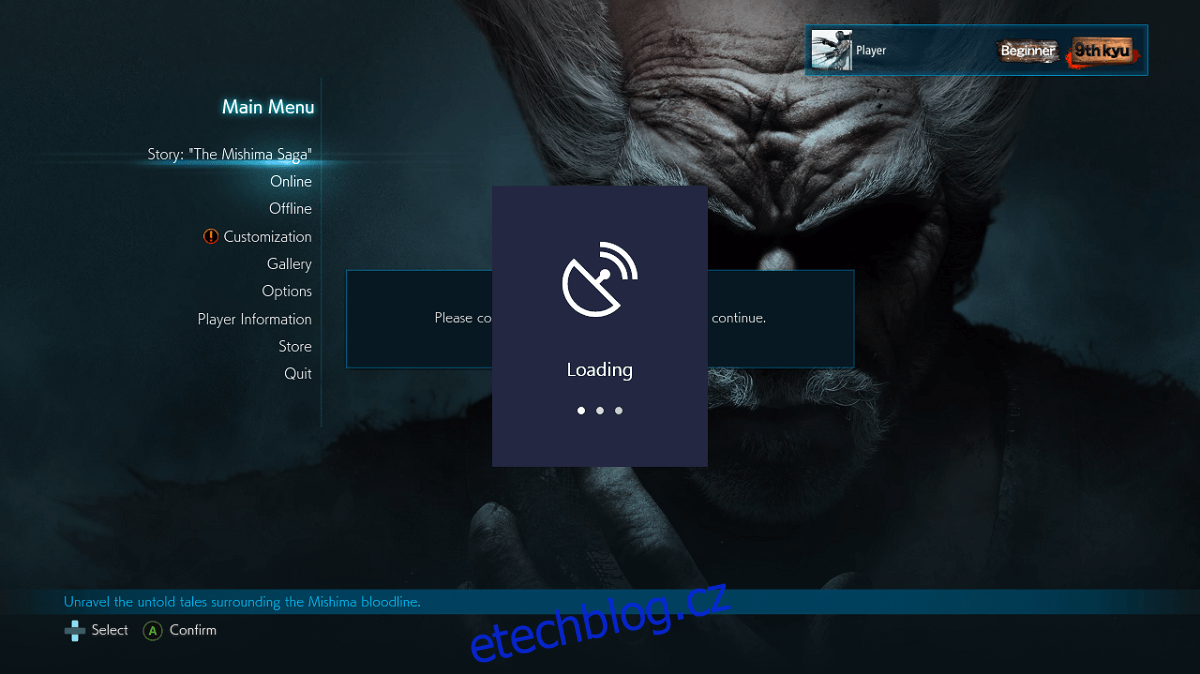
2. Streamování na Twitch
Streamování na Twitch je odlišná situace od té, kterou jsme právě popsali výše. Je to však téměř tak snadné jako stisknutí gamebaru. Zde je to, co budete potřebovat;
1. Účet Twitch je jednoduchý, přejděte na Twitch.com a vytvořte si svůj první účet.
2. Stáhněte si OBS Studio zde (volný, uvolnit)
3. Připojte svůj účet Twitch k StreamPro.io
Krok 3 je volitelný, je užitečný, pokud chcete pro své streamy vytvořit jakékoli překryvy, jako jsou počítadla odběratelů, zobrazení vačky, překryvný text atd.
Studio OBS
Nejprve budete spuštěni do okna automatické konfigurace. Zde přiřadíte, kterou streamovací službu chcete používat. Pokud používáte Twitch, požádá vás o vaše ID streamování. Můžete to získat z vašeho Twitch Dashboard. Přejděte na Hlavní panel > nastavení > klíč streamu.
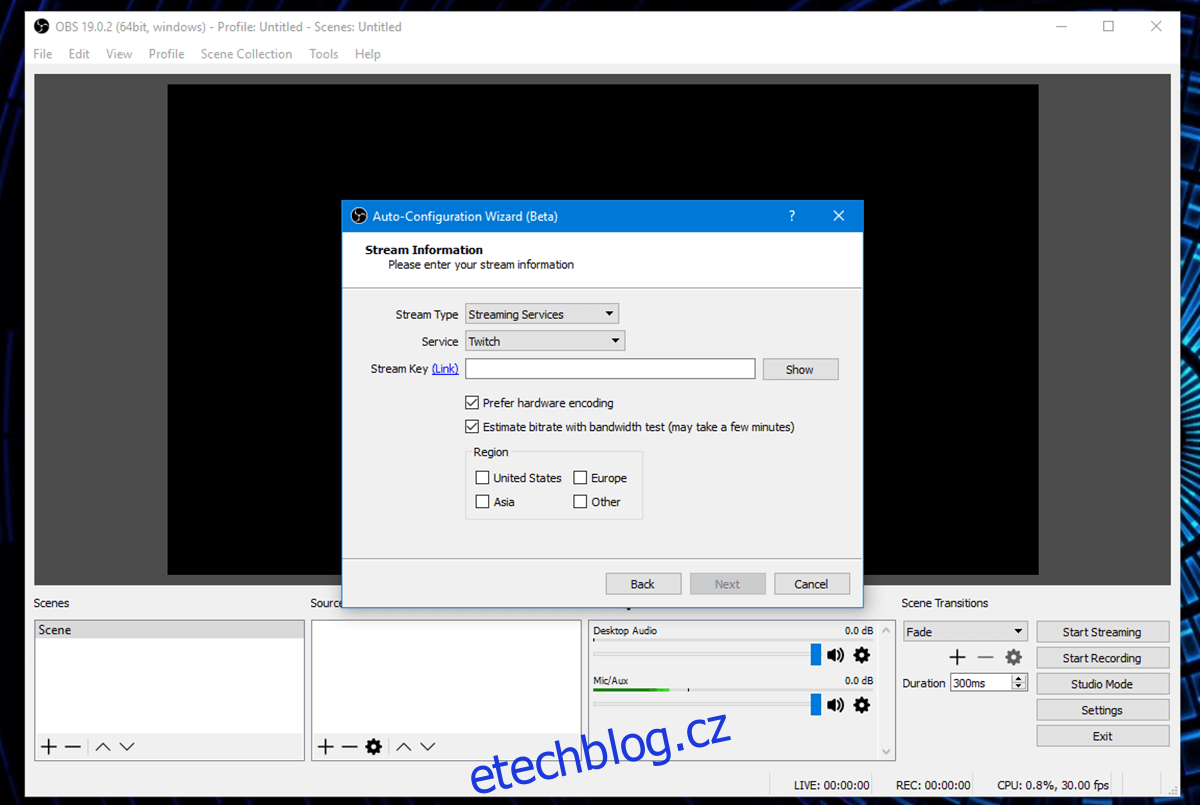
Toto je tajný klíč, takže jej s nikým nesdílejte, jinak bude moci svůj obsah streamovat přes váš účet.
Pod ‚Zdroje‘ klikněte na tlačítko + a vyberte ‚Display Capture‘, pokud chcete vysílat svou plochu, nebo ‚Game Capture‘, pokud chcete pouze zachytit hru. Na pravé straně uvidíte tlačítko „Spustit streamování“. Klikněte na něj a jste připraveni vysílat.
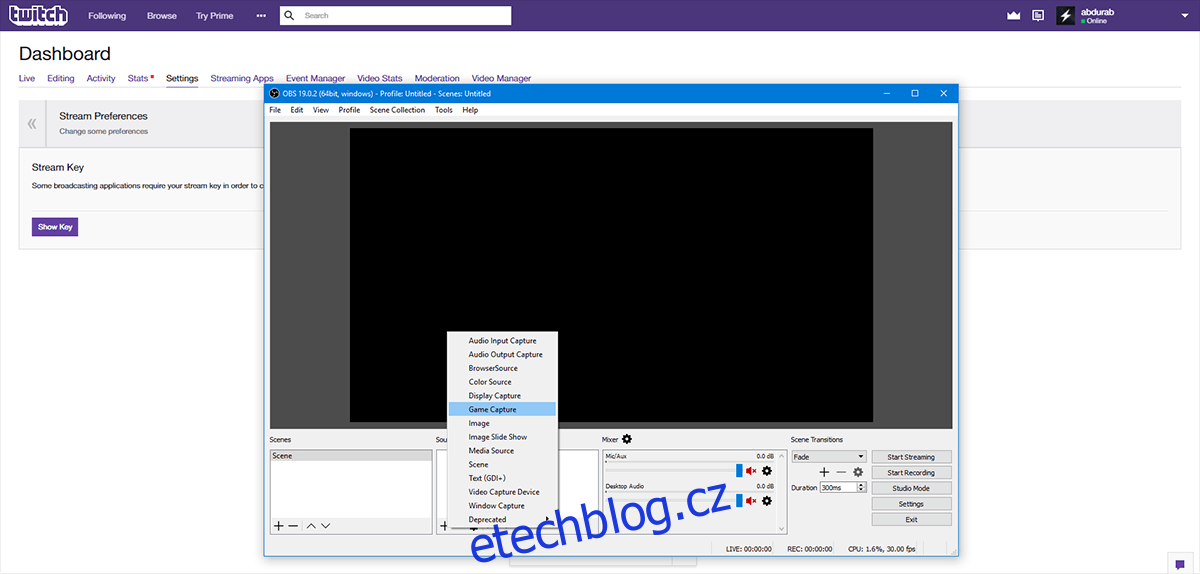
StreamPro.io
StreamPro.io je volitelný nástroj, který můžete použít k vytvoření překryvů pro vaše vysílání. Navštivte StreamPro.io a připojte jej ke svému účtu Twitch. Zde můžete ovládat všechny aspekty svého streamu, včetně darů a statistik.
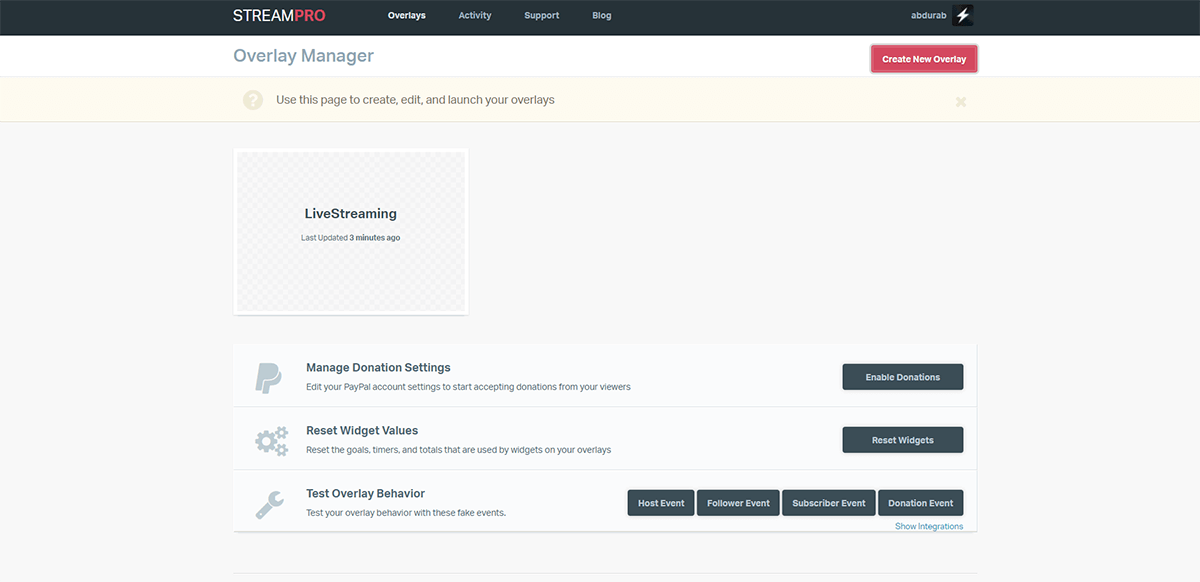
Klikněte na „Vytvořit nový překryv“, pojmenujte jej, vyberte pro něj velikost a spusťte. Jakmile spustíte, uvidíte zelenou plochu. Zde se zobrazí váš stream. Můžete „Vložit text“ a/nebo obrázek (např. umělecká díla vašeho kanálu). Případně si můžete vybrat ze seznamu motivů nebo přidat widgety na displej. Jakmile budete spokojeni s tím, jak vypadá, klikněte na „Uložit změny a ukončit“.
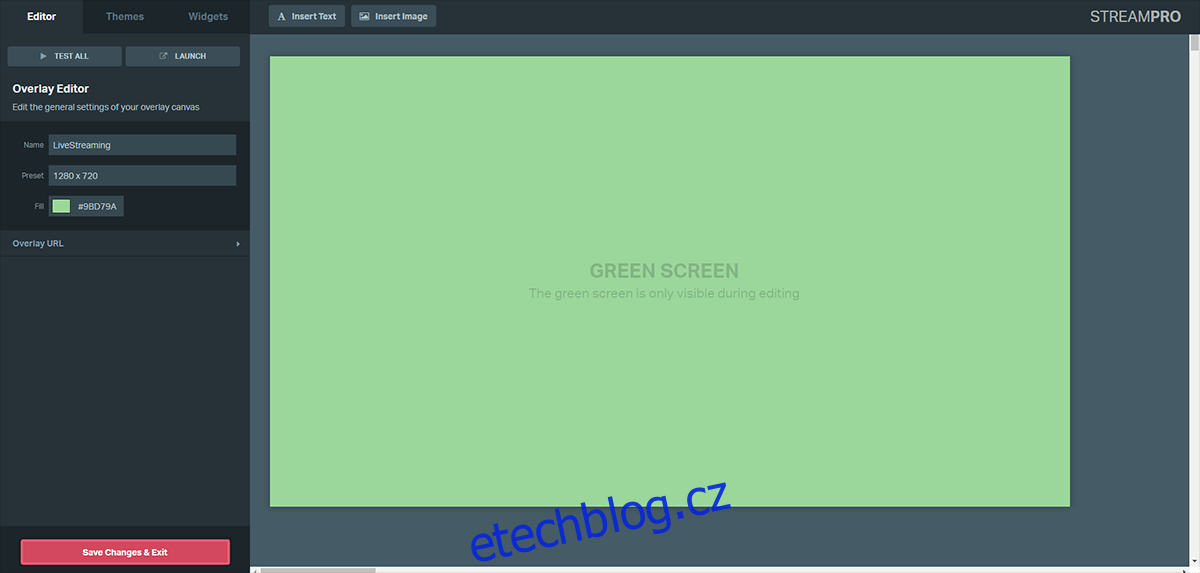
Uložený překryv se na displeji zobrazí pod uloženým názvem. Klikněte na „Spustit“ a zkopírujte adresu z adresního řádku.
Vraťte se do OBS Studio > Zdroje. Klikněte na tlačítko plus a přejděte na Zdroj prohlížeče > Vložit. Vložte zkopírovanou adresu URL z předchozího adresního řádku.
Překryvná vrstva se zobrazí nad vaším zdrojem. Nyní můžete začít streamovat přímo z vaší plochy.