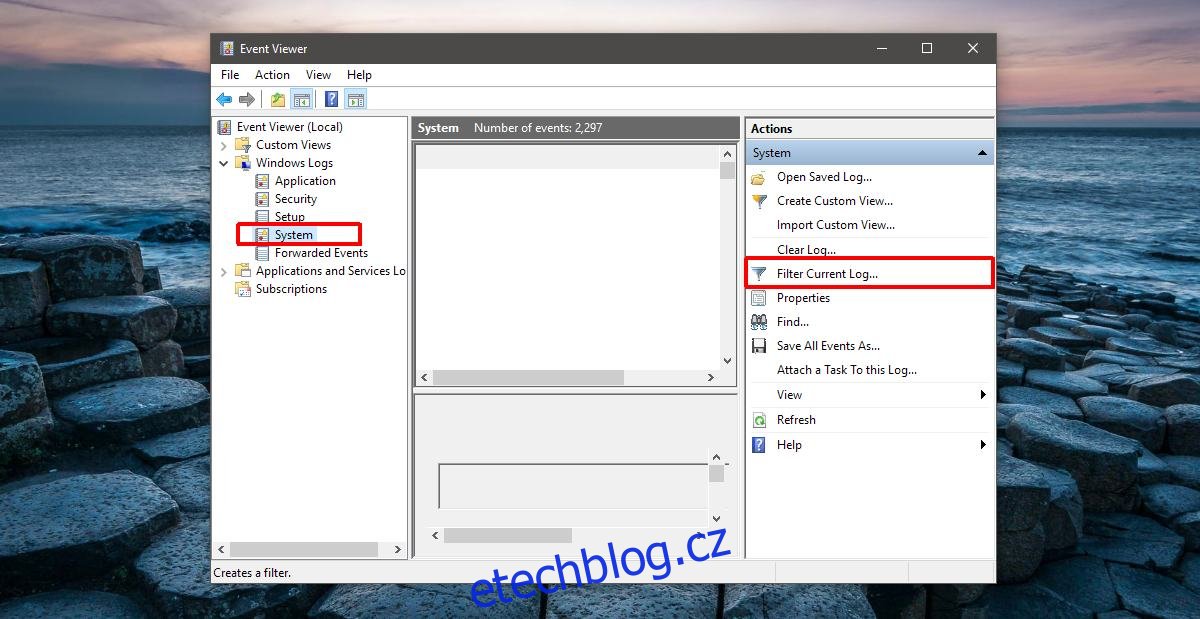Bezpečné vyjmutí jednotky USB nebo externího pevného disku trvá jen několik sekund. Ve Windows můžete vysunout USB disk ze systémové lišty nebo z Průzkumníka souborů. V Průzkumníku souborů vyberte jednotku USB a přejděte na kartu „Spravovat“. Kliknutím na tlačítko ‚Vysunout‘ jednotku bezpečně odeberete. Na hlavním panelu klikněte pravým tlačítkem na ikonu zařízení USB a vyberte možnost Vysunout pro jednotku, kterou chcete odebrat. Pokud vše půjde dobře, systém Windows vám řekne, že je bezpečné vyjmout jednotku USB během několika sekund. Samozřejmě existují výjimky. Občas vám systém Windows řekne, že není bezpečné odebrat jednotku USB, protože ji používá aplikace nebo proces. Výzva ke zprávě vám neřekne, která aplikace nebo proces používá USB. Zde je návod, jak můžete zjistit, co brání systému Windows v bezpečném vysunutí jednotky USB.
Existují aplikace, které dokážou zjistit, která aplikace nebo proces používá USB, ale Windows má vestavěný nástroj, který to dokáže. Jmenuje se Prohlížeč událostí.
Prohlížeč událostí je aplikace, která zaznamenává všechny aktivity, uživatelské i systémové, jak a kdy k nim dojde. Tato aplikace není něco, co průměrný uživatel Windows někdy získá, ale pro správce systému je velmi užitečná. To je to, co budete používat ke kontrole, která aplikace nebo proces používá USB.
Otevřete Prohlížeč událostí. Pro přístup k této aplikaci nepotřebujete administrátorská práva. V levém sloupci rozbalte položku Protokoly systému Windows a pod ní vyberte možnost „Systém“. V pravém sloupci vyberte „Filtrovat aktuální protokol…“.
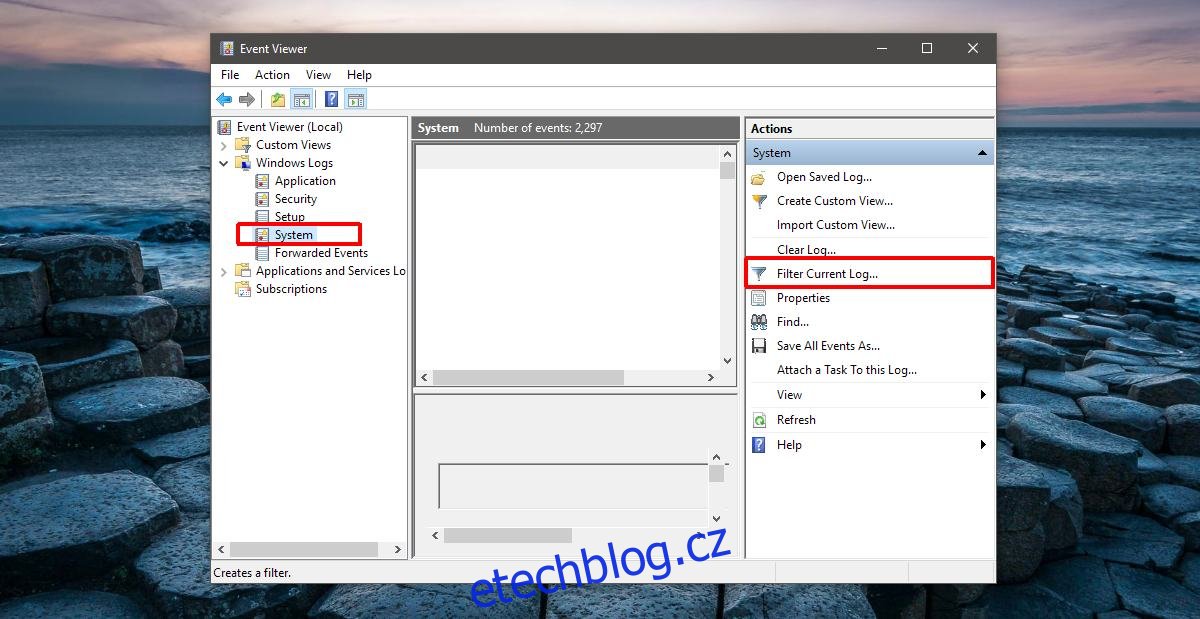
Filtr vám umožňuje zúžit, které systémové události jsou uvedeny v podokně Prohlížeče událostí. USB se nevysune je systémová událost, a proto hledáme pod Windows Logs>System. Abychom našli událost neúspěšného vysunutí pro USB, musíme použít filtr.
V okně Filtrovat aktuální protokol klikněte do pole „All Event IDs“. Nahraďte výchozí číslo 225 a klikněte na OK.

Neúspěšná událost vysunutí USB má ID události 225. Tím se odfiltrují všechny události a zobrazí se pouze ty související s neúspěšným vysunutím USB. Poklepáním na nejnovější událost zobrazíte její podrobnosti.
Podrobnosti o události ukazují, která aplikace nebo proces zabránil vysunutí USB. Podívejte se na záložku ‚Obecné‘ a událost popíše, co zabránilo zastavení USB. Nebude pro vás zvýraznit přesnou aplikaci nebo proces.
Snímek obrazovky níže ukazuje, že aplikace „Video.UI.exe“ zabránila zastavení jednotky USB. Video.UI.exe je výchozí aplikace Filmy a TV ve Windows 10.
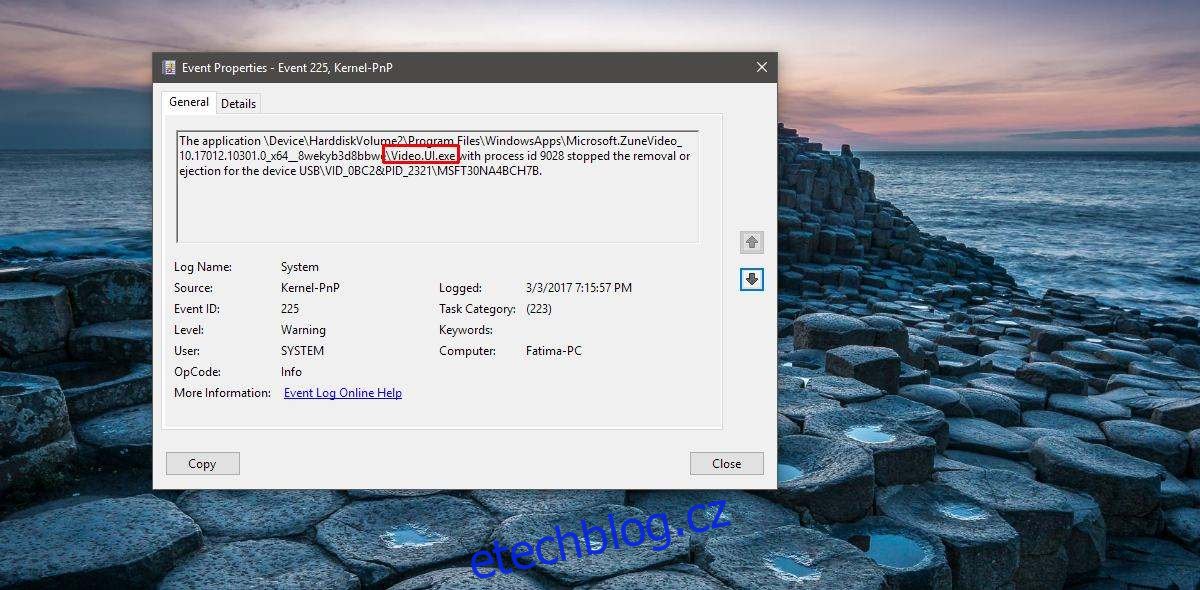
Pokud aplikace brání zastavení USB, ujistěte se, že jste zavřeli všechny její instance. Pokud se jedná o proces, který brání zastavení USB, věci jsou trochu složitější. Nikdy není dobrý nápad vynutit si ukončení procesu, pokud si nejste jisti, co to dělá. Postupujte obezřetně. Pokud si nejste jisti ukončením procesu, zvažte přepnutí systému do režimu spánku nebo jeho restartování a následné odebrání disku.
Funguje to ve Windows 7, 8/8.1 a 10.