Pokud vám na Macu stále dochází paměť, je snadné v Monitoru aktivity určit, která aplikace nebo proces to zabírá. Tento nástroj je součástí každé kopie macOS. Zde je návod, jak zkontrolovat, a některé věci, které můžete udělat pro vyřešení tohoto problému.
Chcete-li začít, otevřete Sledování aktivity. Můžete to provést stisknutím kláves Command+tečka (.) nebo kliknutím na ikonu Hledat v řádku nabídek. Do vyhledávacího pole zadejte „Monitor aktivity“ a stiskněte klávesu Enter.
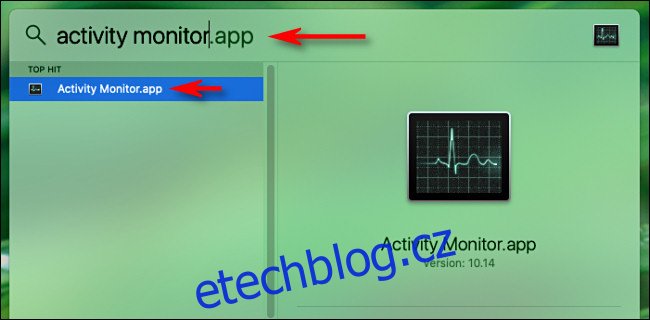
Klikněte na kartu „Paměť“ v „Monitor aktivity“.
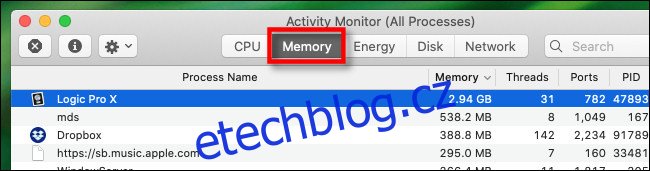
Zobrazí se seznam procesů (programů, aplikací, systémových funkcí atd.) spuštěných na vašem počítači a také to, kolik paměti každý využívá.
Pole ve spodní části okna vám ukáže celkové množství paměti, kterou používáte. Pokud je číslo „Použitá paměť“ větší než číslo „Fyzická paměť“, váš Mac spoléhá na fungování virtuální paměti (nebo Swap). V důsledku toho může váš systém běžet pomaleji než obvykle.
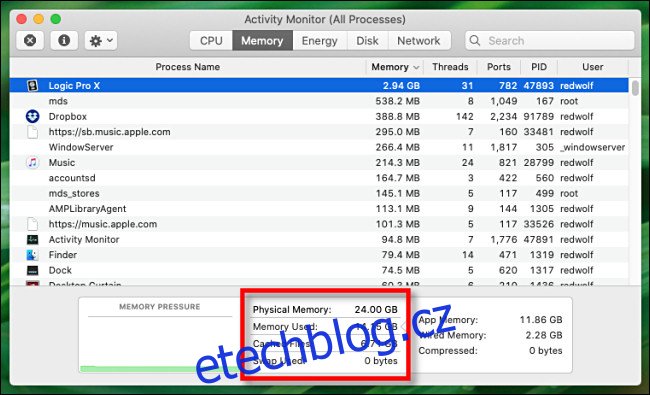
Pokud chcete vidět, které programy využívají nejvíce paměti, klikněte na šipku vedle záhlaví sloupce „Paměť“. Procesy budou setříděny podle množství paměti, kterou využívají, od největší po nejmenší.
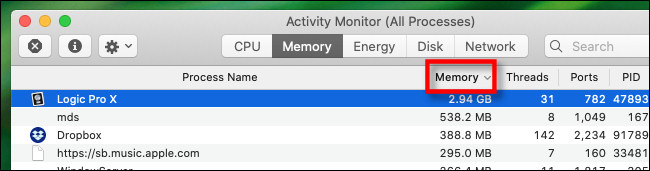
Prohlédněte si seznam shora dolů. Hledejte procesy, které zřejmě využívají podezřele velké množství paměti. To, co bude kvalifikováno jako „podezřelé“, závisí na tom, jak používáte počítač a jaké máte programy.
Pokud například často renderujete složité video nebo audio projekty nebo upravujete velké soubory, možná vás nepřekvapí, že aplikace využívá obrovské množství paměti.
Pokud však proces využívající velké množství paměti nesplňuje vaše očekávání, může být s programem něco špatně. Pokud tomu tak je, můžete jej přinutit k ukončení. Chcete-li tak učinit, vyberte proces ze seznamu a poté klikněte na „X“ vlevo nahoře.

V dialogovém okně, které se objeví, klikněte na „Vynutit ukončení“ pro potvrzení.
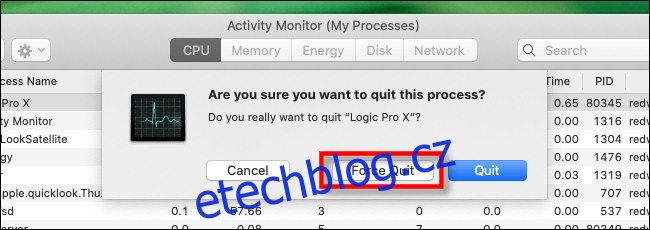
Proces se uzavře a doufejme, že se váš Mac vrátí do normálu. Může být také dobré restartovat Mac, což může vyřešit různé problémy.
Pokud jste zavřeli všechny procesy náročné na paměť a restartovali počítač, ale stále vám dochází paměť, můžete vyzkoušet několik dalších věcí:
Koupit více paměti RAM: Možná si budete moci zakoupit více paměti RAM v modulu pro instalaci na váš Mac. Kontakt Podpora Apple nebo si domluvte schůzku v Apple Store, kde vám poradíme, jaký typ paměti by váš konkrétní Mac potřeboval.
Otevřete méně aplikací nebo karet prohlížeče najednou: Čím více aplikací současně používáte, tím více paměti vyžadují. Ukončete všechny programy, které aktivně nepoužíváte. Omezte také počet otevřených karet prohlížeče, protože i ty mohou zabírat spoustu paměti.
Uvolněte místo na pevném disku: Když je dostupná paměť nízká, váš Mac automaticky použije část úložiště na pevném disku (SSD) jako „virtuální paměť“. To je mnohem pomalejší než skutečné fyzické čipy RAM. Pokud se někdy zobrazí zpráva „Váš systém má nedostatek paměti aplikace“, pravděpodobně vám došla fyzická paměť i dostupný úložný prostor. Uvolněte nějaké místo a poté zjistěte, zda problém přetrvává.
Aktualizujte své aplikace: Někdy může aplikace obsahovat chybu, která omylem zabírá paměť. Zkuste to aktualizovat. Pokud to nefunguje, můžete také zkusit aktualizovat macOS.
Mít dostatek paměti je velmi důležité pro provoz moderních systémů a aplikací. Pokud máte starší Mac a žádný z výše uvedených tipů nepomáhá, je pravděpodobně čas zvážit upgrade počítače.

