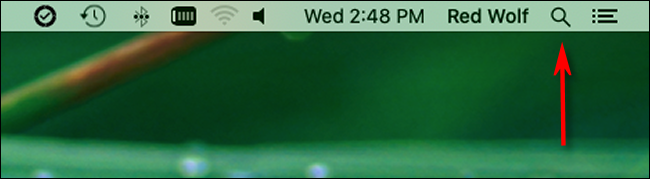Pokud se váš Mac najednou cítí velmi pomalý a nereaguje, je možné, že rozběhnutá aplikace spotřebovává velké procento procesorového výkonu. Abychom to zjistili, použijeme vestavěnou utilitu pro macOS s názvem Activity Monitor. Zde je návod.
Nejprve otevřete „Spotlight“ stisknutím kláves Command+Space nebo kliknutím na ikonu „malé lupy“ na liště nabídek.
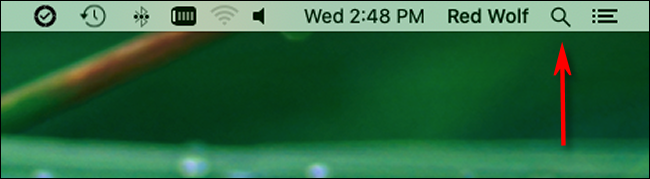
Když se na obrazovce objeví panel „Vyhledávání Spotlight“, zadejte „Monitor aktivity“ a stiskněte „Zpět“. Nebo můžete kliknout na ikonu „Activity Monitor.app“, která se zobrazí.
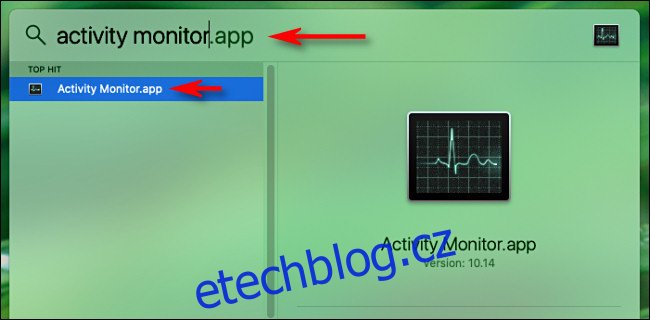
V „Activity Monitor“ uvidíte seznam všech procesů běžících na vašem počítači. Termín „proces“ je obecný termín pro jakýkoli program spuštěný na vašem Macu. To zahrnuje jak aplikace, které spouštíte, tak tiché programy fungující na pozadí, díky nimž váš počítač správně funguje.
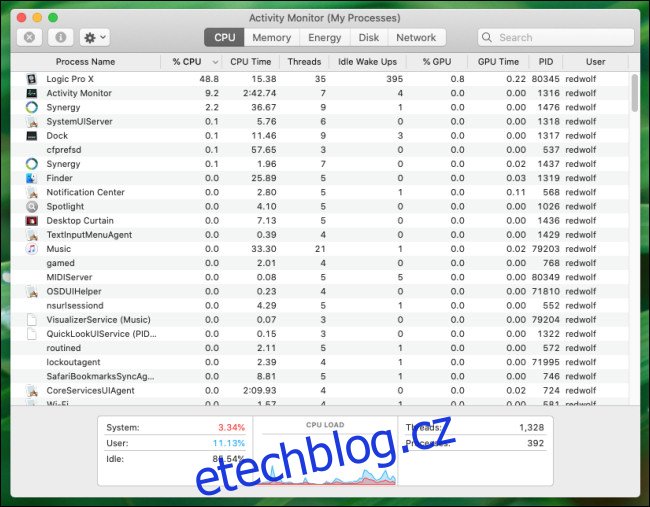
Chcete-li zjistit, který proces využívá nejvíce CPU, klikněte na kartu „CPU“. Poté klikněte na záhlaví sloupce „% CPU“, dokud karát vedle něj nebude směřovat dolů. To seřadí procesy, od největší po nejmenší, podle toho, jaké procento celkové kapacity procesoru využívají.
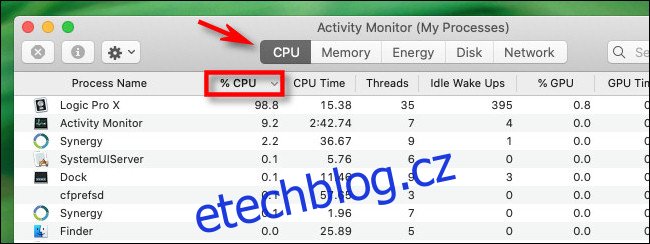
Hledejte podezřele vysoká čísla ve sloupci „% CPU“ vedle jedné z položek v seznamu. Většina aplikací zřídka využívá více než 50 % CPU, pokud nedělají něco velmi náročného na procesor, jako je hraní složitých her nebo vykreslování videa, a obvykle pochopíte proč. V takovém případě je nejlepší počkat, až se úkol dokončí.
Ale pokud je vaším problémem nekontrolovaný proces – program, který uvízne v nechtěné smyčce náročné na CPU – mělo by to být zřejmé při pohledu na vysoké procento CPU uvedené v Activity Monitor. Když se dostanete do rozsahu 90 % nebo výše, je pravděpodobné, že tento proces dramaticky zpomalí váš stroj.
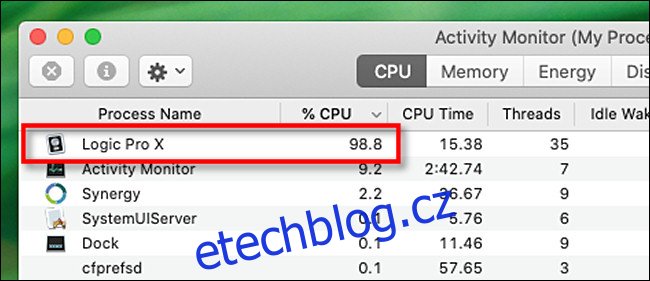
V tomto okamžiku, pokud proces využívající velké procento CPU je aplikace, můžete se pokusit jej ukončit pomocí obvyklých metod, jako je výběr „Ukončit“ v nabídce Soubor nebo klepnutí pravým tlačítkem na jeho ikonu v doku a výběr „Přestat.“
Pokud však proces nebo aplikace nereaguje a vy byste chtěli vynutit její ukončení, klikněte na proces v seznamu a vyberte jej a poté stiskněte tlačítko „Stop“, které vypadá jako osmiúhelník s „X“ uvnitř.

Po stisknutí tlačítka „Stop“ se objeví malé menu s žádostí o potvrzení. Klikněte na „Vynutit ukončení“.
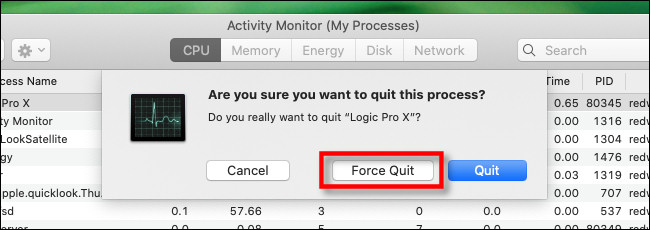
Poté se problematická aplikace nebo proces zavře. Pokud váš počítač znovu začne reagovat, pak víte, že problémem byl nereagující proces.
Pokud máte stále opakované problémy s CPU se stejnou aplikací, je nejlepší zkusit aplikaci aktualizovat, což může opravit chybu, která problém způsobuje. Můžete také zkusit aktualizovat macOS, což může opravit chybu s procesem na pozadí nebo chybu, která ovlivňuje běh aplikace. Nikdy také neuškodí restartovat Mac, což může vyřešit různé problémy. Hodně štěstí!