Mnoho společností stále používá Excel, protože jim umožňuje ukládat různé typy dat, jako jsou daňové záznamy a obchodní kontakty.
Vzhledem k tomu, že se vše v Excelu provádí ručně, existuje potenciální riziko uložení nepravdivých informací. Možná uděláte překlep nebo přečtete určité číslo špatně. Dělání těchto chyb může někdy vést k velmi vážným následkům.
To je přesně důvod, proč je přesnost při práci v Excelu tak důležitá. Naštěstí lidé za Excelem o tomto problému přemýšleli, takže zahrnuli funkce a nástroje, které každodenním uživatelům pomáhají kontrolovat data a opravovat chyby.
Tento článek vám ukáže, jak zkontrolovat, zda mají dvě buňky v Excelu stejnou hodnotu.
Table of Contents
Použijte přesnou funkci
Pokud chcete zkontrolovat, zda mají dvě buňky stejnou hodnotu, ale nechcete procházet celou tabulku ručně, můžete to udělat v Excelu. Excel má vestavěnou funkci nazvanou Přesná. Tato funkce funguje jak pro čísla, tak pro text.
Zde je návod, jak můžete použít funkci Exact Excel.
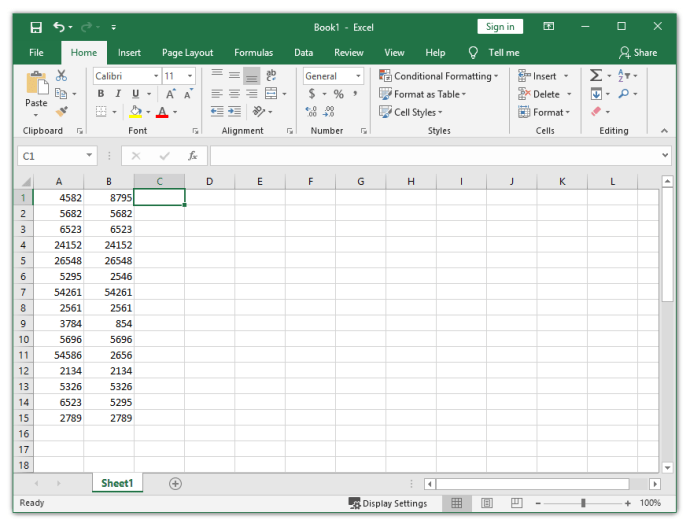
Řekněme, že pracujete s pracovním listem z obrázku. Jak vidíte, není tak snadné určit, zda čísla ze sloupce A jsou stejná jako čísla ze sloupce B.
Chcete-li se ujistit, že buňky ze sloupce A nemají duplikát v odpovídajících buňkách sloupce B, použijte funkci Přesná. Pokud chcete například zkontrolovat buňky A1 a B1, můžete použít funkci Přesná v buňce C1.
Když použijete tuto funkci, Excel vrátí hodnotu TRUE, pokud se čísla shodují, a hodnotu FALSE, pokud nesouhlasí.
Chcete-li najít přesnou funkci, klikněte na kartu Vzorce a poté vyberte tlačítko Text. Z rozbalovací nabídky vyberte PŘESNĚ. Přestože je Přesný vzorec definován jako textová funkce (podržte kurzor na Přesné a uvidíte jeho definici), funguje i s čísly.
Po kliknutí na EXACT se objeví okno s názvem Funkční argumenty. V tomto okně musíte přesně určit, které buňky chcete porovnávat.
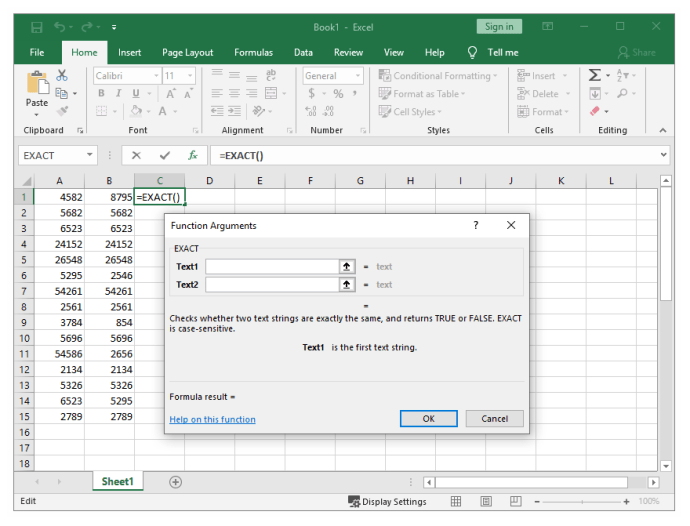
Pokud tedy chcete porovnat buňky A1 a B1, zadejte A1 do pole Text1 a potom B1 do pole Text2. Poté stačí kliknout na OK.
Protože se čísla z buněk A1 a B1 neshodují (podívejte se na předchozí obrázek), všimnete si, že Excel vrátil hodnotu FALSE a výsledek uložil do buňky C1.
Nemusíte opakovat stejné kroky, abyste zkontrolovali všechny ostatní buňky, protože by to byl příliš velký problém. Místo toho můžete přetáhnout úchyt výplně, což je malý čtvereček umístěný v pravém dolním rohu buňky, úplně dolů. Tím se vzorec zkopíruje a použije na všechny ostatní buňky.
Poté, co to uděláte, měli byste si všimnout hodnoty FALSE v C6, C9, C11 a C14. Zbytek buněk ve sloupci C je označen jako PRAVDA, protože vzorec našel shodu.
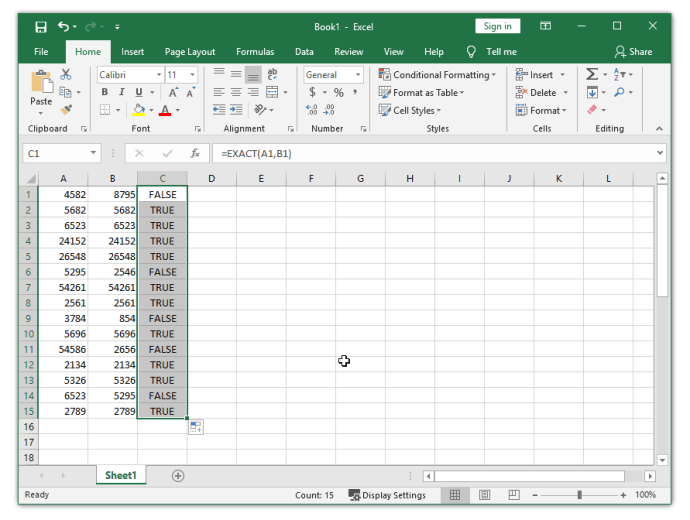
Použijte funkci IF
Další funkcí, která umožňuje porovnat dvě buňky, je funkce IF. Porovnává buňky ze sloupce řádek po řádku. Použijme stejné dva sloupce (A1 a B1) jako v předchozím příkladu.
Pro správné použití funkce IF si budete muset zapamatovat její syntaxi.
Do buňky C1 zadejte následující vzorec: =IF(A1=B1, „Shoda“, „ ““)
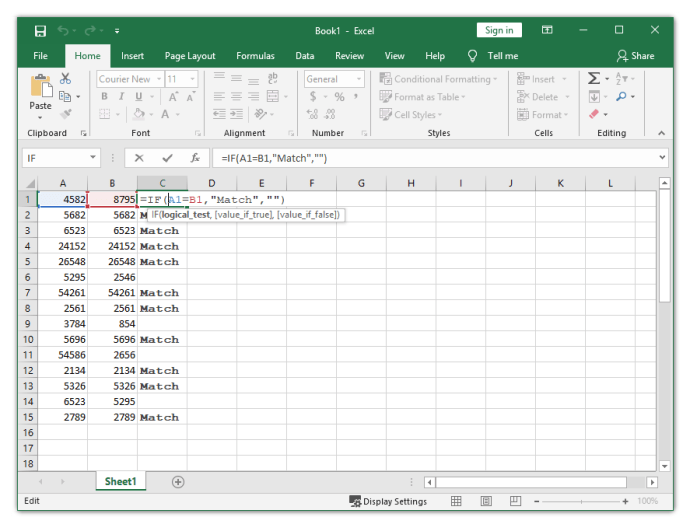
Po provedení tohoto vzorce vloží Excel do buňky „Match“, pokud jsou obě hodnoty totožné.
Na druhou stranu, pokud chcete zkontrolovat rozdíly, měli byste zadat následující vzorec: =IF(A1<>B1, “Žádná shoda”,” “)
Excel také umožňuje kontrolovat shody a rozdíly ve stejném vzorci. Vše, co musíte udělat, je zadat buď =IF(A1<>B1, “Žádná shoda”, “Shoda”) nebo =IF (A1=B1, “Shoda”, “Žádná shoda”).
Zkontrolujte duplikáty a opravte chyby
Toto jsou nejjednodušší způsoby, jak zjistit, zda mají dvě buňky v Excelu stejnou hodnotu. Samozřejmě existují i jiné, složitější metody, které umí totéž, ale tyto dvě by měly běžným uživatelům stačit.
Nyní, když víte, jak hledat duplikáty v excelovém listu, můžete snadno opravit chyby a ujistit se, že jste zadali správná data.
