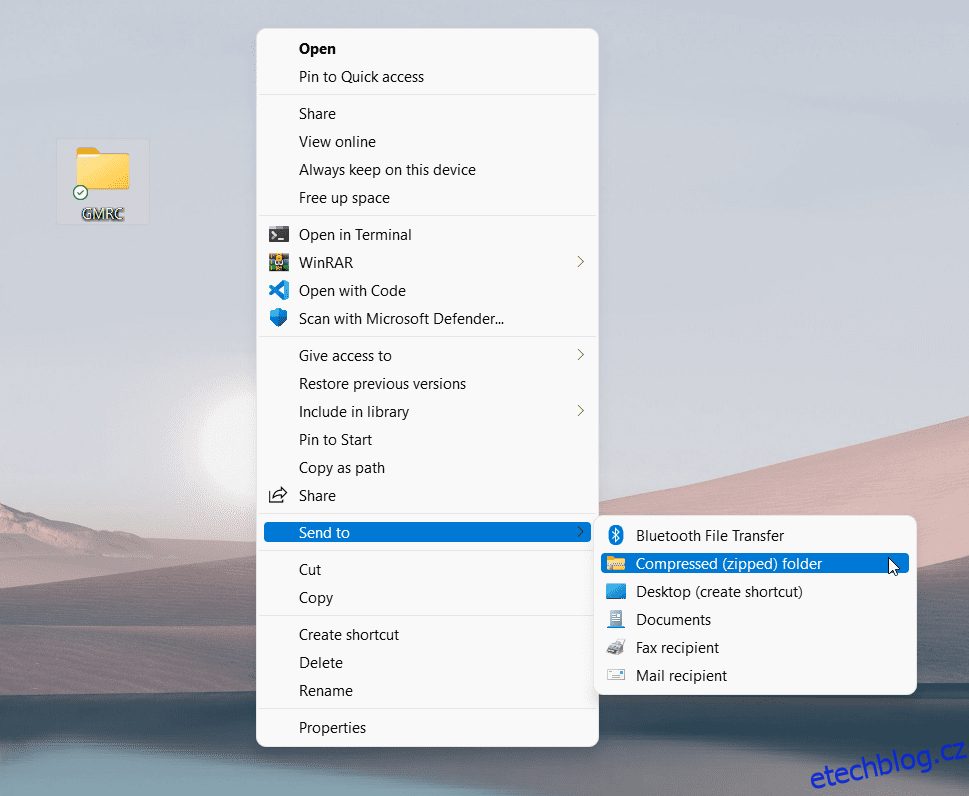Možná budete chtít vědět, jak zazipovat soubor nebo složku, která může ušetřit místo na vašem počítači, distribuovat mnoho souborů najednou nebo použít obrovské soubory v projektu.
Znalost toho, jak vytvářet soubory zip, vám může pomoci ušetřit místo v paměti, zkrátit dobu nahrávání a doručit věci rychleji. V tomto článku se také můžete dozvědět o jeho důležitosti a popularitě po celém světě.
Table of Contents
Co je to soubor zip?
Soubor s příponou ZIP je komprimovaný soubor a je nejběžněji používaným formátem archivu. Tento formát, stejně jako ostatní, je v podstatě sbírka jednoho nebo více souborů nebo složek, které jsou komprimovány do jednoho souboru pro snadnější přenos a kompresi.
Je to stále stejný soubor. Jediný rozdíl je v tom, že je zabalený, aby zabral méně místa. Menší soubory lze jednodušeji odesílat prostřednictvím e-mailu a online úložiště (Disk Google, iCloud, Dropbox atd.). Proto je komprimace čehokoli do souboru .zip běžná a používaná v mnoha situacích.
Zobrazení obsahu libovolného souboru .zip je podobné jako přijetí balíčku: náklad přišel, ale musíte otevřít krabici a vyjmout obsah. Vývojáři softwaru často používají soubory .zip k nabízení instalačních balíčků a aktualizací uživatelům prostřednictvím přímého stahování.
Jak zazipovat složku?
Vytváření zip souborů přichází s výrazně jednodušší strukturou s Windows PC/Mac. Zde k vytvoření souboru zip nepotřebujete možnosti třetích stran. Vytvoření souboru zip můžete sledovat pomocí vestavěných funkcí ve Windows a Mac. Musíte jednoduše provést několik kroků a máte hotovo s vytvořením souboru zip.
Je také výrazně jednodušší vytvářet soubory zip pomocí smartphonu. Stačí si stáhnout aplikaci RAR z obchodu Google Play a je to. Nyní můžete pomocí této aplikace snadno převést jakýkoli soubor nebo složku. To určitě vyřeší váš problém, jak zazipovat složku!
Vytvoření souboru zip ve Windows
Přemýšlíte o procesu zazipování souboru ve Windows? Vytvoření souboru zip pro systémy Windows je jednoduché. Musíte postupovat podle následujících kroků a musíte provést některé operace se složkou následovně:
- Vyberte soubory ze složky, kterou chcete přidat do souboru zip.
- Nyní klikněte pravým tlačítkem myši na vybrané soubory. Můžete tam vidět možnost odeslání, takže na ni najeďte myší.
- Vyberte možnost „Komprimovaná složka (Zipped)“.
- Přepište jméno podle svého přání a poté stiskněte „Enter“.
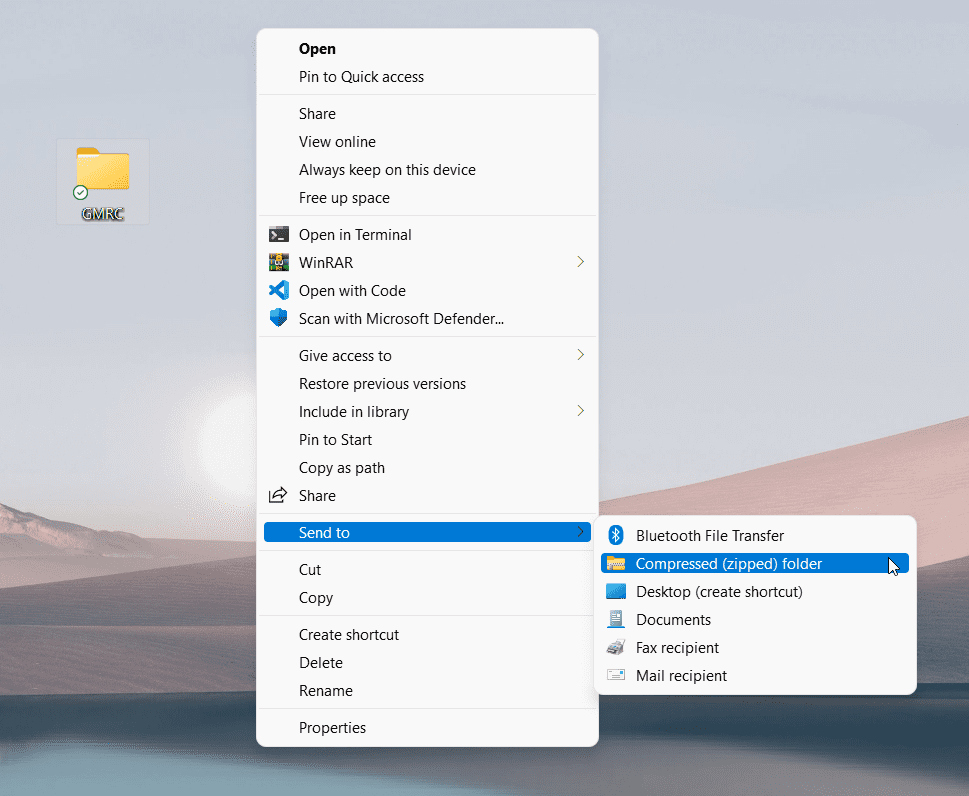
Poté jste úspěšně vytvořili soubor zip ve Windows. Předpokládejme, že chcete do této složky zip přidat další soubory, pak to můžete snadno provést metodou drag and drop.
Vytváření zip souboru v macOS
Pokyny pro vytvoření souboru zip v systému macOS jsou následující:
1. Vyhledejte soubory nebo složku, kterou chcete komprimovat. Můžete buď přidat soubory do určené složky předem, nebo pomocí klávesy Command vybrat objekty jednotlivě. Podržte klávesu a vyberte soubory, které chcete komprimovat.
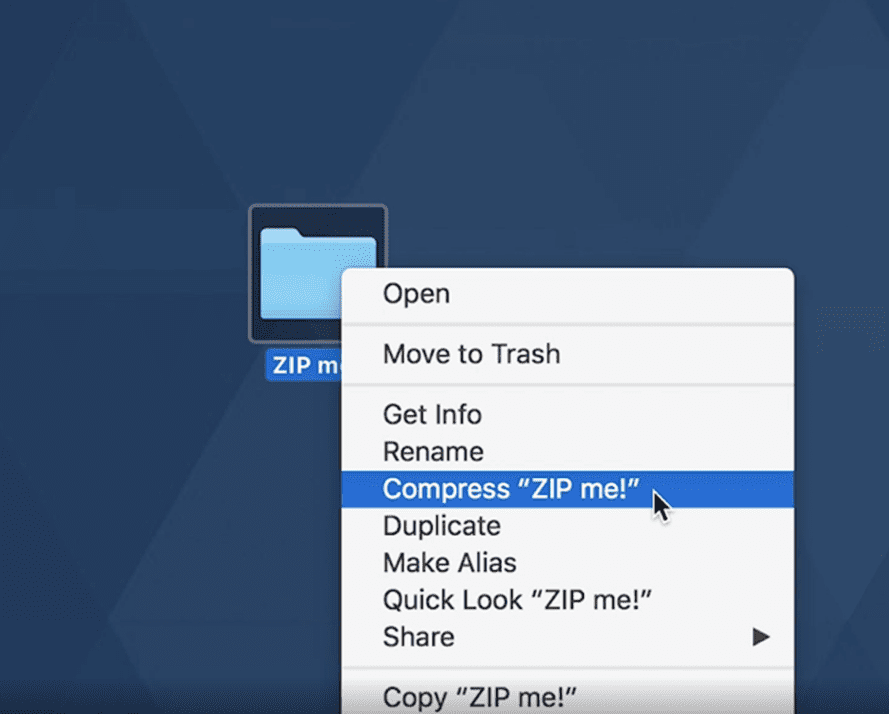
2. Klepněte se stisknutou klávesou Ctrl na soubor(y) nebo složku, kterou chcete otevřít. Na Macu je kliknutí se stisknutou klávesou Control totéž jako kliknutí pravým tlačítkem ve Windows.
3. Z místní nabídky vyberte komprimovat. Pokud komprimujete více než jednu věc, bude to zmíněno například Komprimovat 3 položky. Pokud však zazipujete jednu položku, nově zazipovaná složka bude mít stejný název jako předtím, ale s příponou .zip. Pokud komprimujete více než jednou, automaticky se pojmenuje jako Archive.zip.
Pokud chcete na Mac přidat další soubory, nemůžete zde provádět přetahování a máte pouze jednu možnost – vytvořit nový soubor .zip.
Jak zazipovat složku v Linuxu?
Ve většině softwarových společností se používá Linux. Existuje tedy několik způsobů, jak zazipovat složku v Linuxu. Zde však vysvětlíme metodu grafického uživatelského rozhraní (GUI), jak to udělat. Postupujte podle následujících kroků:
- Stačí přejít do požadovaných souborů nebo složek, které chcete komprimovat
- Vyberte je pomocí myši a klávesy ‚Ctrl‘.
- Klikněte pravým tlačítkem na kterýkoli z těchto souborů a snadno uvidíte jednu možnost Komprimovat.
- Klikněte na to.
- Musíte zadat název souboru archivu a poté kliknout na ‚Vytvořit.‘
- Brzy uvidíte svůj komprimovaný archiv. Velikost archivu je podstatně menší než celková velikost jeho obsahu.
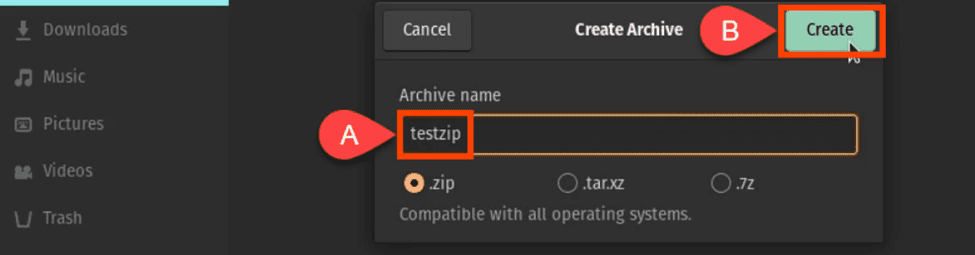
Zde si také můžete vybrat kteroukoli z dalších metod z .tar, .xz a .7z kromě možnosti .zip.
Vytváření zip souborů na iPhone a iPad
Možná budete muset sdílet velké soubory nebo více souborů z iPhone. Za tímto účelem můžete soubory zazipovat i pomocí vašeho iPhone. Poté bude přenos souborů vyžadovat méně místa a času. Soubory zip můžete snadno vytvořit na zařízeních iPhone nebo iPad podle následujících kroků:
- Otevřete možnosti souborů. Vyberte umístění souborů z ovladače iPhone nebo iCloud.
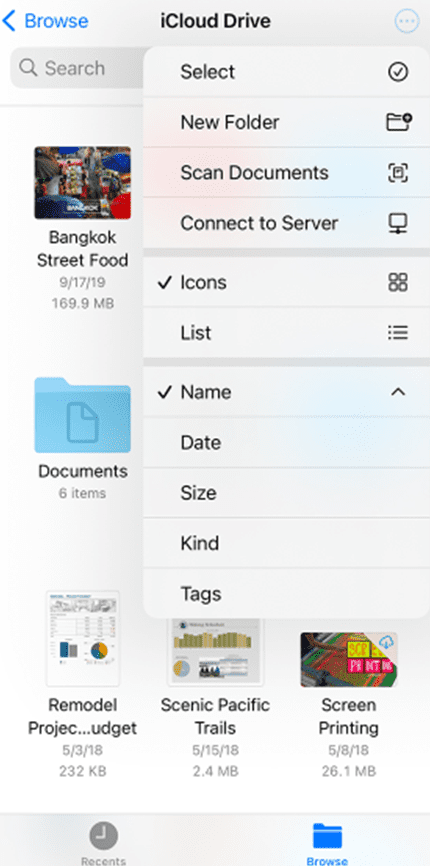
- Klepněte na tlačítko ‚Více‘. Poté klepněte na možnost „vybrat“. Můžete si vybrat jeden nebo více souborů.
- Nyní klikněte znovu na tlačítko Více a přejděte vpravo dole a vyberte možnost Komprimovat.
Předpokládejme, že jste vybrali pouze jeden soubor pro komprimaci, pak se soubor automaticky uloží s tímto názvem. Pokud jste pro zip vybrali více souborů, uloží se jako archive.zip. Chcete-li změnit název takového souboru, podržte a dotkněte se možnosti archivu ZIP. Najděte možnost přejmenování a poté ji můžete pojmenovat podle svého výběru.
Vytvoření souboru zip v systému Android
Většina obyvatel Země používá zařízení Android jako svůj každodenní mobilní gadget. Potřebují tedy vytvořit soubor zip. Můžete to udělat několika způsoby.
Nejprve můžete zazipovat jakýkoli soubor nebo složku pomocí vestavěné aplikace pro soubory nebo použít jakékoli aplikace třetích stran, jako je RAR, Zarchiver a mnoho dalších. Zde vás provedeme procesem možnosti vestavěných souborů:
- Přejděte do systémové aplikace Správce souborů
- Přejděte do požadované složky, kterou chcete komprimovat
- Klepněte na možnost „Více“.
- Klepněte na Komprimovat
- Poté musíte vybrat požadovanou výstupní složku
- Pojmenujte tento soubor a klikněte na zaškrtávací tlačítko
- Vaše vyplnění se uloží do této složky.
Tuto složku můžete snadno přejmenovat a sdílet s přáteli, rodinou nebo kolegy.
Alternativy třetích stran pro zip vašeho souboru
Pokud hledáte pokročilé možnosti pro zip a rozbalení souborů, budete muset použít software třetích stran. Chcete-li tak učinit, musíte nainstalovat některý z níže uvedených programů.
Winzip
WinZip je obslužný software zip, který dokáže rychle komprimovat a dekomprimovat soubory. Umožňuje komprimovat obrovské soubory a rozbalovat všechny hlavní formáty souborů, jako je zip, gzip, tar, rar, cab atd. Lze jej propojit s Diskem Google, OneDrive, Dropboxem, e-mailem a dalšími službami. Své soubory můžete také chránit heslem. Šifrování používané WinZipem je ve srovnání s jeho alternativami jedním z nejbezpečnějších.
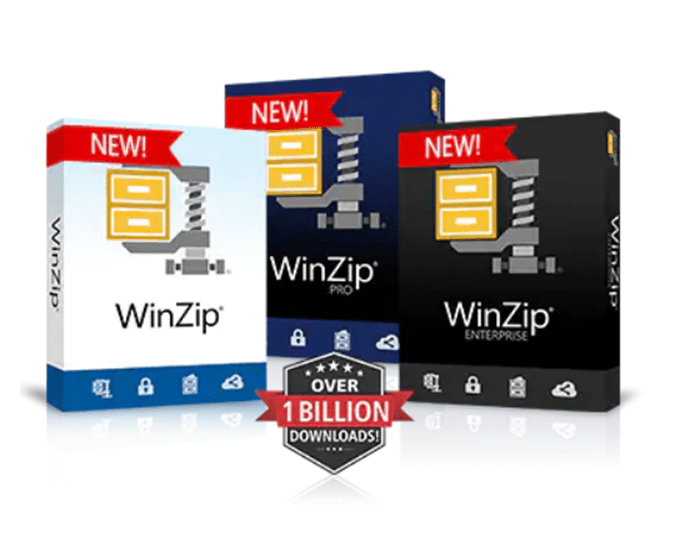
PeaZip
PeaZip je program pro kompresi souborů, který podporuje více než 150 typů souborů. Tato aplikace má několik funkcí zabezpečení, jako je správce šifrovaných hesel a dvoufaktorové ověřování.
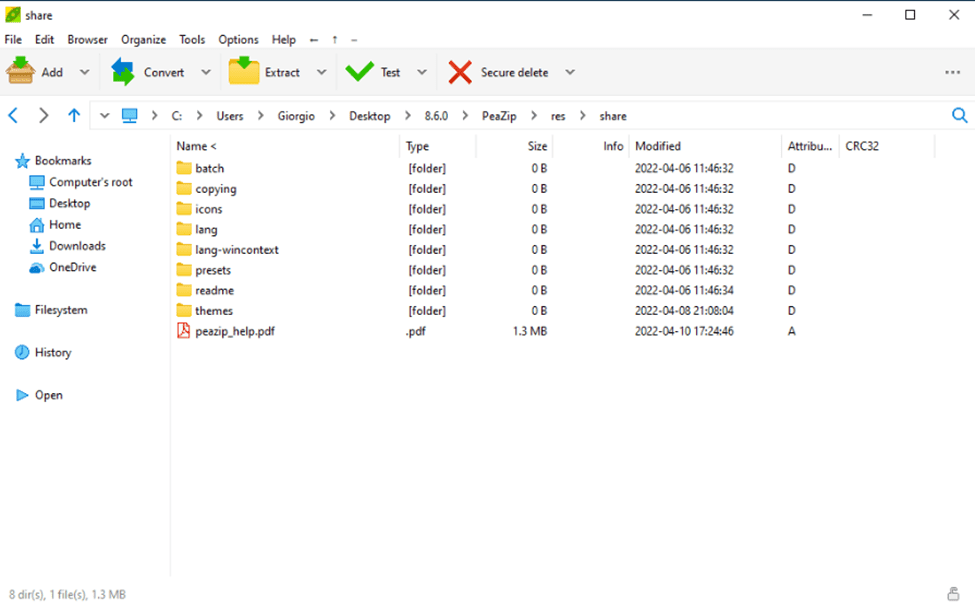
- Jedná se o jednoduchý nástroj, který neobsahuje žádný malware.
- Tento program může hledat duplicitní soubory.
- Program umí rozdělit archiv do více souborů.
- Naplánováním archivace můžete spravovat, které relace jsou archivovány.
- Umožňuje vám komprimovat soubory, když máte omezené zdroje.
7-zip
7-zip je známý software pro kompresi souborů s otevřeným zdrojovým kódem dostupný na internetu. Pro zabezpečení využívá tento program nejbezpečnější metodu šifrování AES-256. Je to jedna z nejlepších bezplatných náhrad WinZip, protože podporuje samorozbalovací soubory 7z. Aplikace je vhodná pro použití ve firemním i komerčním sektoru. 7-zip podporuje následující formáty souborů: 7z, GZIP, XZ a BZIP2.

- Integrace prostředí Windows
- Má správce souborů, který vám pomůže správně spravovat soubory.
- Tento nástroj Unzip lze použít z příkazového řádku.
- Poskytuje plugin pro správce FAR (software, který spravuje archivy a soubory)
- Může být lokalizován do více než 87 jazyků.
- 7-zip komprimuje soubory pomocí algoritmů LZMA (Lempel Ziv Markov Chain Algorithm) a LZMA2.
Jak můžete přidat heslo pro soubory zip?
Soubor zip můžete vygenerovat ve Windows 10, ale nemůžete vytvořit soubor zip s heslem, pokud nepoužíváte software třetí strany. Pro vytvoření souboru zip chráněného heslem jsou k dispozici různé bezplatné programy. Chcete-li vytvořit soubor zip chráněný heslem, můžete použít dva standardní nástroje: WinRAR a 7-Zip (oba zdarma).
Jak přidat nové soubory do stávajícího souboru zip?
Přidání souborů do existujícího souboru ZIP je stejně jednoduché jako přetažení do komprimovaného souboru. Když umístíte kurzor na soubor zip se souborem, který chcete přidat, zobrazí se nápověda ‚+Kopírovat‘. Soubory budou přidány do zazipovaného souboru po uvolnění myši a souborů. Soubory jsou přidány do kořenového adresáře komprimovaného souboru. Není součástí samostatné složky v komprimovaném balíčku.
Jak můžete otevřít nebo rozbalit soubor zip?
Pokud soubor ZIP obsahuje velké množství souborů, je také možné je rozbalit všechny najednou. Nejprve vyhledejte soubor ZIP a klikněte na něj pravým tlačítkem. V kontextovém tlačítku, které se objeví, klikněte na „Extrahovat vše“. Soubor ZIP můžete také otevřít dvojitým kliknutím na něj a kliknutím na „Extrahovat vše“ v pravém horním rohu Průzkumníka souborů.
Dále budete požádáni o výběr umístění pro extrahované soubory. Aktuální umístění souboru ZIP bude výchozím místem pro extrahované soubory. Chcete-li jej změnit, klikněte na „Procházet“. Zobrazí se okno Průzkumník souborů. Přejděte do umístění, kam chcete soubory extrahovat, a klikněte na „Vybrat složku“. Jakmile provedete výběr, klikněte na tlačítko „Extrahovat“ a uvidíte všechny extrahované soubory ve vybraném umístění.
Výhody zip souboru
První a hlavní výhodou je, že uvolníte úložný prostor. Velké soubory lze komprimovat a ušetřit tak až 80 % nebo více místa na jejich pevném disku. Při zmenšení velikosti souborů se dramaticky zkrátí doba přenosu e-mailu. Pokud má vaše poštovní schránka omezený prostor, je výhodná menší velikost souboru e-mailových zpráv, které chcete uložit. Šifrování soukromých dat pomocí zipu je užitečné při přenosu citlivých materiálů přes internet.
Závěr
Jedním slovem, soubor ZIP je efektivnější způsob ukládání nebo přenosu dat. Toto však není jediná možnost, jak komprimovat data a ušetřit místo. S příchodem Dropboxu je ukládání a sdílení souborů rychlejší, jednodušší a bezpečnější než komprese souborů.