Pokud jste si zakoupili nový notebook se systémem Windows 11, musíte zkontrolovat podrobnosti o grafické kartě, abyste věděli, zda zvládne vaše herní nebo kreativní potřeby. Můžete zkontrolovat paměť grafické karty spolu s teplotou GPU a výkonem grafické karty v reálném čase. Všechny tyto informace vám pomohou změřit schopnosti vašeho GPU, takže když hrajete nebo používáte intenzivní program, jako je video editor, budete si vědomi jeho limitů. V této souvislosti se tedy naučíme, jak zkontrolovat grafickou kartu v systému Windows 11.
Table of Contents
Zkontrolujte, jakou grafickou kartu používáte v systému Windows 11 (2022)
Zde jsme zahrnuli pět různých metod, jak zkontrolovat, jaký GPU používáte na počítači se systémem Windows 11. Od teploty GPU po VRAM jsme zmínili způsoby, jak zkontrolovat vše ve Windows 11. Pojďme se tedy ponořit
Zkontrolujte grafickou kartu v systému Windows 11 pomocí Správce úloh
Ve Windows 11 můžete snadno najít informace o své grafické kartě ze Správce úloh. Stačí otevřít Správce úloh ve Windows 11 a přesunout se na kartu „Výkon“. Zde je návod, jak na to:
1. Pomocí klávesové zkratky Windows 11 „Ctrl + Shift + Esc“ otevřete Správce úloh. Zde přejděte na kartu „Výkon“. Pokud se nacházíte v přepracovaném Správci úloh, najdete jej pod nabídkou hamburgerů vlevo.
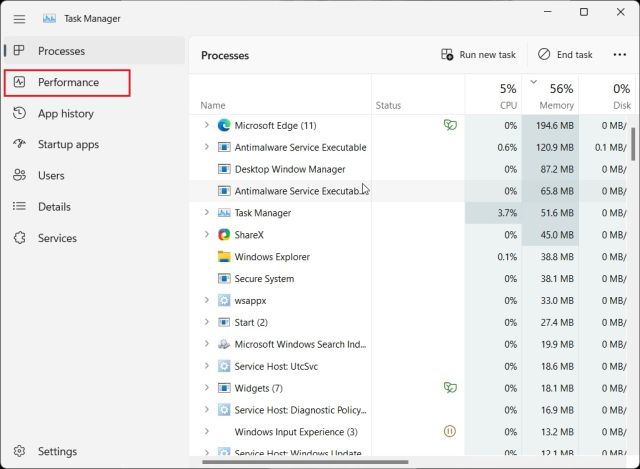
2. Nyní přejděte do sekce GPU, kde získáte podrobné informace. Zde „GPU 0“ znamená integrovaný GPU a „GPU 1“ je externí GPU. Pokud přejdu do sekce „GPU 0“, v pravém horním rohu najdete název vaší integrované grafické karty spolu s teplotou GPU a informacemi o paměti.
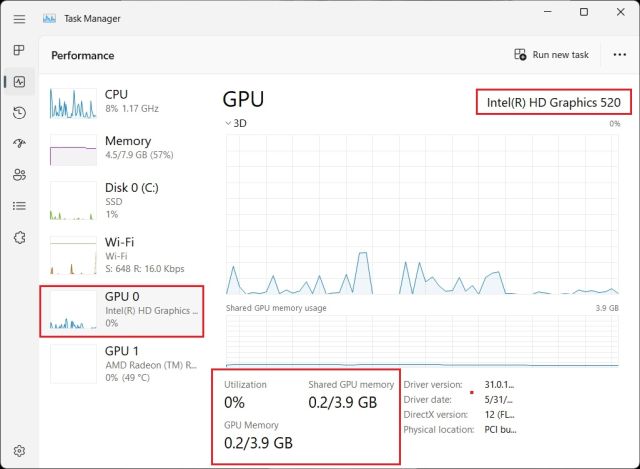
3. Přesunutím na „GPU 1“ se zobrazí moje externí karta GPU a v pravém horním rohu zde také najdete název GPU. Přímo níže najdete „Vyhrazenou paměť GPU“ grafické karty v systému Windows 11. Takto můžete zkontrolovat, kterou grafickou kartu máte v systému Windows 11 spolu s grafickou pamětí.
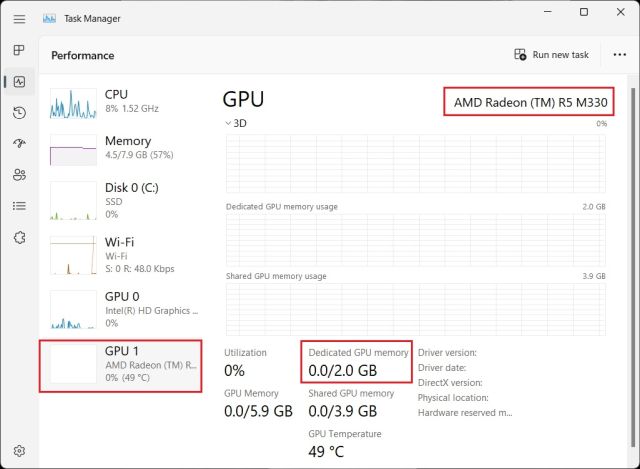
Zkontrolujte grafickou kartu v systému Windows 11 z Nastavení systému Windows
1. Kromě Správce úloh můžete také zkontrolovat podrobnosti o grafické kartě v systému Windows 11 na stránce Nastavení. Stisknutím „Windows + I“ otevřete stránku Nastavení a přejděte do části „Zobrazení“ v části „Systém“ v pravém podokně.
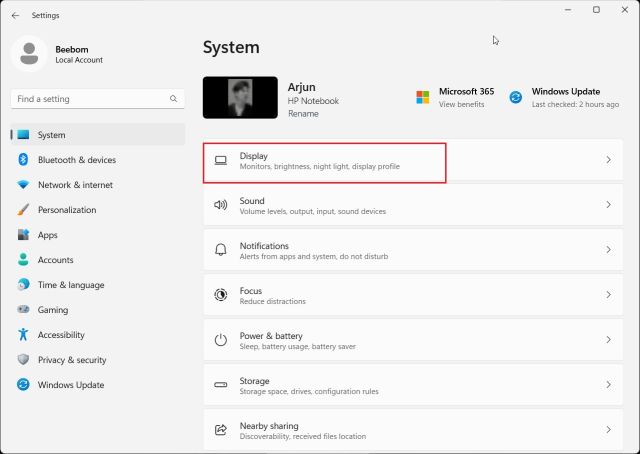
2. Dále klikněte na „Pokročilé zobrazení“.
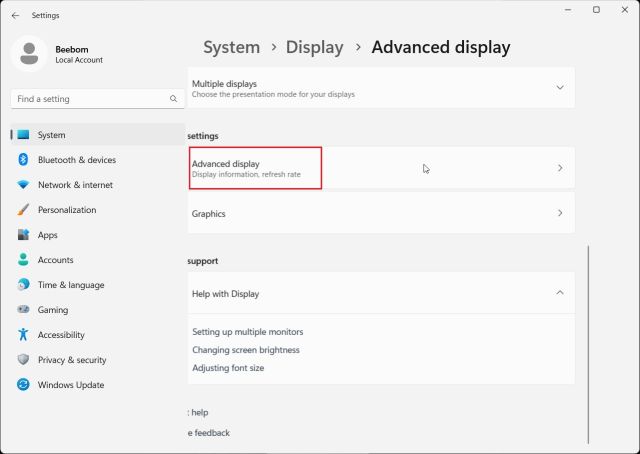
3. Poté klikněte na „Vlastnosti zobrazovacího adaptéru pro Display 1“.
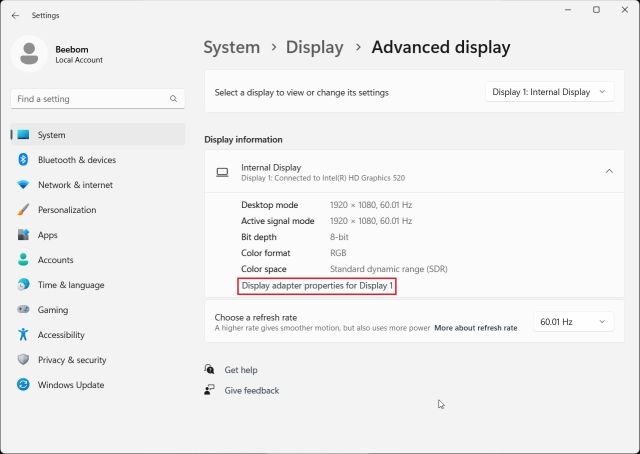
4. Zobrazí se podrobnosti o integrované grafické kartě spolu s informacemi o paměti vašeho počítače se systémem Windows 11. Pokud používáte stolní počítač pouze s externí grafickou kartou, zobrazí se zde tyto podrobnosti.
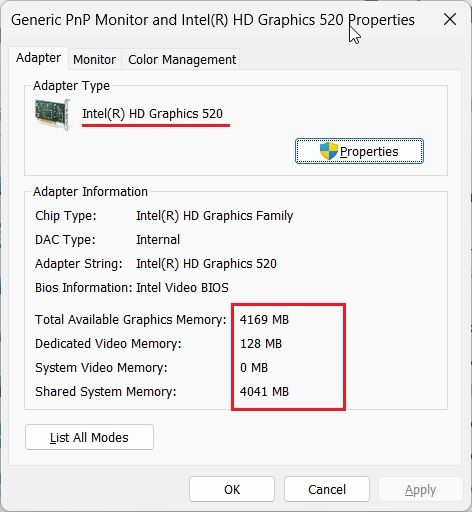
Zkontrolujte grafickou kartu v systému Windows 11 z diagnostického nástroje DirectX
1. Windows 11 také umožňuje zkontrolovat podrobnosti o GPU pomocí vestavěného diagnostického nástroje DirectX. Stačí stisknout „Windows + R“ pro otevření výzvy Spustit. Zde zadejte dxdiag a stiskněte Enter.
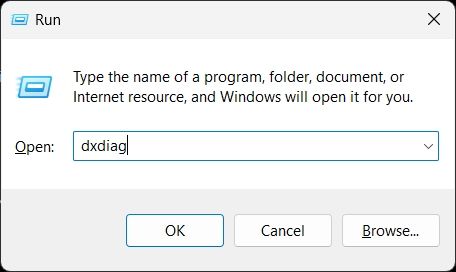
2. Otevře se diagnostický nástroj DirectX. Nyní přejděte na kartu „Zobrazení“ a najdete podrobnosti o integrované grafické kartě. Zde najdete název GPU a informace o paměti. Informace o vyhrazeném GPU zde uvidíte pouze v případě, že používáte stolní počítač.
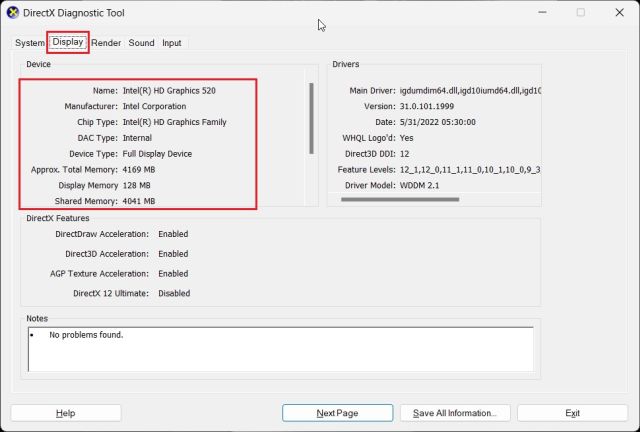
3. Chcete-li zkontrolovat externí kartu GPU na přenosných počítačích se systémem Windows 11, přejděte na kartu „Render“ a zde najdete název GPU. „Display Memory“ je skutečná paměť grafické karty GPU.
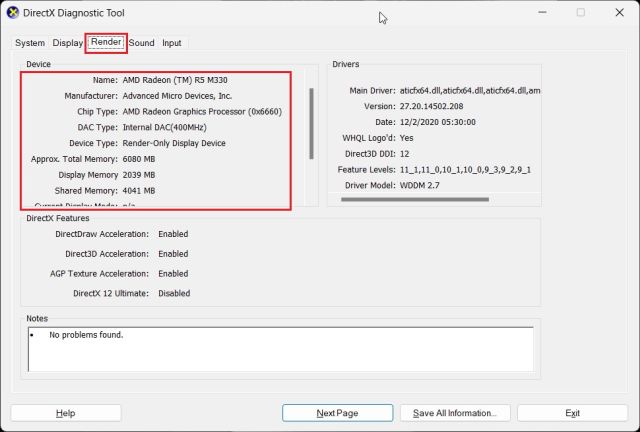
Zkontrolujte kartu GPU ve Windows 11 ze Správce zařízení
1. Podrobnosti o grafické kartě jsou k dispozici také ve Windows 11 prostřednictvím Správce zařízení. Stisknutím „Windows + X“ otevřete nabídku Rychlé odkazy a klikněte na „Správce zařízení“.
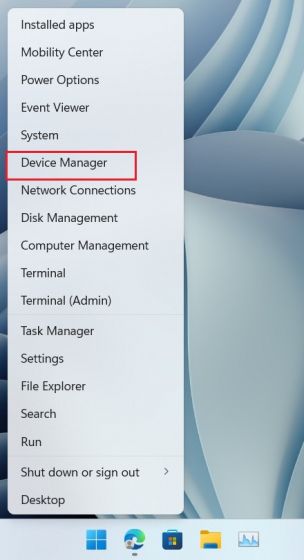
2. Poté poklepejte na „Display adapters“ pro rozbalení nabídky. Zde najdete názvy grafických karet dostupných na vašem PC. Na notebooku mám například integrovanou GPU Intel a GPU AMD Radeon.
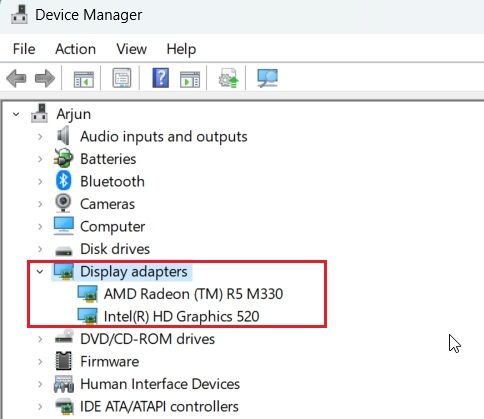
Zkontrolujte grafickou kartu v systému Windows 11 z informací o systému
1. Nakonec můžete pomocí aplikace Systémové informace identifikovat podrobnosti o grafické kartě pro počítač se systémem Windows 11. Stiskněte jednou klávesu Windows a zadejte „systém“. Nyní otevřete „Systémové informace“.
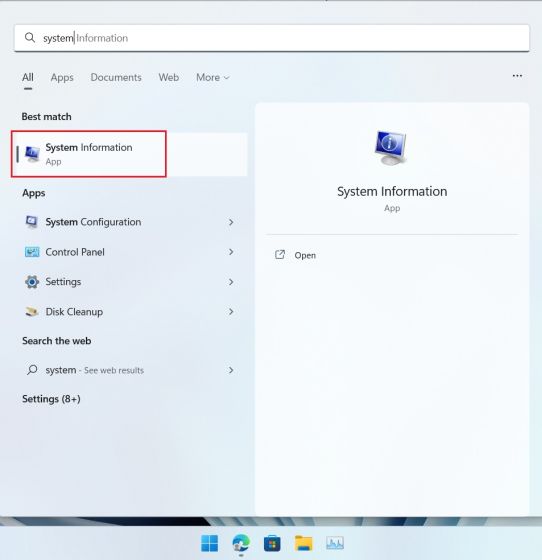
2. Dále přejděte na Komponenty -> Zobrazení v levém postranním panelu.
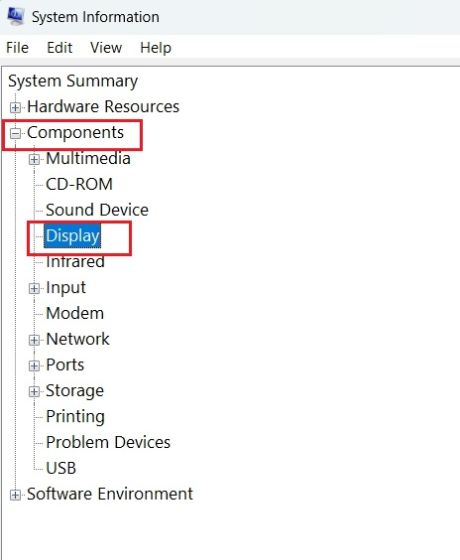
3. Na pravé straně můžete zkontrolovat informace o interních i dedikovaných grafických kartách ve Windows 11. Spolu s názvem GPU najdete také „Adapter RAM“, což je v podstatě paměť vaší grafické karty.
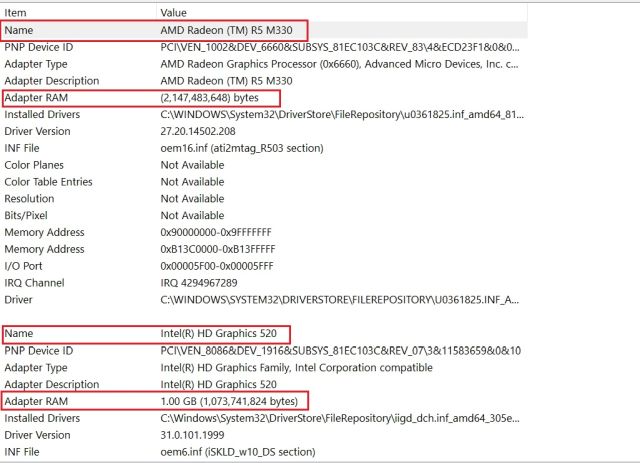
Zkontrolujte paměť GPU ve Windows 11
Takže toto je pět způsobů, jak můžete zkontrolovat název GPU a paměť v systému Windows 11. Zahrnul jsem kroky pro integrované i externí GPU spolu s tím, jak zkontrolovat paměť grafické karty na počítačích se systémem Windows 11. Každopádně to je od nás vše. Pokud chcete zkontrolovat teplotu procesoru v počítači se systémem Windows 11, postupujte podle našeho průvodce, který je zde propojen. A chcete-li zátěžový test GPU na počítači se systémem Windows, přejděte do našeho článku, kde najdete seznam vybraných programů. Nakonec, pokud máte nějaké dotazy, dejte nám vědět v sekci komentářů níže.
