Existuje spousta nástrojů pro zátěžové testování CPU ve Windows, ale když provádíte takový proces zdanění, musíte neustále kontrolovat teplotu CPU. Pomůže vám změřit teplotu vašeho CPU a jak dobrý je váš chladicí systém. V jiných případech, kdy se potýkáte s problémy s přehříváním, můžete zkontrolovat hodnoty teploty jádra CPU a zjistit, zda to není způsobeno CPU. V tomto tutoriálu jsme tedy zahrnuli šest různých metod kontroly teploty procesoru v systému Windows 11. Teplotu procesoru můžete dokonce zkontrolovat bez jakéhokoli softwaru třetí strany nebo pomocí některých základních a pokročilých programů. V této souvislosti pojďme do toho a naučíme se, jak sledovat teplotu CPU ve Windows 11.
Table of Contents
Zkontrolujte teplotu procesoru ve Windows 11 (2022)
V této příručce jsme se zabývali šesti různými metodami kontroly teploty CPU v systému Windows 11. Můžete vidět teplotu pro každé jádro pro procesory Intel i AMD. Přidali jsme také upozornění pro CPU AMD všude tam, kde to bylo požadováno. Nejprve ale zjistíme, jaký je bezpečný teplotní rozsah pro CPU.
Jaký je bezpečný a ideální teplotní rozsah pro váš procesor?
V ideálním případě by teplota vašeho procesoru měla být přibližně 60 až 70 stupňů Celsia (140 až 158 stupňů Fahrenheita) při spouštění základních aplikací a přibližně 40 až 45 stupňů Celsia (104 až 113 stupňů Fahrenheita), když sedíte nečinně. Kromě toho je bezpečný teplotní rozsah CPU pro hraní her zhruba 70 až 80 stupňů Celsia. Pokud váš procesor pravidelně točí nad těmito teplotními rozsahy, musíte počítač vyčistit, zlepšit chladicí systém a znovu použít teplovodivou pastu.

Nyní by se mnozí z vás mohli ptát – kdy byste se měli obávat vysoké teploty CPU? Řekl bych, že pokud jste 10 stupňů Celsia od maximální provozní teploty CPU (také známé jako Tj. Max nebo Temperature Junction), měli byste snížit napětí a přejít na mírný profil přetaktování.
Kromě toho byste měli vyčistit prach uvnitř notebooku nebo stolního počítače a upgradovat chladicí systém. To by mělo snížit teplotu CPU vašeho počítače se systémem Windows 11.
Zkontrolujte teplotu CPU ve Windows 11 bez softwaru
Pokud nechcete ke kontrole teploty procesoru v systému Windows 11 používat software třetích stran, můžete tak učinit prostřednictvím obrazovky BIOS nebo UEFI. Odtud můžete sledovat teplotu CPU v reálném čase. Napsali jsme podrobný návod, jak vstoupit do systému BIOS/UEFI ve Windows 11, takže podrobné pokyny naleznete v tomto průvodci. V této příručce stručně vysvětlíme, jak můžete zkontrolovat teplotu procesoru v systému Windows 11 pomocí obrazovky BIOS nebo UEFI.
1. Nejprve otevřete nabídku Start a přesuňte kurzor na nabídku Napájení. Nyní stiskněte a podržte klávesu „Shift“ na klávesnici a klikněte na „Restartovat“. Nyní můžete uvolnit klávesu „Shift“ a váš počítač se spustí přímo na obrazovce Pokročilé spuštění.
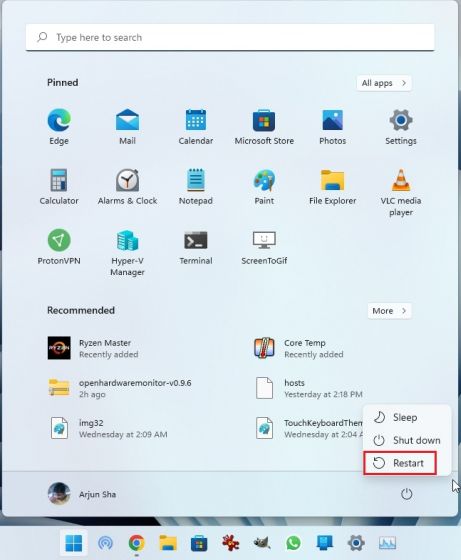
2. Případně můžete otevřít aplikaci Nastavení a odtud také spustit obrazovku Pokročilé spuštění. Stisknutím klávesové zkratky Windows 11 „Windows + I“ otevřete aplikaci Nastavení systému Windows a přejděte do části Systém -> Obnovení. Poté klikněte na tlačítko „Restartovat nyní“ vedle položky „Pokročilé spuštění“.
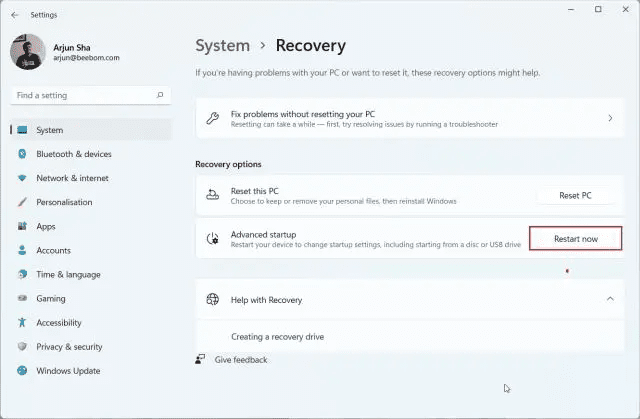
3. Dále na rozšířené spouštěcí obrazovce klikněte na Troubleshoot (Řešení problémů) a poté vyberte „UEFI Firmware Settings“. Po zobrazení výzvy klikněte na „Restartovat“.
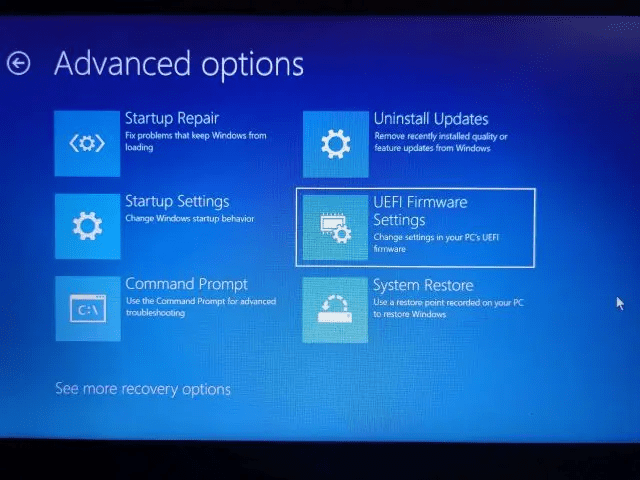
4. Nyní se spustíte na obrazovce BIOS/UEFI vašeho počítače se systémem Windows 11. Pokud máte moderní rozhraní UEFI, teplota CPU se zobrazí na samotné domovské stránce. Například můj počítač zobrazuje, že teplota jádra CPU je 44 stupňů Celsia.
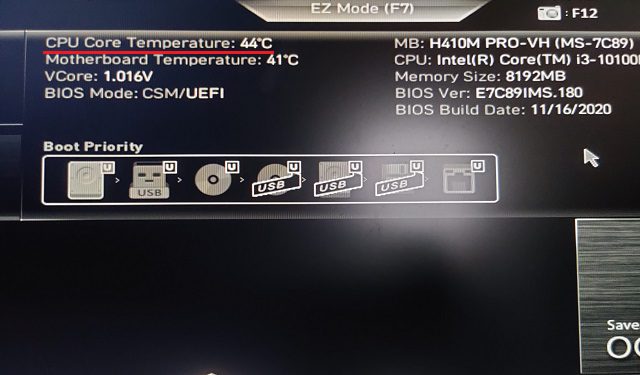
5. Pokud má váš počítač se systémem Windows 11 starší obrazovku systému BIOS, hledejte teplotu procesoru v nabídce „Napájení“ nebo „H/W Monitor“. Pokud teplotu CPU nikde nenajdete, budete si muset nainstalovat program třetí strany. Pokračujte ve čtení a zjistěte o nejlepších aplikacích třetích stran pro zobrazení teploty CPU ve Windows 11.
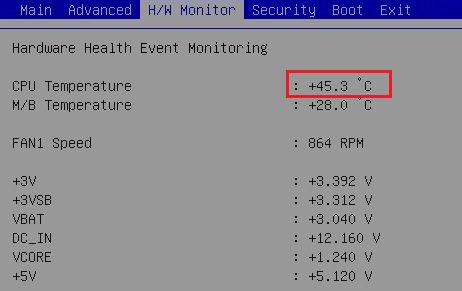 Zdroj: ASRock
Zdroj: ASRock
Monitorujte teplotu CPU ve Windows 11 pomocí Core Temp
Core Temp je jednou z nejlepších aplikací pro kontrolu teploty CPU na počítačích se systémem Windows 11. Aplikace je lehká, bezplatná a nabízí přesné údaje o teplotě všech jader CPU. Jedinou nevýhodou Core Temp je, že se během instalace pokouší nainstalovat přibalenou aplikaci, což je trochu nepříjemné. Během instalace jej však můžete zakázat. Nyní, když jsme to vymazali, pojďme se naučit, jak monitorovat teplotu CPU ve Windows 11 pomocí Core Temp.
1. Pokračujte a stáhněte si Core Temp z odkazu přímo zde. Poté nainstalujte aplikaci pomocí staženého souboru EXE, ale nezapomeňte zaškrtnout políčko, abyste se vyhnuli instalaci bloatwaru do počítače se systémem Windows 11.
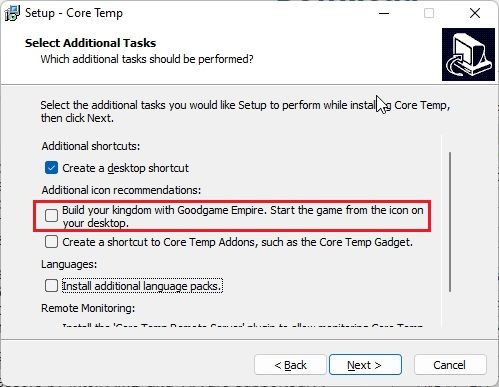
2. Po instalaci otevřete Core Temp a začne zobrazovat teplotu všech jader v reálném čase. Ve druhém sloupci se zobrazí aktuální teplota. Všimněte si, že „Tj. Max“ je nejvyšší teplota, při které může jádro vašeho CPU pracovat, ale vždy se doporučuje udržovat ji 20 až 30 stupňů pod maximální hodnotou, aby nedošlo k poškození hardwaru.
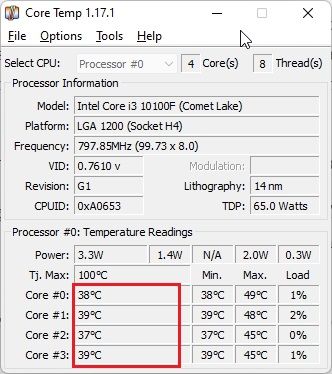
3. Zjistíte také, že Core Temp přidá své ikony do systémové lišty na hlavním panelu Windows 11, což vám umožní na první pohled zkontrolovat aktuální teplotu všech jader CPU.
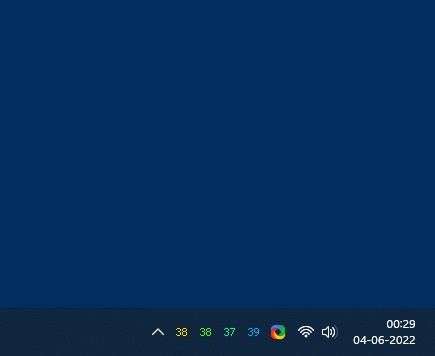
4. Kromě toho bych navrhl několik změn, aby bylo sledování teploty CPU pomocí této aplikace hračkou. Klikněte na „Možnosti -> Nastavení“ v Core Temp a přejděte na kartu „Oblasti oznámení“. Zde vyberte „Nejvyšší teplota“, abyste snížili počet ikon v oblasti systémové lišty. Nyní bude ukazovat pouze nejvyšší teplotu mezi všemi jádry CPU, ale všechny naměřené hodnoty uvidíte, když najedete kurzorem na ikonu na hlavním panelu.
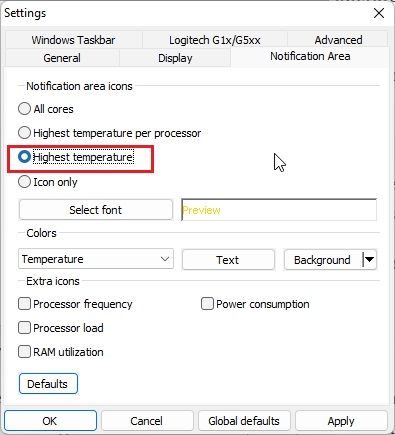
5. Kromě toho přejděte na záložku „Obecné“ a zapněte „Povolit protokolování při spuštění“. Tím se automaticky spustí Core Temp, když se přihlásíte do počítače se systémem Windows 11.
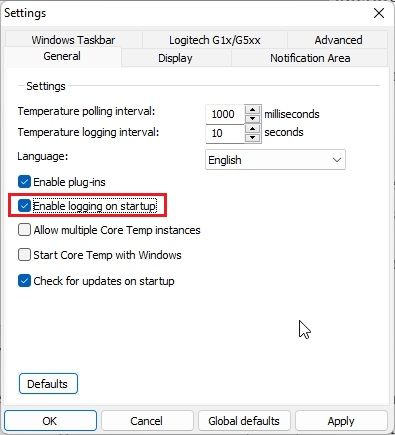
Zkontrolujte teplotu CPU ve Windows 11 pomocí HWMonitor
Pokud hledáte pokročilý program pro kontrolu teploty CPU ve Windows 11, HWMonitor je vynikající volbou. Spolu s aktuální teplotou všech jader CPU program zobrazuje také teplotu základní desky, GPU a pevného disku. Kromě toho můžete najít spoustu dalších informací, jako je využívaná frekvence jádra, rychlost ventilátoru atd. HWMonitor je v podstatě úžasná utilita, která umí víc, než jen ukazuje teplotu CPU. Funguje to takto:
1. Otevřete oficiální web HWMonitor a stáhněte si klasickou verzi aplikace. Poté jej nainstalujte do počítače se systémem Windows 11.
2. Dále otevřete program a vyhledejte model vašeho procesoru. Například můj je „Intel Core i3 10100“. V této části musíte rozbalit část „Teploty“, abyste viděli teplotu všech jader CPU.
Mějte na paměti, že nezobrazuje aktuální teplotu všech jader CPU v oblasti systémové lišty. K tomu se musíte spolehnout na Core Temp popsanou v části výše.
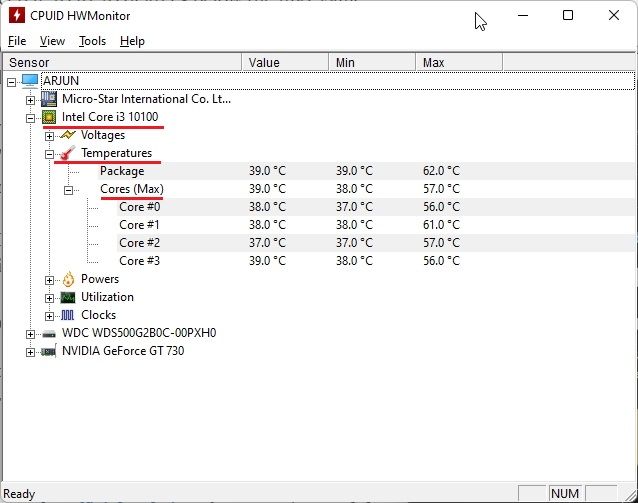
Zkontrolujte teplotu CPU ve Windows 11 pomocí Open Hardware Monitor
Open Hardware Monitor je jednou z mých oblíbených aplikací pro kontrolu teploty CPU ve Windows 11. Je to open-source, zdarma k použití a co je nejdůležitější, srozumitelné pro běžné uživatele. Aplikaci ani nemusíte instalovat. Stačí stáhnout a rozbalit soubor ZIP a spustit program. Během několika sekund zobrazí přesnou teplotu CPU na vašem počítači s Windows 11. Zde jsou kroky, které je třeba dodržet.
1. Přejděte na tuto stránku a stáhněte si Open Hardware Monitor. Dále extrahujte soubor ZIP pomocí aplikací jako WinRAR a WinZip.
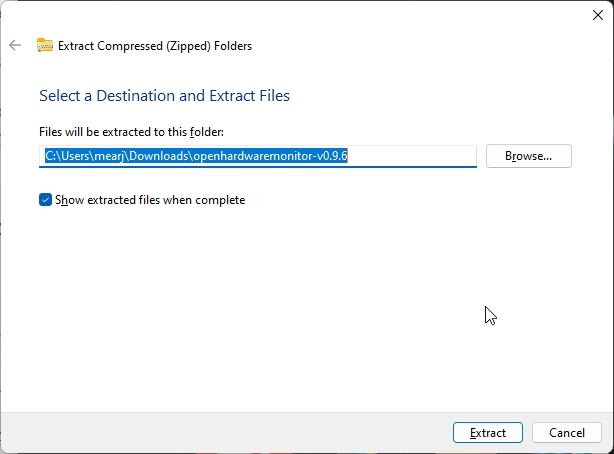
2. Poté otevřete extrahovanou složku a spusťte aplikaci „OpenHardwareMonitor“.
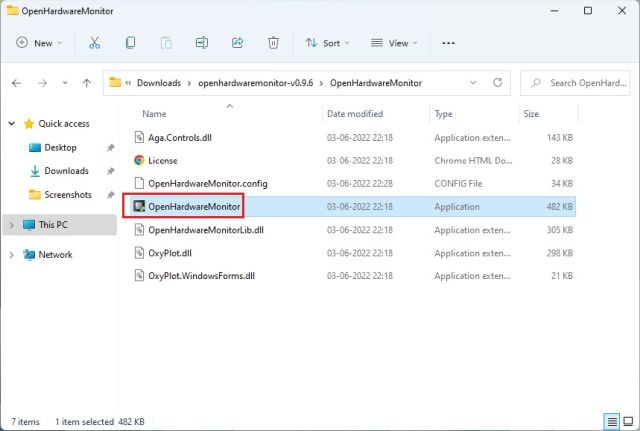
3. A je to! Teplotu všech jader CPU můžete zkontrolovat rozbalením sekce „Teploty“ pod názvem procesoru v aplikaci. Dokonce ukazuje teplotu CPU Package, měřenou pomocí senzoru uvnitř procesoru.
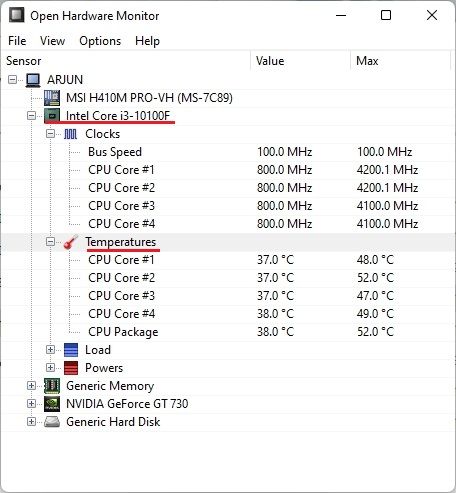
Zkontrolujte teplotu CPU ve Windows 11 pomocí HWiNFO
HWiNFO je další profesionální program pro kontrolu teploty CPU ve Windows 11. Je pokročilý a zobrazuje seznam všech senzorů připojených k vašemu PC s různými hodnotami. Můžete vidět teplotu všech jader CPU a funguje to pro CPU Intel i AMD. Zde je návod, jak na to.
1. Otevřete tuto stránku a ihned si stáhněte HWiNFO. Poté nainstalujte program pomocí staženého souboru EXE.
2. Dále spusťte program a ujistěte se, že je zaškrtnuto políčko „Pouze senzory“. Nyní klikněte na „Start“.
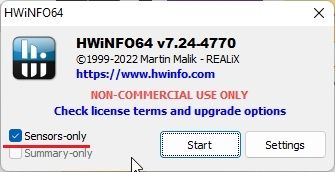
3. Okno bude zpočátku vypadat trochu skličující, ale nebojte se. Pokud máte procesor Intel, vyhledejte název svého procesoru s přezdívkou „DTS“. DTS je digitální teplotní senzor společnosti Intel, který je zabudován v CPU a přenáší informace o aktuální teplotě všech jader. V této části vyhledejte položku „Teploty jádra“ a rozbalte ji. A tady to máte!
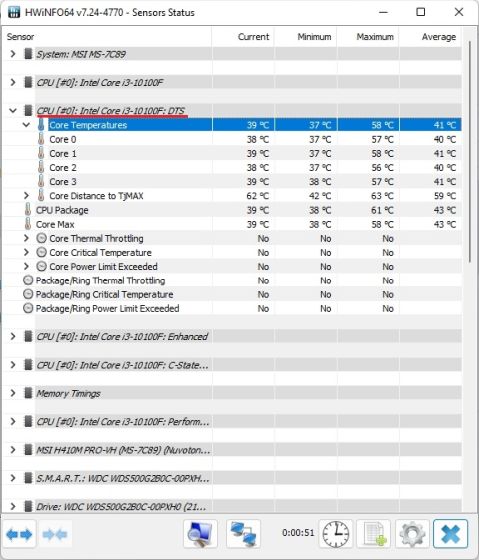
5. V případě, že máte procesor AMD Ryzen, musíte zkontrolovat údaj „CPU (Tctl/T die)“ pod názvem vašeho procesoru AMD. To je teplota vašeho procesoru AMD.
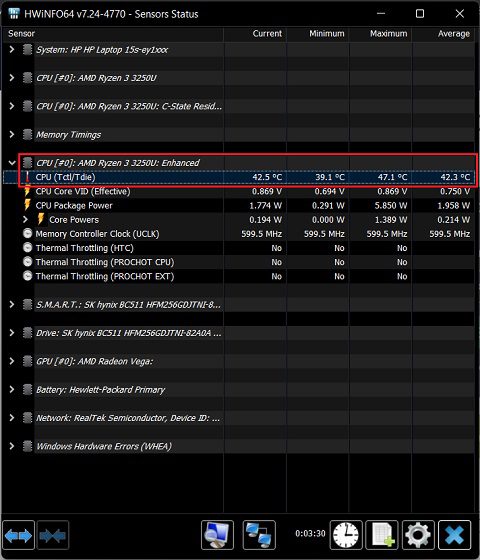
Zkontrolujte teplotu procesoru ve Windows 11 pomocí Ryzen Master (pro procesory AMD)
Pokud máte procesor AMD, je lepší použít Ryzen Master k nalezení nejpřesnější teploty CPU ve Windows 11. Na rozdíl od jiných programů, které ukazují hodnoty „tctl“, Ryzen Master ukazuje teplotu „tdie“, která je považována za blízkou skutečnou teplotu CPU. Zjistíte, že ostatní aplikace při měření teploty procesoru AMD Ryzen přidávají ke svým hodnotám přibližně 10 stupňů Celsia (obvykle při nečinnosti). Je tedy lepší používat Ryzen Master, pokud váš počítač s Windows 11 běží na procesoru AMD.
1. Otevřete tuto stránku a přejděte dolů a stáhněte si Ryzen Master. Poté program nainstalujte.
2. Dále otevřete Ryzen Master a nahoře najdete teplotu vašeho CPU Ryzen. Jo, pro uživatele AMD CPU je to tak snadné.
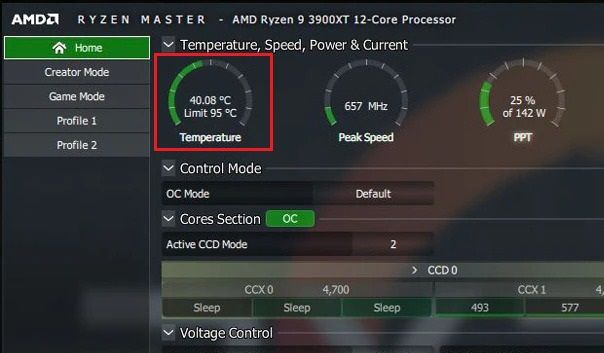
Nejlepší způsoby, jak zjistit teplotu CPU na počítačích se systémem Windows 11
Toto je šest nejjednodušších způsobů, jak zkontrolovat teplotu procesoru počítače se systémem Windows 11. Zmínil jsem všechny jednoduché a pokročilé programy pro získání přesného měření teploty vašeho procesoru Intel nebo AMD. Základním uživatelům by měla stačit Core Temp, ale pokud chcete více informací, můžete zkusit HWMonitor nebo HWiNFO. Každopádně to je od nás vše. Pokud si přejete zátěžově otestovat GPU na svém počítači s Windows 11, postupujte podle našeho užitečného článku. A konečně, pokud máte nějaké dotazy nebo návrhy na jakoukoli jinou aplikaci, která dělá tento úkol lépe, dejte nám vědět v sekci komentářů níže.

