Mnoho uživatelů dává přednost použití prostředí PowerShell místo příkazového řádku, protože kromě ovládání serverů Exchange, Lync a SQL má také výkonnější akce se serverem Windows. Windows 10 je standardně dodáván s PowerShell 5.0, ale když nainstalujete nejnovější součásti Windows Update, automaticky se nainstaluje vyšší verze Windows PowerShell 5.1. Z tohoto důvodu se možná budete muset naučit, jak zkontrolovat verzi PowerShellu na počítači se systémem Windows 10. Pokud se snažíte najít způsob, tato příručka vám pomůže dozvědět se o příkazu kontroly verze PowerShellu.
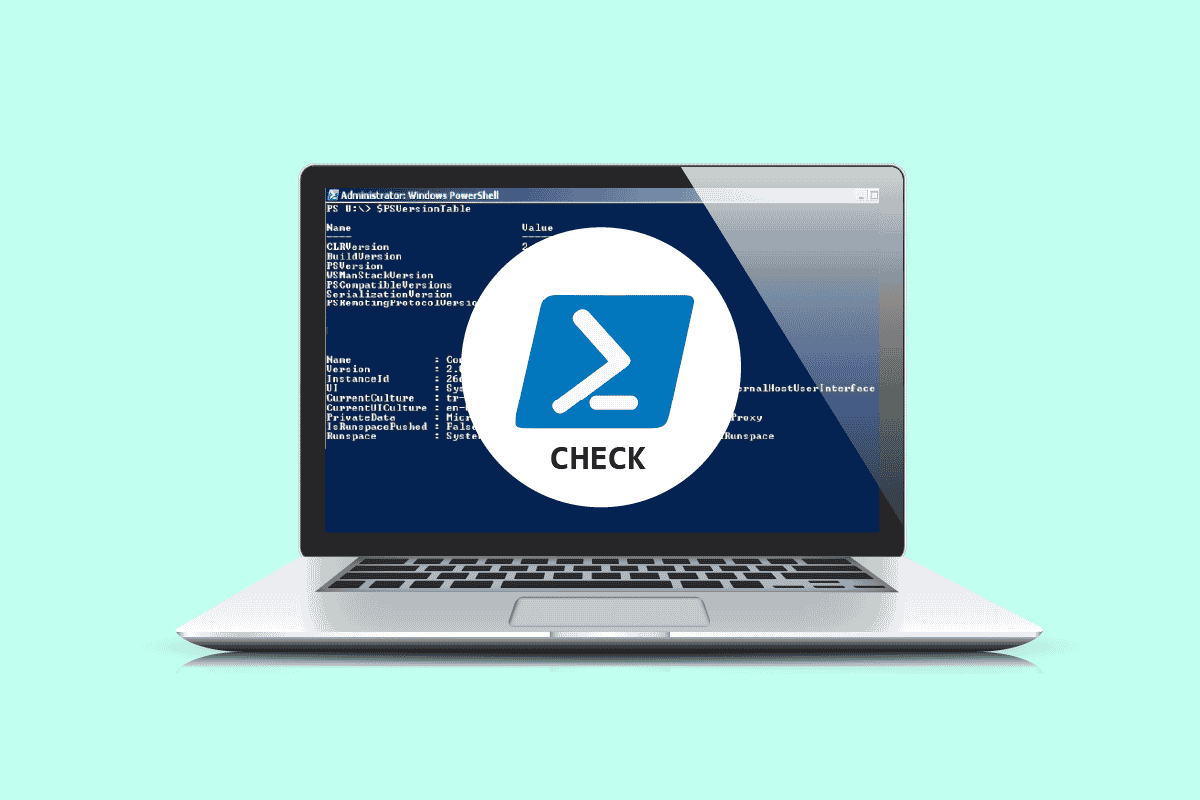
Table of Contents
Jak zkontrolovat verzi PowerShellu ve Windows 10
Uvědomte si však, že různé verze Windows mají verze PowerShell, jak je uvedeno níže.
-
Windows 10 a Windows Server 2016 – PowerShell verze je 5.0 (Přesto bude po aktualizaci Windows aktualizován na 5.1)
-
Windows 8.1 a Windows Server 2012 R2 – PowerShell verze 4.0
-
Windows 8 a Windows Server 2012 – PowerShell verze 3.0
-
Windows7 SP1 a Windows Server 2008 R2 SP1 – PowerShell verze 2.0
V tomto rychlém průvodci se naučíte příkazy kontroly verze PowerShellu, které lze použít bez ohledu na verzi systému Windows, kterou používáte.
Metoda 1: Použijte příkaz $PSVersionTable
Když použijete příkaz $PSVersionTable v příkazovém řádku PowerShellu, můžete zkontrolovat verzi prostředí PowerShell na řádku PSVersion výstupu.
1. Stiskněte klávesu Windows a zadejte PowerShell. Poté klikněte na Otevřít.
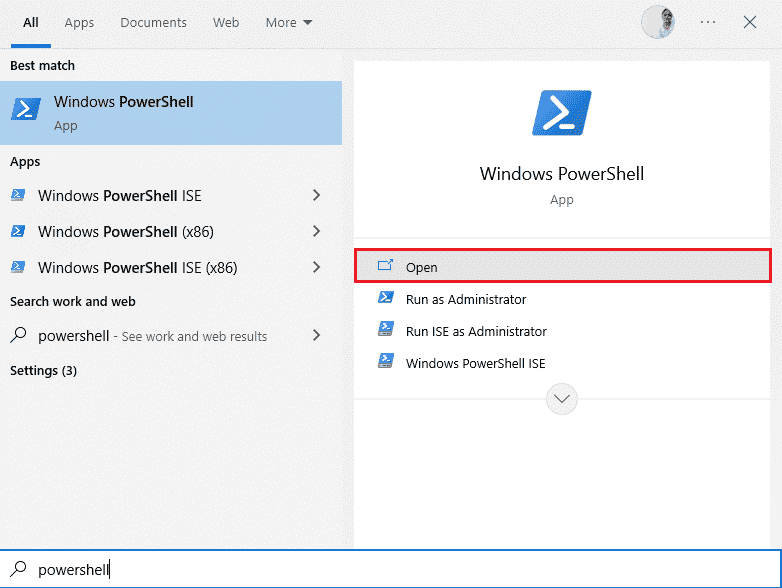
2. Nyní napište příkaz $PSVersionTable a stiskněte klávesu Enter.
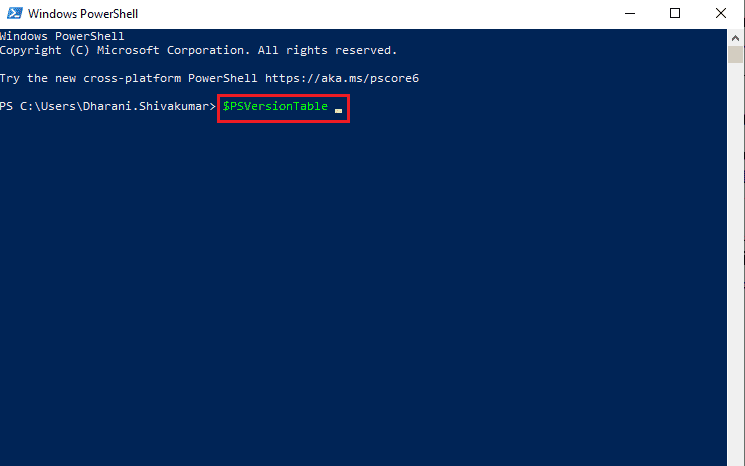
3. Verzi můžete zkontrolovat v řádku výstupu PSVersion, jak je zvýrazněno níže. V tomto případě je verze PowerShellu 5.1.19041.1645.
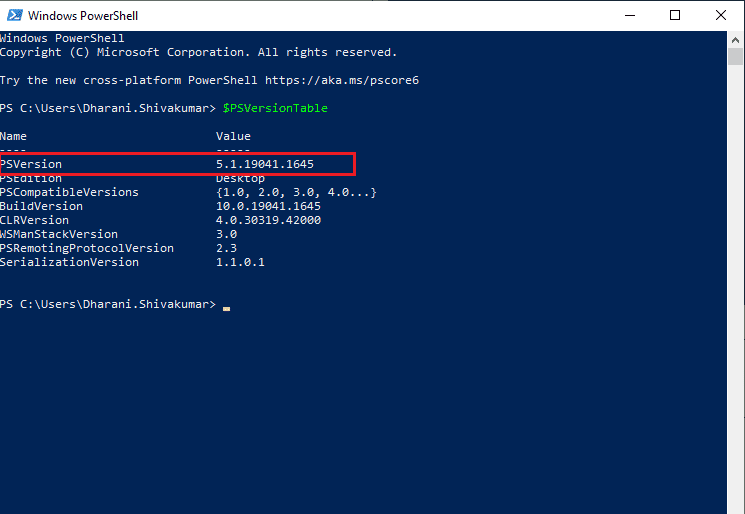
Metoda 2: Použijte příkaz $PSVersionTable.PSVersion
Můžete také zkontrolovat verzi PowerShellu, hlavní, sestavení a historii revizí vašeho PowerShellu pomocí příkazu $PSVersionTable.PSVersion.
1. Spusťte prostředí Windows PowerShell.
2. Nyní zadejte příkaz $PSVersionTable.PSVersion a stiskněte klávesu Enter.
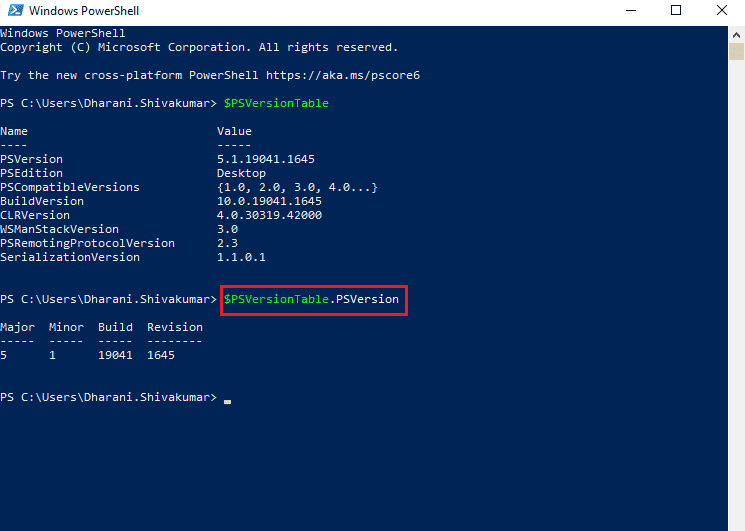
3. Výstup bude v následujícím formátu. Zde vlastnost Major označuje verzi PowerShellu.
Major Minor Build Revision ----- ----- ----- -------- 5 1 19041 1645
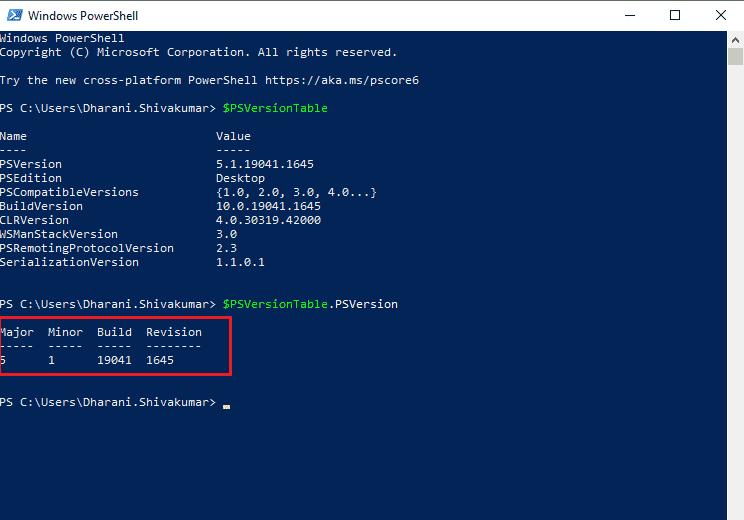
Metoda 3: Použijte příkaz $Host
Když v okně PowerShell použijete příkaz $Host, můžete zkontrolovat verzi prostředí PowerShell na řádku Verze výstupu.
1. Přejděte do okna prostředí Windows PowerShell.
2. Nyní zadejte příkaz $Host a stiskněte klávesu Enter.
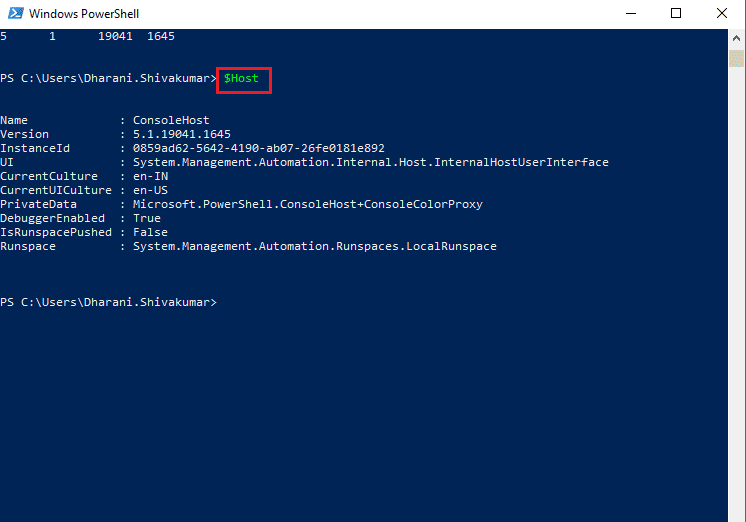
3. Verzi prostředí PowerShell můžete zkontrolovat v řádku Verze ve výstupu. Výstup tohoto příkazu bude v následujícím formátu.
Name : ConsoleHost Version : 5.1.19041.1645 InstanceId : 0859ad62-5642-4190-ab07-26fe0181e892 UI : System.Management.Automation.Internal.Host.InternalHostUserInterface CurrentCulture : en-IN CurrentUICulture : en-US PrivateData : Microsoft.PowerShell.ConsoleHost+ConsoleColorProxy DebuggerEnabled : True IsRunspacePushed: False Runspace : System.Management.Automation.Runspaces.LocalRunspace
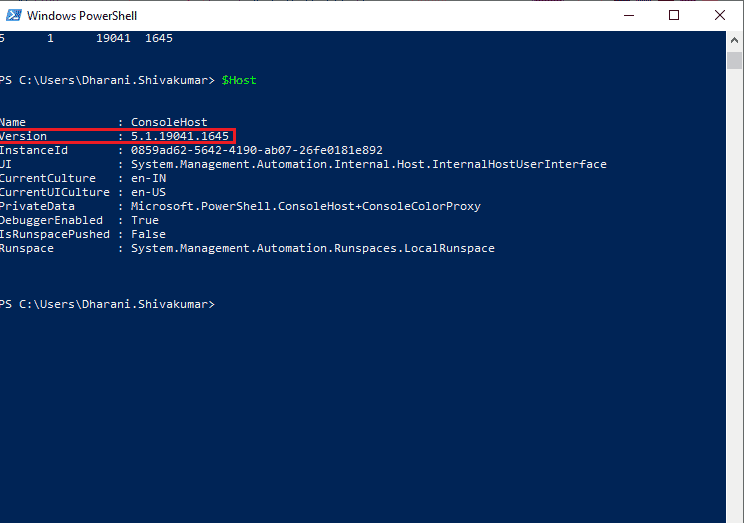
Metoda 4: Použijte příkaz $Host.Version
Můžete také zkontrolovat verzi PowerShellu, hlavní, sestavení a historii verzí PowerShellu pomocí příkazu $Host.Version.
1. Spusťte prostředí Windows PowerShell.
2. Nyní zadejte příkaz $Host.Version v okně PowerShell a stiskněte klávesu Enter.
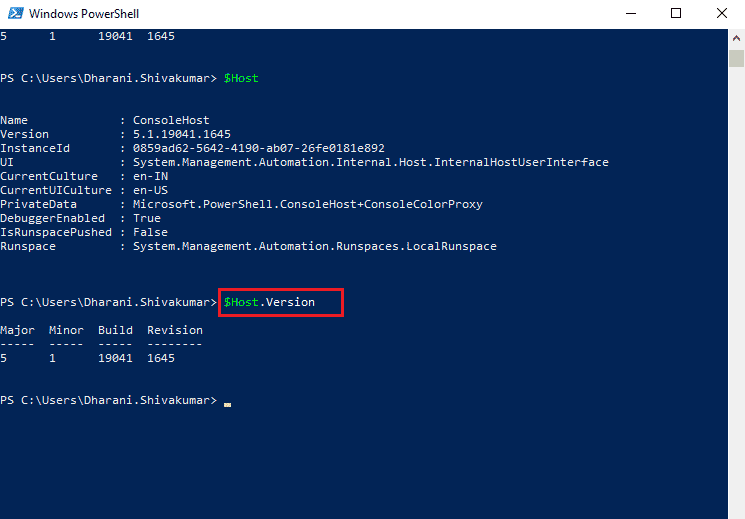
3. Výstup bude v následujícím formátu. Zde vlastnost Major označuje verzi PowerShellu.
Major Minor Build Revision ----- ----- ----- -------- 5 1 19041 1645
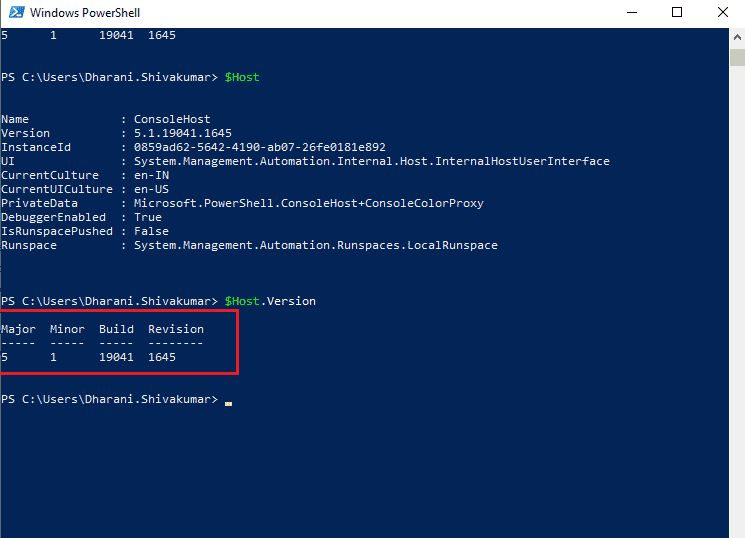
***
Doufáme, že vám tento průvodce pomohl a že jste se naučili, jak zkontrolovat verzi PowerShellu na vašem počítači se systémem Windows. Dejte nám vědět, která metoda se vám osvědčila nejlépe. Také, pokud máte nějaké dotazy/návrhy týkající se tohoto článku, neváhejte je hodit do sekce komentářů.

