Pokud jste právě začali poprvé používat Mac nebo přecházíte z Windows, možná vás zajímá, jak zkopírovat a vložit text, média a soubory do nového počítače. Nebojte se, je to docela jednoduché!
Table of Contents
Jak zkopírovat a vložit na Mac pomocí klávesových zkratek
I když to může vypadat jinak, mnoho funkcí macOS je podobných Windows 10. Stejně jako operační systém Microsoftu existují klávesové zkratky pro kopírování a vkládání textu, médií a souborů na vašem Macu.
Nejprve vyberte obsah, jako je text nebo soubory, a poté stisknutím klávesové zkratky Command+C zkopírujte obsah.
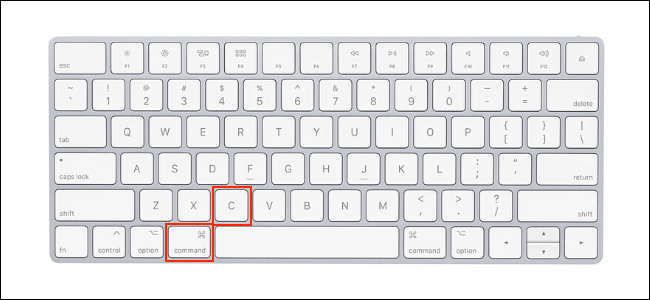
Nyní přejděte na místo, kam chcete tento obsah zveřejnit, a pomocí zkratky Command+V jej vložte.

Pokud používáte text a chcete odpovídat stylu cíle, použijte klávesovou zkratku Command+Shift+V k vložení obsahu ve stejném stylu jako zbytek dokumentu.
Jak kopírovat a vkládat na Mac pomocí nabídek a myši
Pokud nechcete používat klávesové zkratky nebo nemáte přístup ke klávesnici, můžete také kopírovat a vkládat na Macu pomocí kontextových nabídek.
Nejprve pomocí myši vyberte nebo zvýrazněte obsah. Může to být textový odstavec nebo soubory a složky v aplikaci Finder. Poté kliknutím pravým tlačítkem myši nebo trackpadu otevřete kontextovou nabídku. Zde klikněte na možnost „Kopírovat“ pro zkopírování obsahu.
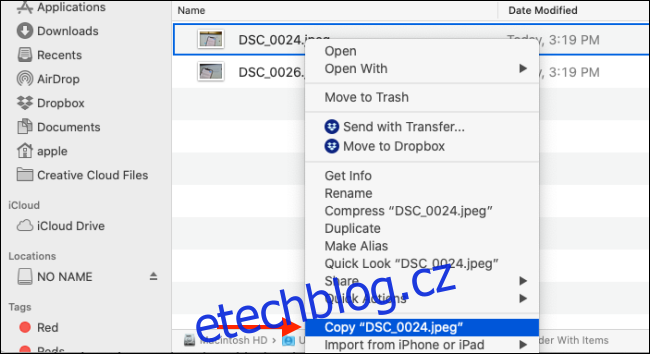
Můžete také přejít na panel nástrojů v horní části obrazovky vašeho Macu a vybrat možnost „Kopírovat“ z nabídky „Upravit“ (pokud je k dispozici).
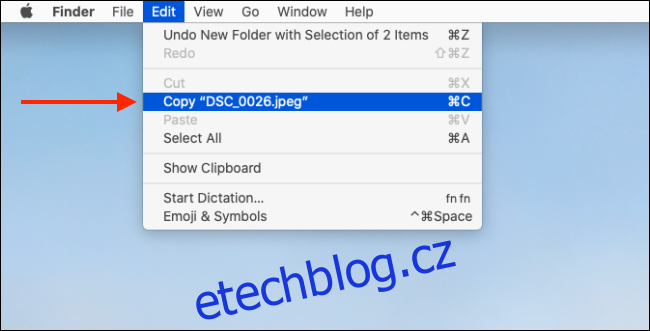
Nyní přejděte na místo, kam chcete obsah vložit, a klikněte pravým tlačítkem myši nebo trackpadu. Zde vyberte možnost „Vložit“.
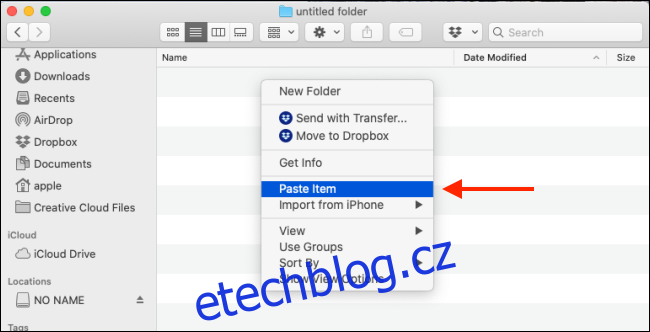
Můžete také přejít do nabídky „Upravit“ z panelu nástrojů a vybrat možnost „Vložit“ pro vložení obsahu.
Uvidíte, že obsah se okamžitě zobrazí v cíli.
Jak kopírovat a vkládat mezi iPhone, iPad a Mac
Toto je pokročilý tip pro uživatele Apple, kteří společně používají iPhone, iPad a Mac. Pokud na svém Macu používáte macOS Sierra a vyšší (a aktualizovali jste svůj iPhone nebo iPad na nejnovější verzi), můžete snadno kopírovat a vkládat text a data mezi všemi svými zařízeními Apple díky funkci Universal Clipboard.
Nyní pro nastavení funkce opravdu nemusíte nic dělat. Pokud všechna vaše zařízení podporují kontinuitu a mají povolenou funkci Handoff (a jsou ve výchozím nastavení povolena), Universal Clipboard by měl fungovat automaticky. Jen se ujistěte, že jsou obě zařízení blízko sebe a že jsou ve stejné síti Wi-Fi (s povoleným Bluetooth).
Řekněme například, že kopírujete fotografii z iPhonu do Macu. Stisknutím a podržením fotografie na iPhonu zobrazíte kontextovou nabídku. Zde vyberte možnost „Kopírovat“.
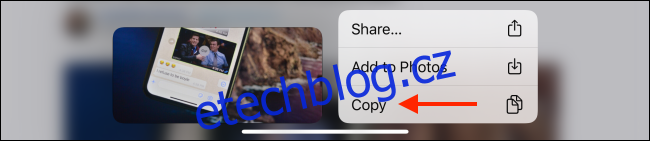
Nyní přejděte na svůj Mac a přejděte do aplikace nebo sekce, kam chcete tuto fotku vložit. Jednoduše stiskněte klávesovou zkratku Command+V. Uvidíte malé okno s informací, že probíhá přenos fotografie.
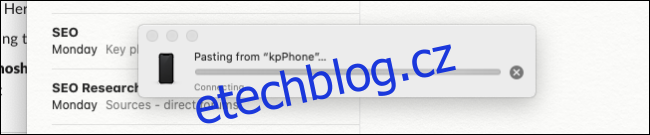
Za několik sekund bude fotografie k dispozici v dokumentu.
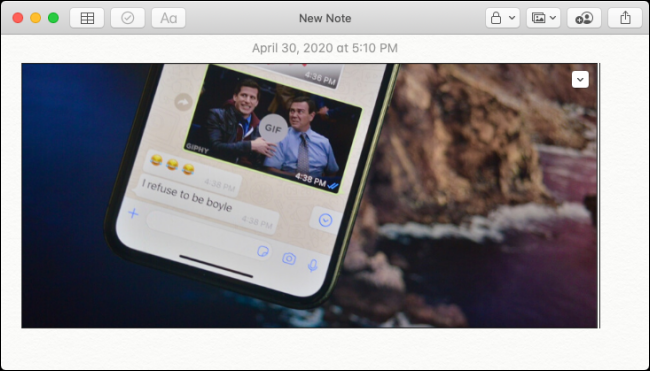
Funguje to také pro text, média a soubory.
Právě jste přešli z Windows na Mac? Máme perfektní tipy, jak vám přechod usnadnit.

