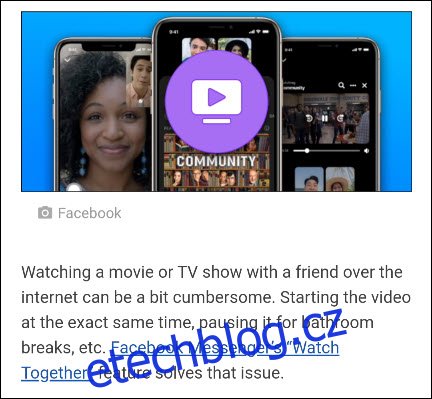Kopírování a vkládání není něco vyhrazeného pouze pro notebooky a počítače. Může se hodit i na vašem telefonu nebo tabletu Android. Ukážeme vám, jak kopírovat a vkládat text, odkazy, obrázky a používat schránku.
Zařízení Android se mohou velmi lišit ve vzhledu softwaru. Nabídky a tlačítka, která vidíte v této příručce, mohou na vašem smartphonu nebo tabletu vypadat mírně odlišně, ale základy a základní myšlenky jsou stejné.
Table of Contents
Jak zkopírovat a vložit text na Android
Kopírování a vkládání textu na Androidu je neuvěřitelně užitečné v mnoha situacích. Naštěstí je to velmi snadné. Nejprve najděte text, který chcete zkopírovat.
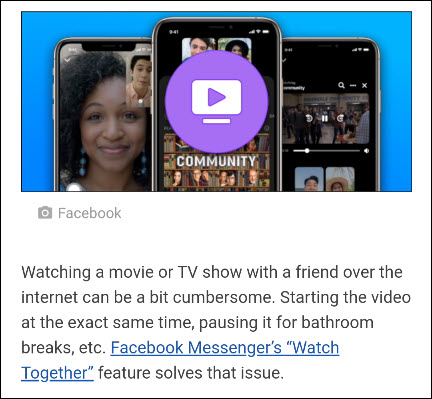
Klepněte a podržte prst na textu, který chcete zvýraznit.
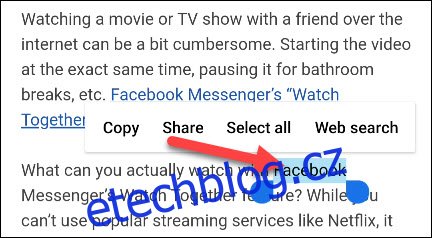
Zobrazí se kontextová nabídka s několika možnostmi, včetně „Kopírovat“. Zvýrazněný text bude mít také úchyty, které můžete přetažením vybrat další text.
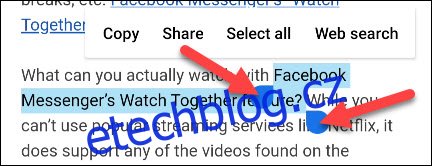
Jakmile máte vybraný text, klepněte v nabídce na „Kopírovat“.
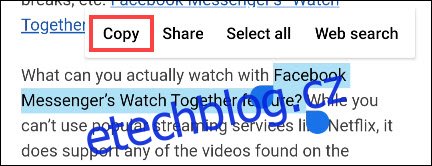
Dále, abyste mohli vložit text, musíte najít textové pole. Může to být v aplikaci pro zasílání zpráv, na panelu Vyhledávání Google, v aplikaci pro poznámky atd. Klepněte a podržte, kam chcete zadat text. Tím se znovu zobrazí kontextová nabídka, ale tentokrát budete mít možnost „Vložit“.
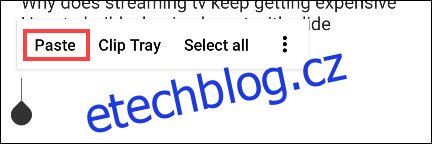
Jak zkopírovat a vložit odkazy na Android
Kopírování a vkládání odkazu funguje stejně jako text. Nejprve najděte odkaz ke zkopírování. Může to být buď adresa URL v adresním řádku vašeho prohlížeče, nebo odkaz na webové stránce či aplikaci.
Pokud používáte Google Chrome prohlížeče, je to stejně jednoduché jako klepnutí na adresu URL v adresním řádku.
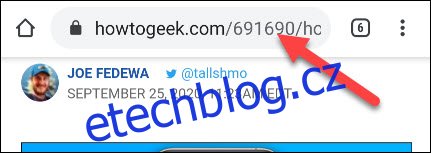
Nyní se zobrazí ikona Kopírovat. Klepnutím na něj zkopírujete celou adresu URL.
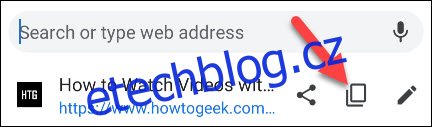
Pokud chcete zkopírovat odkaz z webové stránky nebo aplikace, klepněte a podržte odkaz.
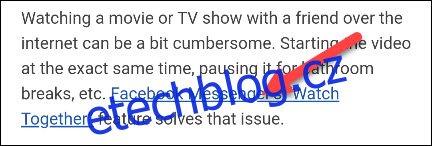
Z rozbalovací nabídky vyberte „Kopírovat adresu odkazu“.
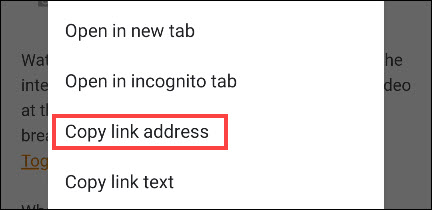
Nyní, abyste vložili adresu URL, najděte někde textové pole. Může to být aplikace pro zasílání zpráv, adresní řádek na nové kartě, aplikace pro poznámky atd. Klepněte a podržte kdekoli, kde chcete zadat adresu URL. Tím se otevře kontextová nabídka a můžete klepnutím na „Vložit“ zadat adresu URL.
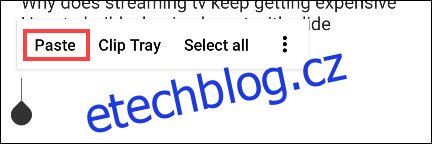
Jak kopírovat a vkládat obrázky na Android
Kopírování a vkládání obrázků není tak jednoduché jako text a odkazy. Tato funkce není v aplikacích široce podporována a může se také lišit podle verze Androidu. Nejlépe funguje v Google Chrome prohlížeč.
Najděte obrázek na webové stránce a potom na něj klepněte a podržte.
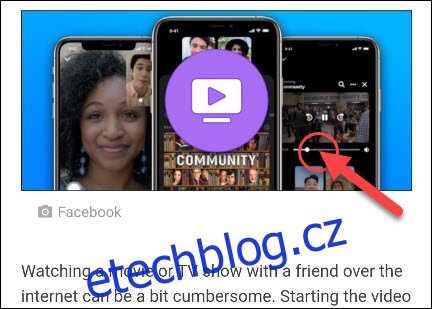
Z vyskakovací nabídky vyberte „Kopírovat obrázek“.
Poznámka: Zobrazí se také možnost „Stáhnout obrázek“. Tím se obrázek uloží do telefonu, což je mnohem spolehlivější způsob sdílení obrázku.
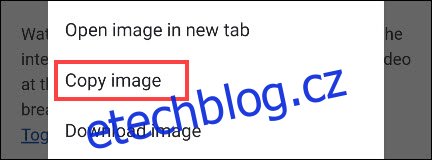
Dalším krokem je najít místo, kam obrázek vložit. To obvykle funguje nejlépe v aplikacích pro zasílání zpráv. Klepnutím a podržením v textovém poli vyvoláte kontextovou nabídku.
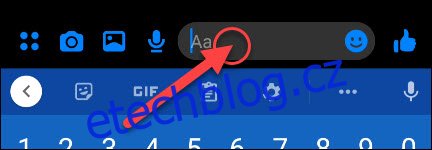
Nakonec v nabídce klepněte na „Vložit“.
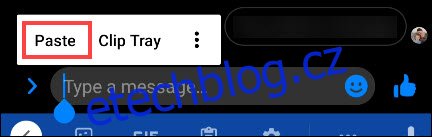
Opět platí, že kopírování a vkládání obrázků v systému Android není široce podporováno. Nejlepším řešením je stáhnout si obrázek.
Jak získat přístup ke schránce v systému Android
Dalším užitečným nástrojem je schránka. Místo toho, abyste měli přístup pouze k nejnovější věci, kterou jste zkopírovali, schránka ukládá historii všeho, co jste zkopírovali. Je to neuvěřitelně užitečné, pokud hodně kopírujete a vkládáte.
Schránka v systému Android funguje odlišně v závislosti na verzi, kterou používáte. Nejspolehlivější a nejuniverzálnější metoda je prostřednictvím aplikace klávesnice. Mnoho populárních klávesnic obsahuje podporu schránky, jako např Gboard a Swiftkey.
Nejprve zkopírujte nějaký text nebo odkaz podle pokynů ve výše uvedených částech. Poté zadejte textové pole pro zobrazení klávesnice. Pro Gboard a Swiftkey hledejte ikonu „Schránka“, jako jsou ty níže.
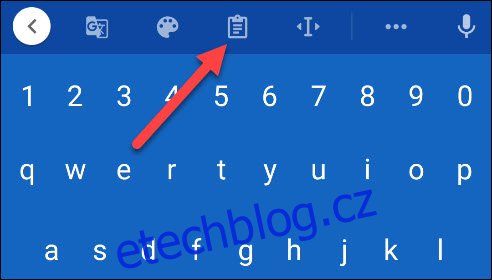 Gboard.
Gboard.
Ve schránce uvidíte posledních pár věcí, které jste zkopírovali. Jednoduše klepněte na jednu z nich a vložte ji do textového pole.
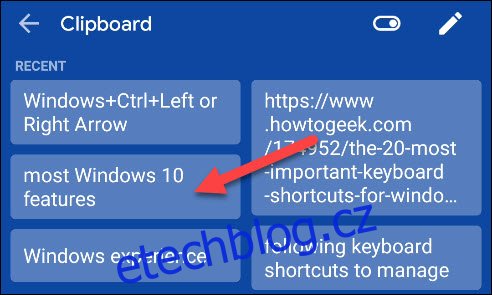
A je to! Schránka je skvělý způsob, jak mít k dispozici několik kousků textu nebo odkazů.