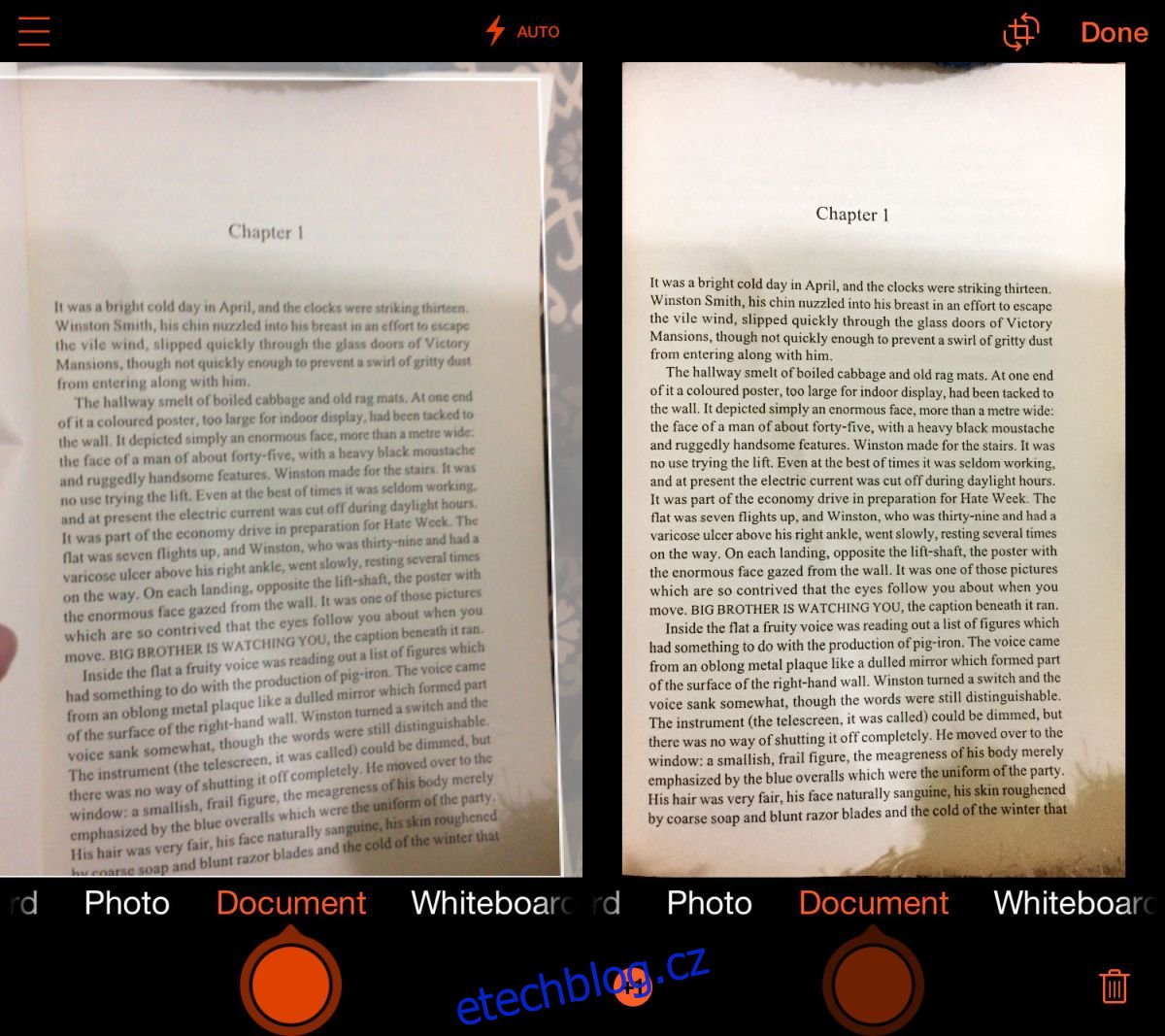Průměrný kancelářský skener se v kvalitě ani rychlosti příliš nezlepšil. Většina malých kanceláří si vystačí s plochým skenerem, který je součástí jejich tiskárny. Dobrý skener pro průmyslové použití stojí poměrně dost a pokud jej neplánujete používat pravidelně, nevyplatí se kupovat. Pokud nejste spokojeni s obrázky, které skener naskenuje, můžete jej nyní nahradit dobrým chytrým telefonem. Většina telefonů střední a vyšší třídy má vynikající fotoaparáty, které mohou sloužit jako skenery. To znamená, že pokud skenujete něco s textem a později zamýšlíte použít aplikaci OCR, možná budete chtít nejprve zlepšit kvalitu naskenovaného obrázku. Zde je návod, jak to udělat.
Microsoft Lens
Pro iOS i Android je k dispozici spousta skvělých skenovacích aplikací, ale pokud hledáte aplikaci, která je zdarma a umí skenovat dokumenty, pak je Microsoft Office tou nejlepší volbou. Aplikace dokáže detekovat stránku a oddělit ji od povrchu, na kterém leží, a je vynikající při detekci hran a narovnání dokumentu po naskenování. Může skenovat do obrazového souboru nebo do PDF. Pokud skenujete papír, který je tenký, pomozte své aplikaci nebo skeneru umístěním černé stránky za papír.
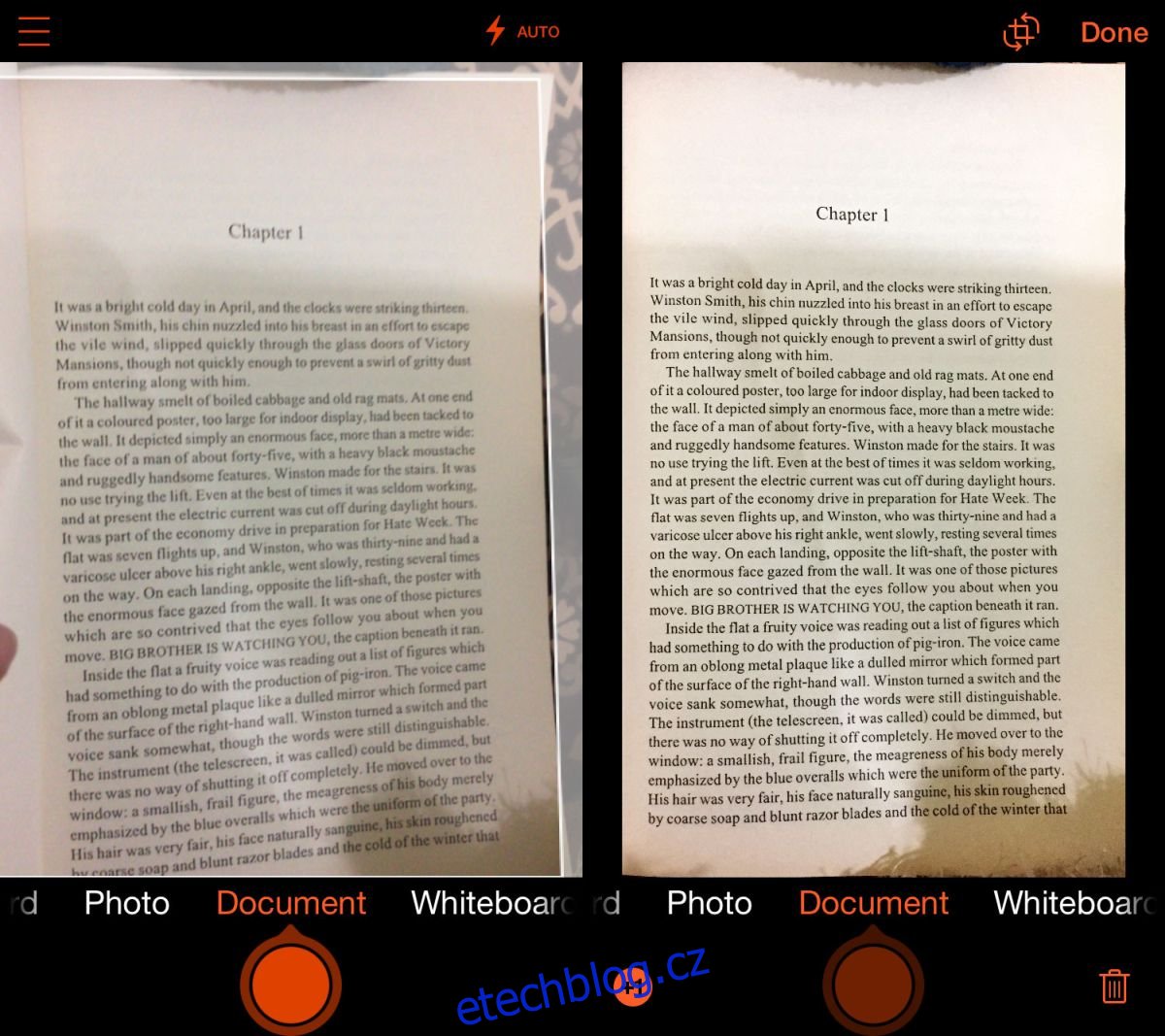
Úprava úrovní obrázku
To vyžaduje pokročilou aplikaci pro úpravu obrázků. Můžete použít Photoshop nebo GIMP nebo cokoli podobného, pokud vám to umožní změnit úrovně barev v obrázku. Ve Photoshopu je to v části Obrázek>Úpravy>Úrovně. V GIMPu je to v části Barva>Úrovně.
Vědět, kde nástroj najít, je jen začátek. Chcete-li zlepšit kvalitu naskenovaného obrázku, budete muset upravit úrovně a někdy i saturaci. Obecně platí, že nechcete měnit úrovně jednotlivých barevných kanálů, takže se ujistěte, že jste vybrali RGB. Nástroj Úrovně může upravit jas černé a bílé v obrázku, stejně jako střední rozsah, tj. šedý tón v obrázku.
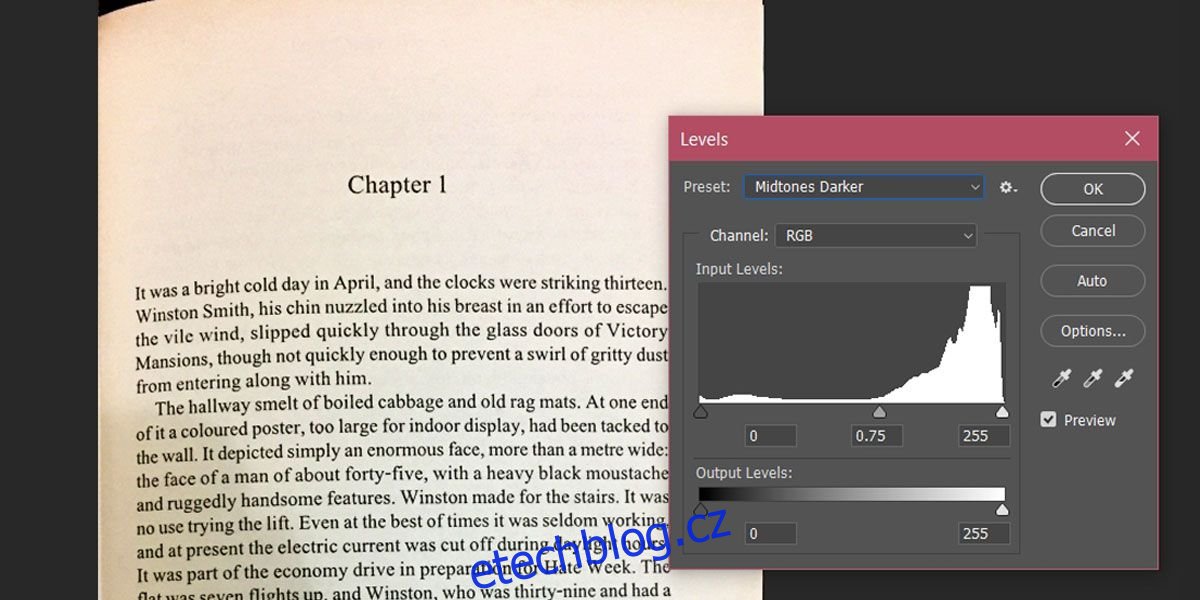
Pohrajte si s černobílými posuvníky v části Vstupní úrovně a v případě potřeby změňte také výstupní úrovně. Můžete vidět, že obrázek nahoře má původně nažloutlý odstín z pergamenu jako papír, na kterém jsou vytištěny knihy. Tento papír a kvalita skenování nebudou dobře fungovat s aplikacemi OCR.
Několik drobných úprav úrovní však poskytuje lepší obraz s jasným černým textem na bílém papíře. Všimněte si, že střední tón se změnil z 0 na 1,40. Pro ostřejší text můžete použít nástroj saturace a automatický kontrast.
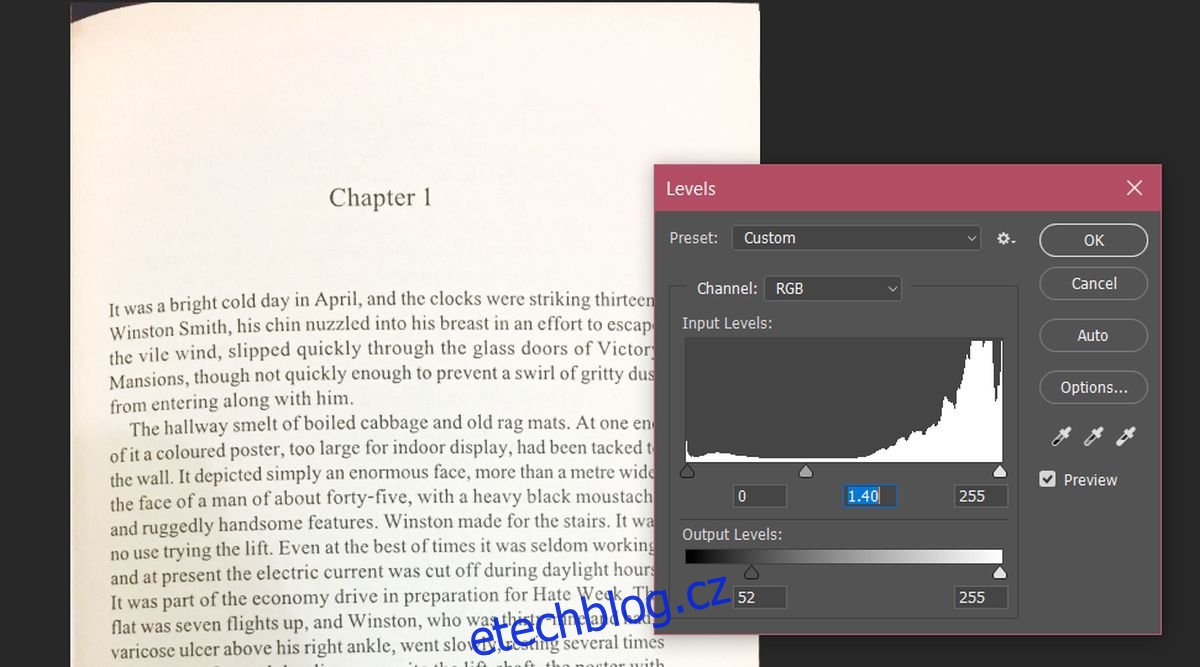
Stejný trik lze použít u fotografií, ale bude trvat déle, než bude obrázek vypadat dobře, a měli byste zvážit změnu úrovní jednotlivých barevných kanálů, abyste získali lepší obrázek.