Microsoft Word je známá platforma používaná k vytváření a navrhování dokumentů. Lidé na celém světě používají Word k vytváření životopisů, smluv, zpráv, úkolů a dalších profesionálních nebo neprofesionálních dokumentů. Tento digitální způsob prezentace a prohlížení dokumentů je také časově nenáročná a rychlejší metoda než psaní na papír. Má také nespočet funkcí pro své uživatele, jako je velikost písma, typ, přidávání obrázků do dokumentů, vkládání tabulek a grafiky. Nejen to, ale také můžete změnit barvu pozadí v aplikaci Microsoft Word. Pokud hledáte tipy na to samé, přinášíme vám užitečného průvodce, který vás naučí, jak změnit barvu pozadí ve Wordu.
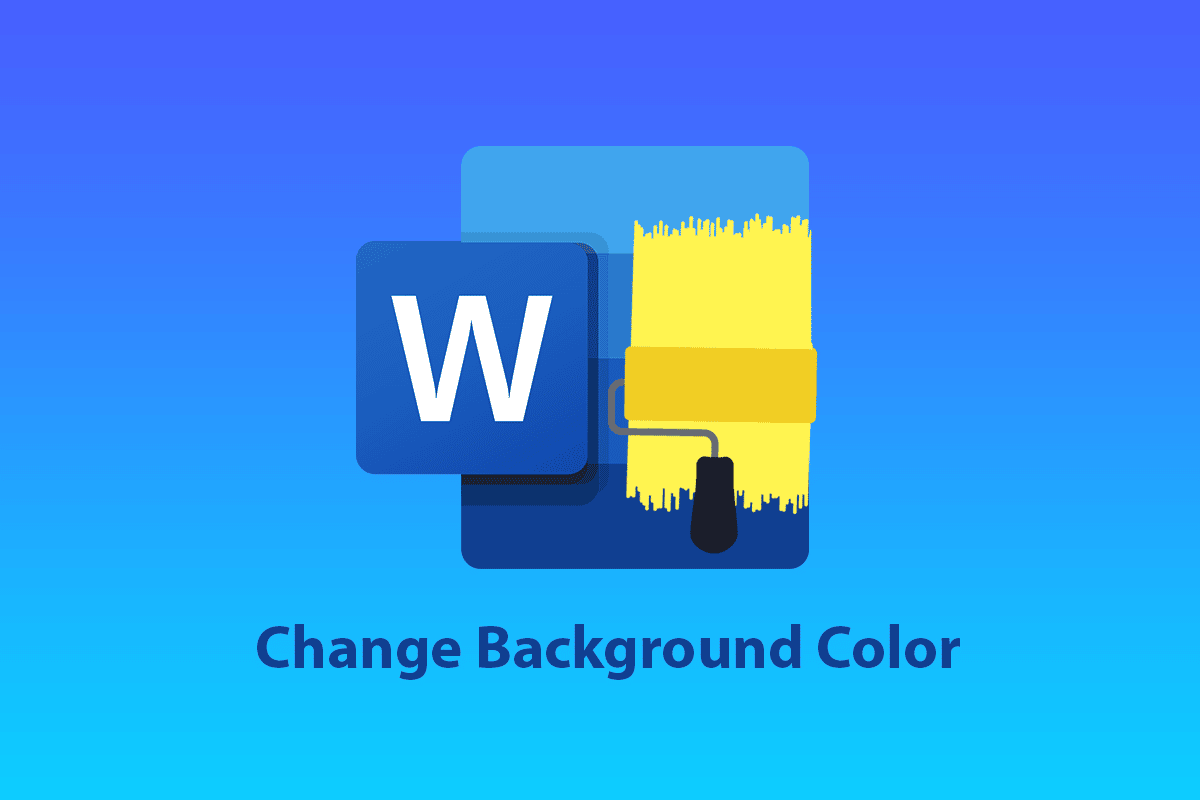
Table of Contents
Jak změnit barvu pozadí v aplikaci Microsoft Word
Přidání barvy pozadí do dokumentu Word přináší mnoho změn a přidává do něj detaily. Kromě toho existují i další výhody, které vysvětlují, jak může být užitečné, když do dokumentů přidáte nějakou barvu.
- Přidáním barvy pozadí dokumentu bude jedinečnější a vylepšený, pokud ho chcete vytvořit pro kreativní účely.
- Je také skvělý pro vytvoření letáku nebo brožury pro marketingové účely.
- Ke konkrétnímu odstavci můžete také přidat barvu pozadí, abyste zdůraznili důležitost předmětu.
- Funkce přidání barvy pozadí je také výhodou pro kreativní psaní do dokumentu aplikace Word.
- Pozadí své stránky v dokumentu můžete změnit podle svého přání. Změna barvy pozadí je dostupná ve všech verzích aplikace Microsoft Word.
Pojďme nyní prozkoumat metody, které vám řeknou, jak změnit barvu pozadí v aplikaci Word na jedné stránce.
Metoda 1: Změňte barvu pozadí z rozložení stránky
Barva pozadí dokumentu aplikace Word může být prakticky jakákoliv barva, kterou chcete, ať už je to světlá nebo tmavá. Pokud hledáte, jak změnit barvu pozadí ve Wordu na jedné stránce, zde je několik jednoduchých kroků, které vás na vaší cestě dovedou.
Poznámka: Následující kroky se provádějí v aplikaci Word 2010.
1. Otevřete dokument aplikace Word, do kterého chcete přidat barvu.
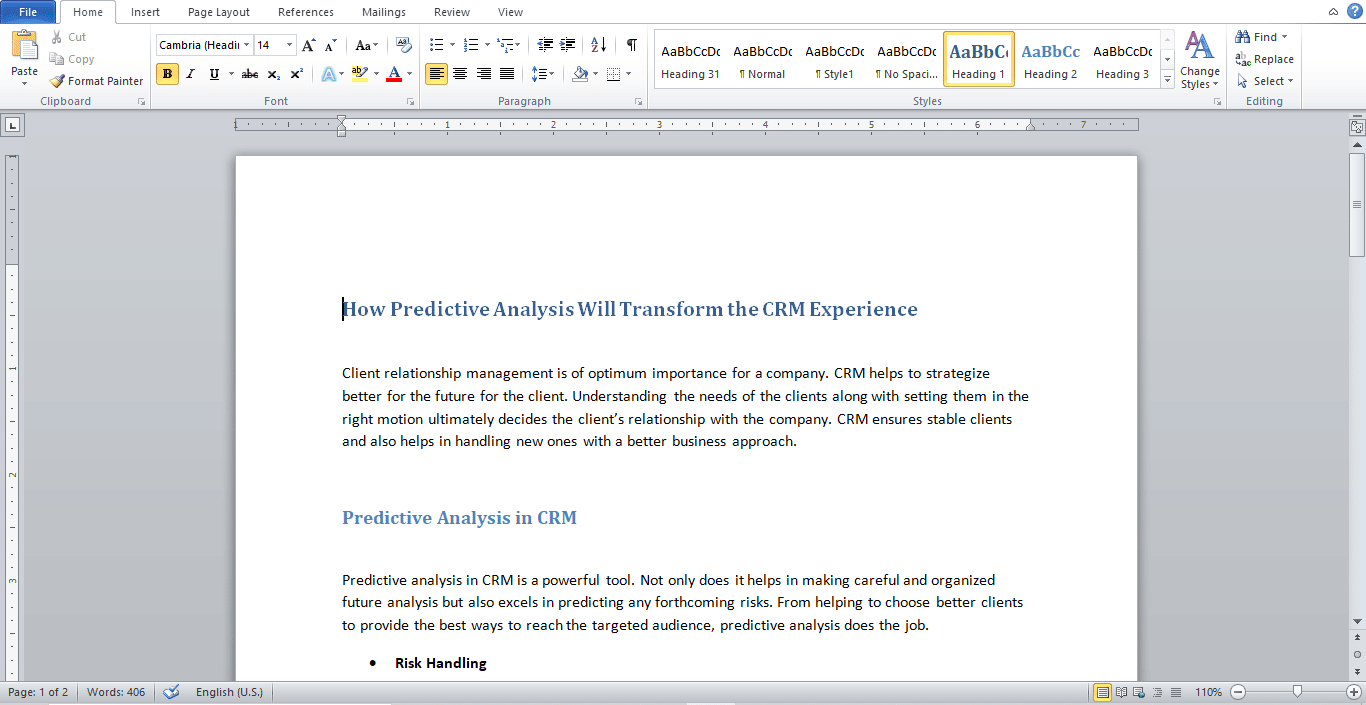
2. Klepněte na Rozvržení stránky, jak je znázorněno.
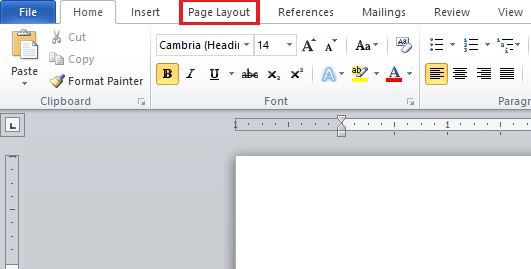
3. Kliknutím na Barva stránky zobrazíte desku různých barev.
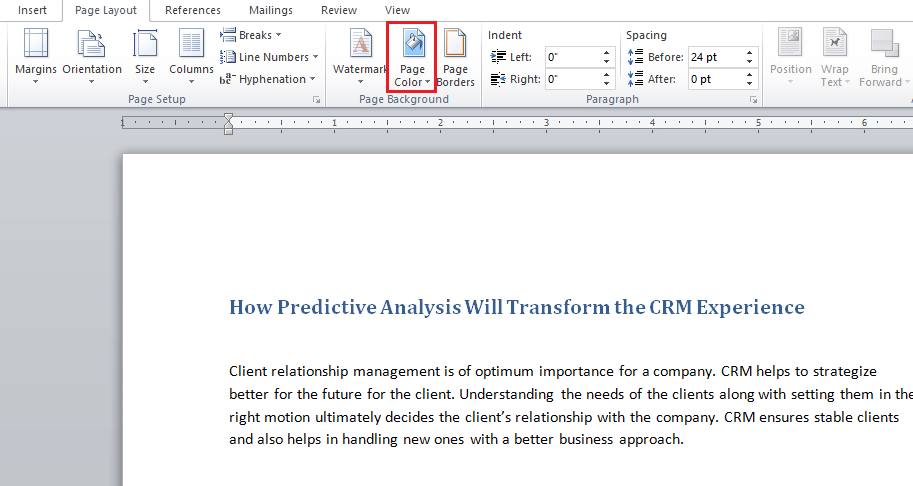
4. Vyberte barvu z Barvy motivu nebo Standardní barvy.
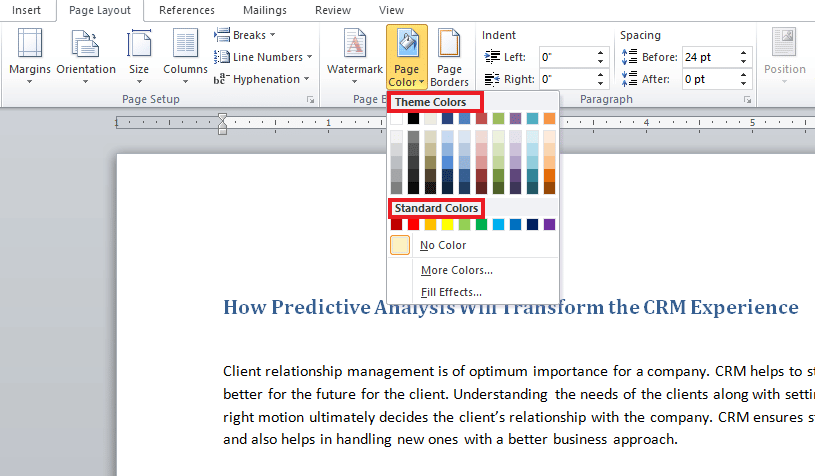
5. Chcete-li přidat další barvy, klikněte na možnost Další barvy.
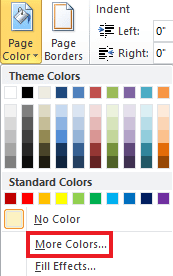
6. Na zobrazené desce vyberte požadovanou barvu a klikněte na OK.
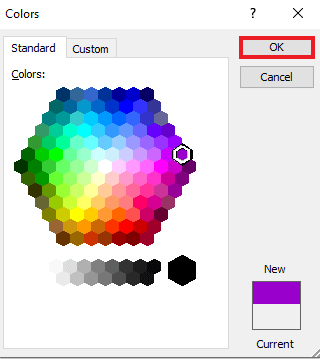
7. Pokud chcete změnit barvu nebo ji odstranit, klikněte na Bez barvy.
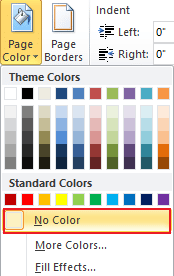
Metoda 2: Použijte standardní barevný motiv
Pokud se potýkáte s nápady a nemáte ponětí, jakou barvu pozadí dokumentu chcete, nemusíte si dělat starosti, protože standardní nastavení barev ve Wordu vám může pomoci při výběru toho nejlepšího pro váš dokument. Změna barvy pozadí v aplikaci Microsoft Word je nyní velmi snadná s výchozími barvami. Chcete-li je tedy nastavit podle svých preferencí, postupujte podle následujících kroků.
1. Otevřete dokument Word a klikněte na Rozvržení stránky.
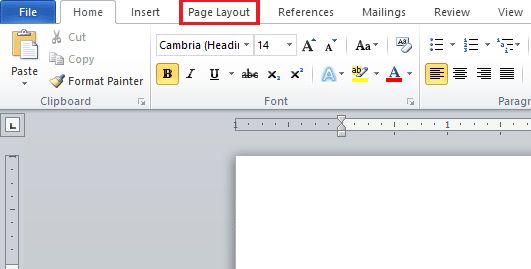
2. Klikněte na Barvy v levém horním rohu stránky.
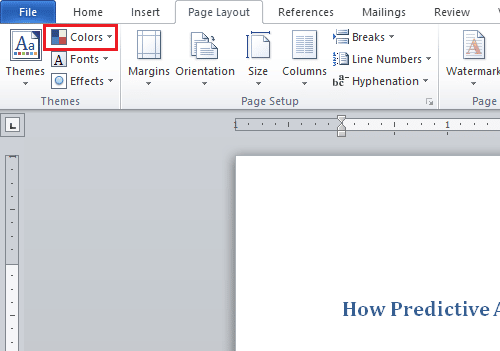
3. Otevře se nabídka vestavěných barev.
4. Vyberte si téma, které chcete přidat do dokumentu.
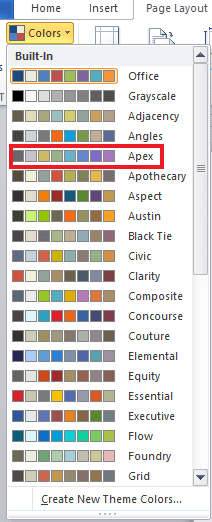
Metoda 3: Vytvořte vlastní barevný motiv
Chcete-li do dokumentu přidat nádech přizpůsobení a vnést do souboru trochu barev a tepla, vlastní barevný motiv ze spektra je nejlepší. Pokud vás zajímá, jak změnit barvu pozadí v aplikaci Word, můžete postupovat přesně podle kroků uvedených níže a učinit soubor barevným.
1. Klikněte na Vzhled stránky v požadovaném dokumentu aplikace Word.
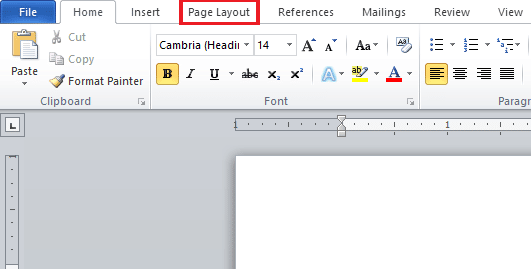
2. Klikněte na kartu Barvy v levém horním rohu stránky, jak je znázorněno.
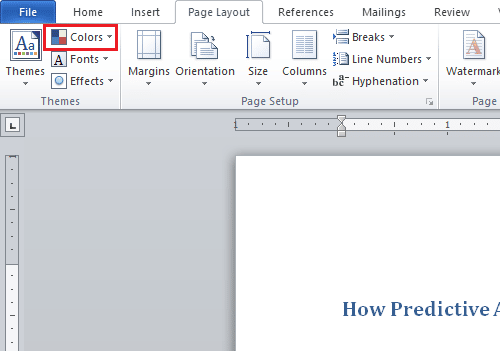
3. Klikněte na možnost Vytvořit nové barvy motivu z nabídky Built-In, jak je znázorněno níže.
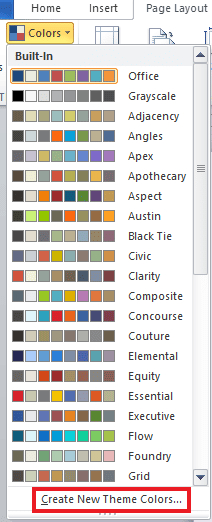
4. V okně Vytvořit nové barvy motivu klikněte na rozevírací nabídku pro požadovanou barvu.
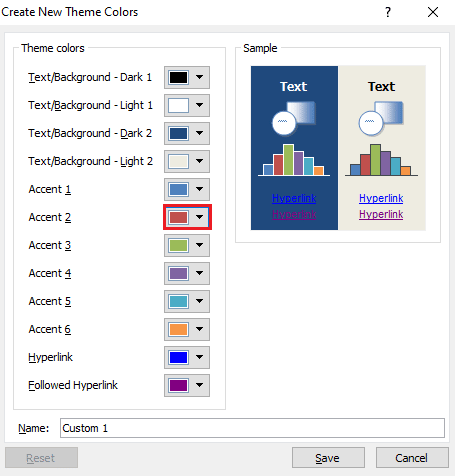
5. Zadejte svůj vlastní název a klikněte na Uložit.
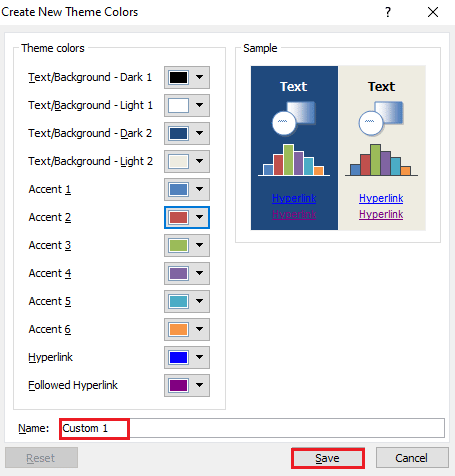
Metoda 4: Zvýrazněte text barvou
Spolu se změnou barvy pozadí Word také umožňuje uživatelům zvýraznit text. Zvýraznění textu napomáhá k tomu, aby se předmět dostal do popředí a aby se odlišil od ostatních. Pokud tedy do dokumentu píšete něco důležitého nebo přidáváte poznámku, zvýraznění textu se vám bude hodit. Pomocí následujících kroků můžete zvýraznit text pomocí barev.
1. Otevřete požadovaný dokument aplikace Word.
2. Klikněte na kartu Domů > ikona Barva zvýraznění textu.
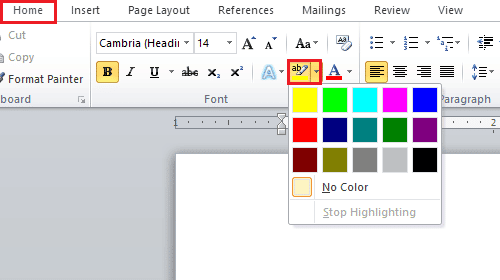
3A. Z nabídky Barva vyberte požadovanou barvu pro zvýraznění textu v dokumentu.
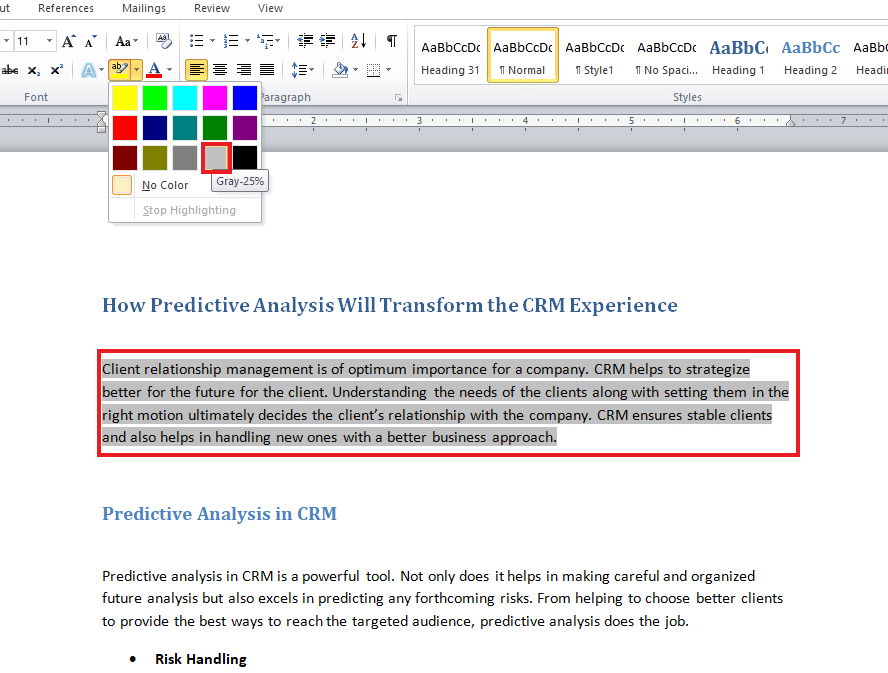
3B. Pokud chcete změnit nebo odstranit zvýrazněnou barvu, klikněte na No Color.
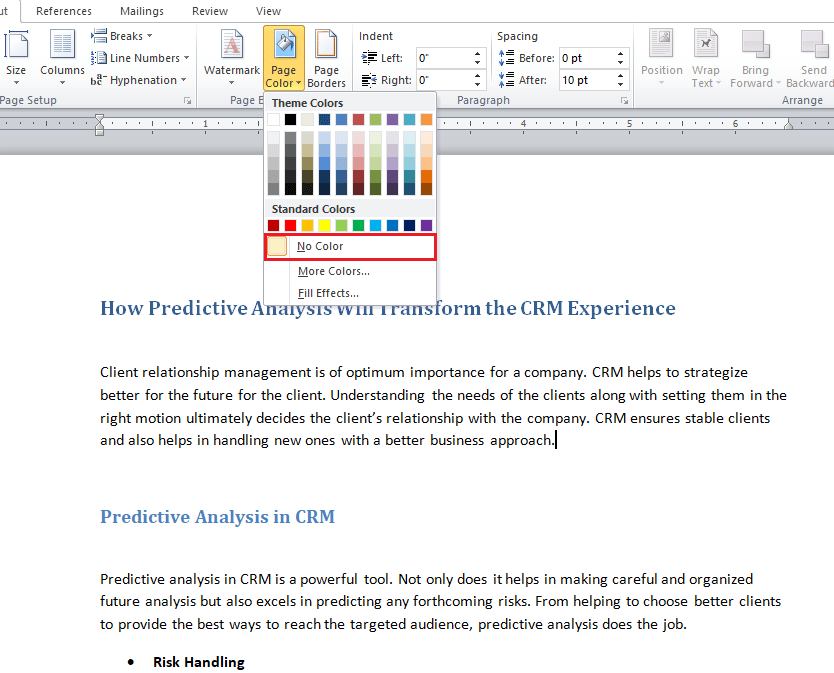
Metoda 5: Přidejte barvy přechodu
Pokud chcete na pozadí dokumentu přidat více než jen barvu, Word vám nabídne i další možnosti pozadí. Přechod je jednou z funkcí aplikace Word, kterou můžete do souboru přidat ve formě barev a stylů stínování. Pokud chcete vědět, jak změnit barvu pozadí ve Wordu na jedné stránce pomocí přechodu, níže uvedené kroky vám pomohou.
1. V dokumentu aplikace Word klikněte na Rozvržení stránky > Barva stránky.
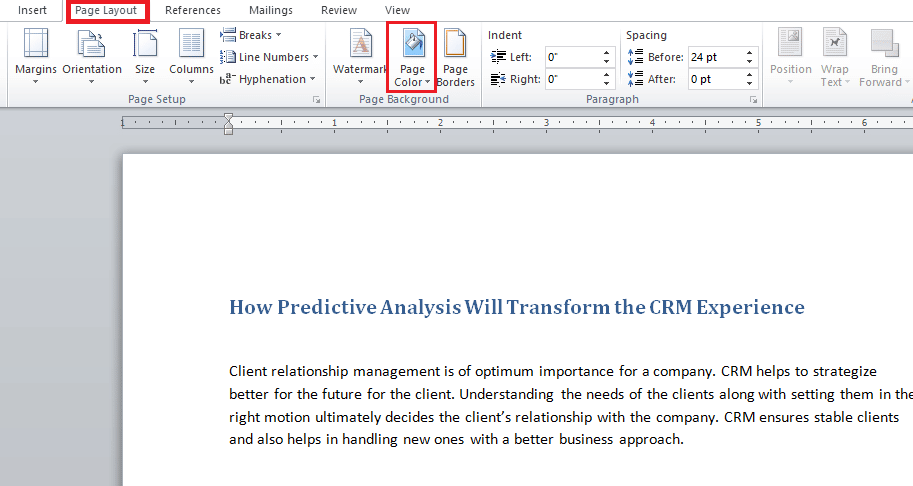
2. Klikněte na Fill Effects…, jak je znázorněno.
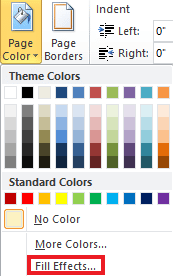
3. Na kartě Přechod vyberte jednu z následujících možností:
- Jedna barva
- Dvě barvy
- Přednastavení
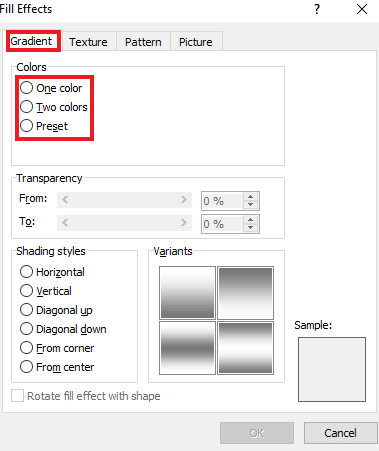
4. Vyberte Barva 1 a Barva 2, pokud jste vybrali možnost Dvě barvy.
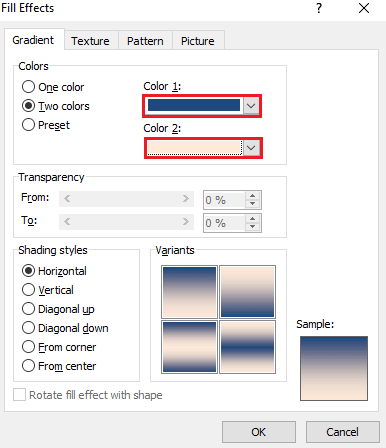
5. Vyberte Styly stínování a klepněte na OK.
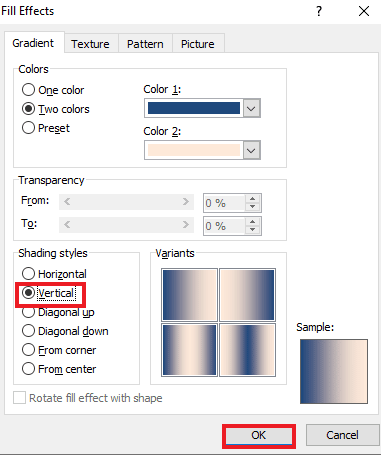
Metoda 6: Vytvořte texturované pozadí
Texturované pozadí je dalším způsobem, jak učinit váš dokument Word přitažlivým. Textura umožňuje uživatelům přidávat složitější barvy a tvary pro vylepšení souboru. Chcete-li vědět, jak změnit barvu pozadí ve Wordu ve formě textury, podívejte se na níže uvedené podrobné pokyny.
1. Klikněte na Vzhled stránky v požadovaném dokumentu aplikace Word.
2. Klepněte na možnost Barva stránky, jak je znázorněno níže.
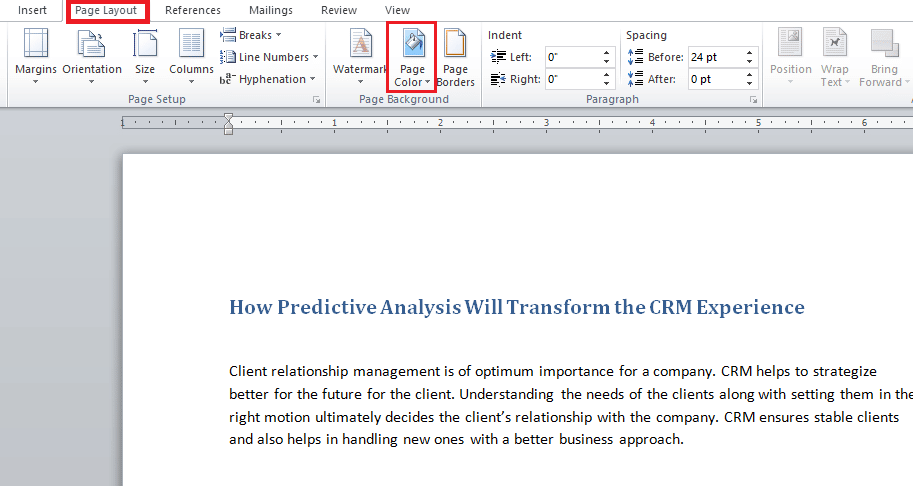
3. Klikněte na Efekty výplně.
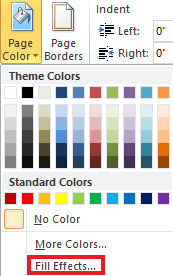
4A. Klikněte na kartu Textura a vyberte preferovanou texturu. Potom klepněte na tlačítko OK.
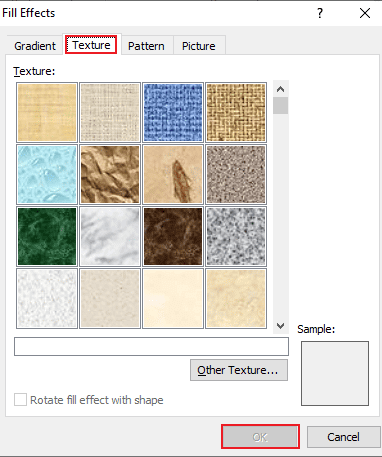
4B. Pokud chcete více možností, klikněte na Jiná textura.
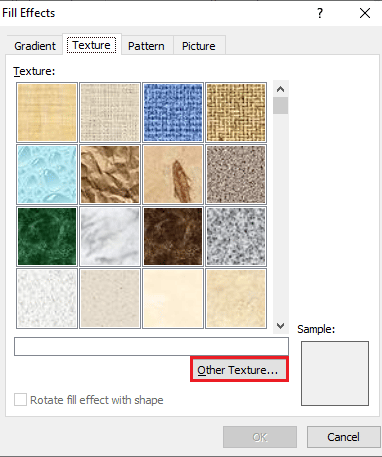
5. Přidejte do dokumentu preferovaný obrázek vhodné velikosti a klepněte na Vložit. požadovaný obrázek bude přidán jako pozadí do cílového dokumentu aplikace Word.
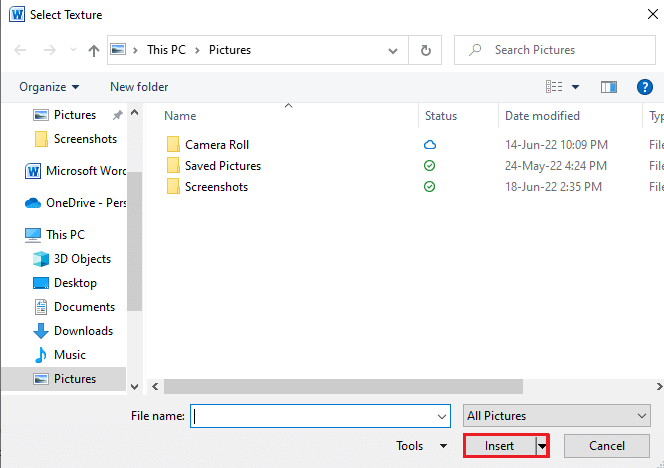
Metoda 7: Vytvořte vzorované pozadí
Funkce vzoru aplikace Word je dalším způsobem, jak do dokumentu přidat barvu popředí a pozadí. Od teček a vln až po motiv mřížky, pozadí se vzorem je vše, co potřebujete. Níže uvedené kroky vám pomohou přidat toto pozadí do vašeho dokumentu.
1. Otevřete požadovaný dokument aplikace Word na vašem PC.
2. Klepněte na možnosti Rozložení stránky > Barva stránky, jak je zvýrazněno níže.
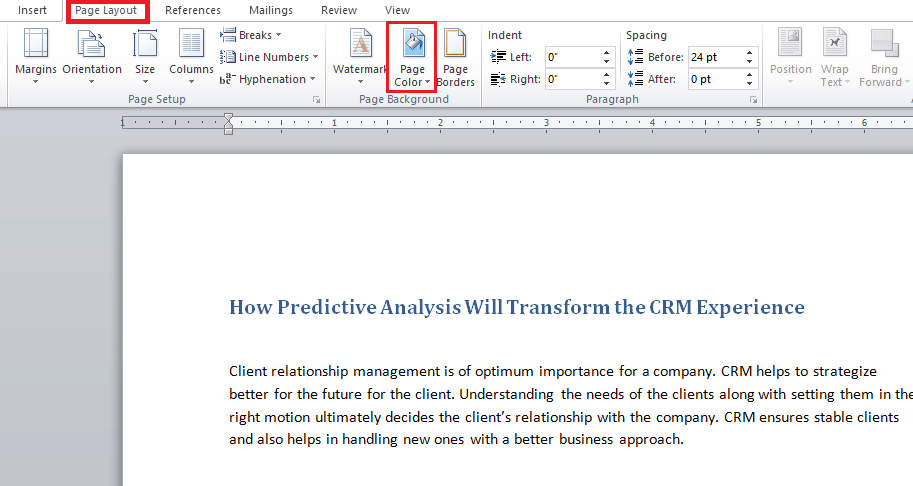
3. V rozevírací nabídce Barva stránky klikněte na Efekty výplně.
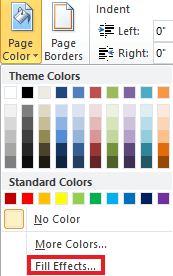
4. Klepněte na kartu Vzor a vyberte vhodnou barvu pro popředí a pozadí, jak je znázorněno na obrázku.
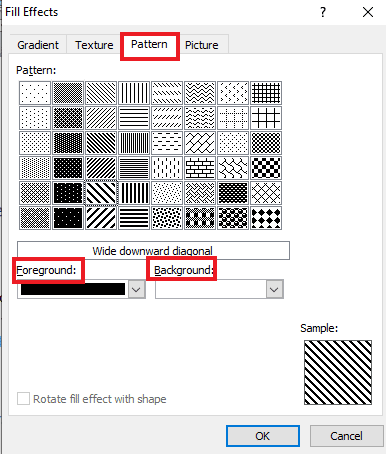
5. Klepnutím na OK aplikujte změny.
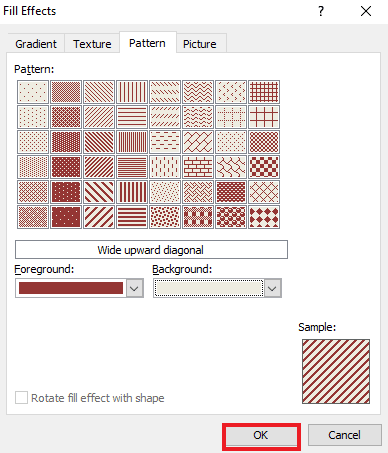
Metoda 8: Nastavit obrázek jako pozadí
Pokud hledáte jiný způsob, jak zjistit, jak změnit barvu pozadí ve Wordu, můžete to udělat pomocí obrázku ve funkci pozadí v efektech výplně. Do dokumentu můžete přidat libovolný obrázek. Jediné, na co si musíte dát pozor, je velikost obrázku, která musí být kompatibilní s velikostí písmen dokumentu. Podívejte se na níže uvedené kroky, abyste věděli, jak můžete do souboru přidat obrázek.
1. V dokumentu Word klikněte na Rozvržení stránky > Barva stránky.
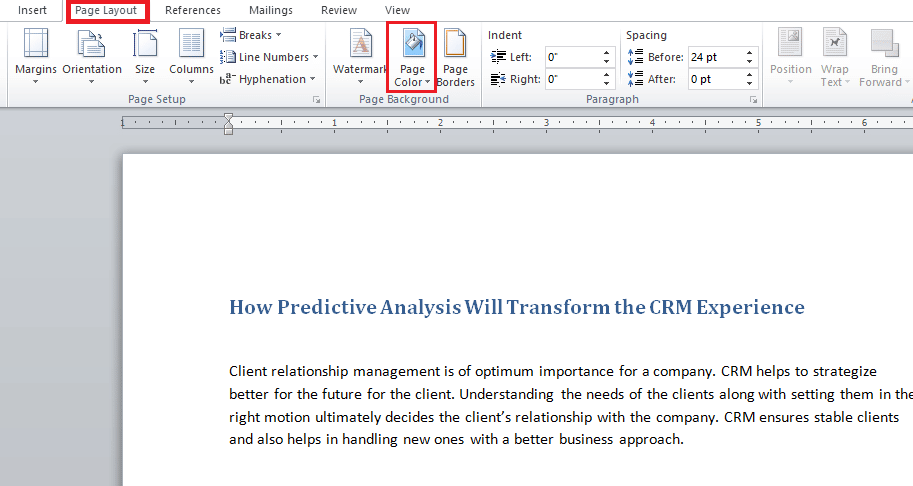
2. Otevřete Efekty výplně v části Barva stránky.
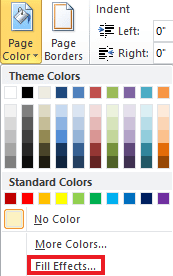
3. Klepněte na kartu Obrázek > Vybrat obrázek a vyberte vhodný obrázek ze systému.
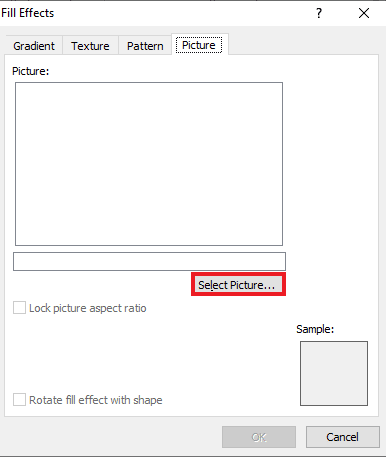
4. Nahrajte požadovaný obrázek a klepněte na OK.
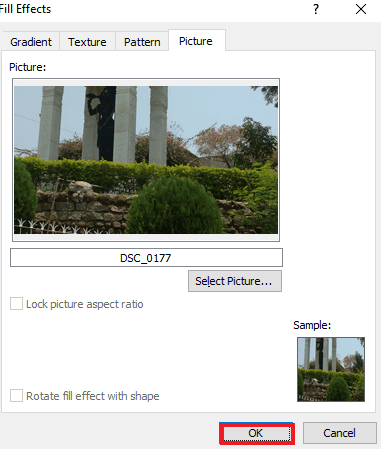
Často kladené otázky (FAQ)
Q1. Mohu mít pro každou stránku v dokumentu Word jinou barvu pozadí?
Ans. Ano, barvu pozadí lze změnit pro každou stránku v dokumentu aplikace Word. Chcete-li to provést, budete muset vybrat jiný styl nebo barvu z položky Barva stránky ve Wordu. Můžete si vybrat standardní barevný motiv nebo vytvořit vlastní motiv pro soubor.
Q2. Mohu si pro každou stránku ve Wordu vybrat jiné pozadí?
Ans. Ano, pro každou stránku v dokumentu aplikace Word můžete mít jiné pozadí. Ve volbě barvy stránky si můžete vybrat efekty výplně, což vám umožňuje vybrat možnosti přechodu, vzoru, obrázku nebo textury, které chcete přidat do souboru aplikace Word.
Q3. Jak mohu změnit barvu jedné stránky ve Wordu?
Ans. Pokud chcete přidat barvu pouze na jednu stránku v dokumentu, můžete to udělat přidáním tvaru obdélníku o velikosti stránky a následným vyplněním barvy dle vašeho výběru do tvaru na stránce, na kterou chcete přidat barvu.
Q4. Mohu změnit barvu pozadí ve Wordu, když už ji nechci?
Ans. Ano, můžete odstranit nebo změnit barvu pozadí stránky v souboru. To lze provést otevřením karty Barva stránky a následným výběrem možnosti bez barvy, aby se vše vrátilo do normálu.
Q5. Mohu vytisknout i barvu pozadí?
Ans. Ano, můžete vytisknout barvu, kterou jste nastavili na pozadí dokumentu. Chcete-li získat barvu pozadí, budete muset použít barevnou tiskárnu.
***
Doufáme, že vám tato příručka pomohla a že jste věděli, jak změnit barvu pozadí ve Wordu. Dejte nám vědět, který způsob přidávání barvy na pozadí vašeho dokumentu byl váš oblíbený. Pokud máte nějaké dotazy nebo návrhy týkající se toho samého, neváhejte je hodit do sekce komentářů níže.
