Možnosti systémových hodin lze konfigurovat během instalace Windows, kdy operační systém automaticky nastaví datum a čas na základě vašeho časového pásma.
Pokud vás však zajímá, jak změnit čas ve Windows 10 později, podívejte se na jednoduché pokyny níže. K tomu není třeba instalovat žádné speciální aplikace třetích stran. Je dokonce možné přidat více hodin.

Table of Contents
Jak změnit čas ve Windows 10
Klepněte pravým tlačítkem myši na tlačítko Start systému Windows 10 a přejděte na Nastavení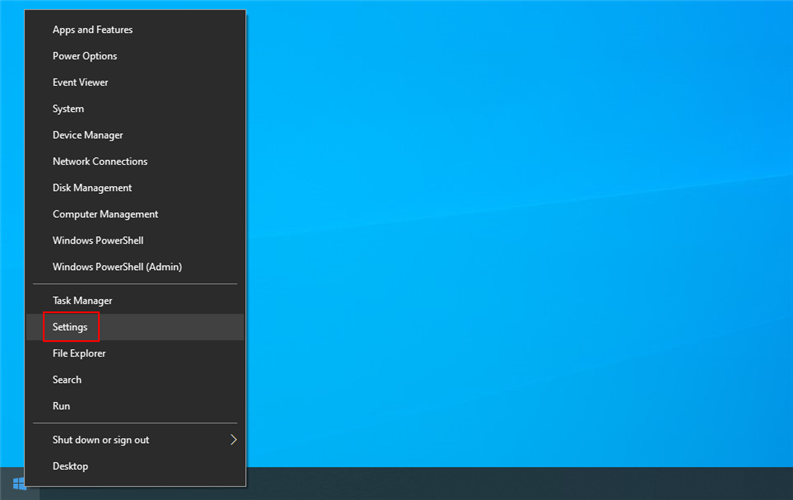
Vyberte Čas a jazyk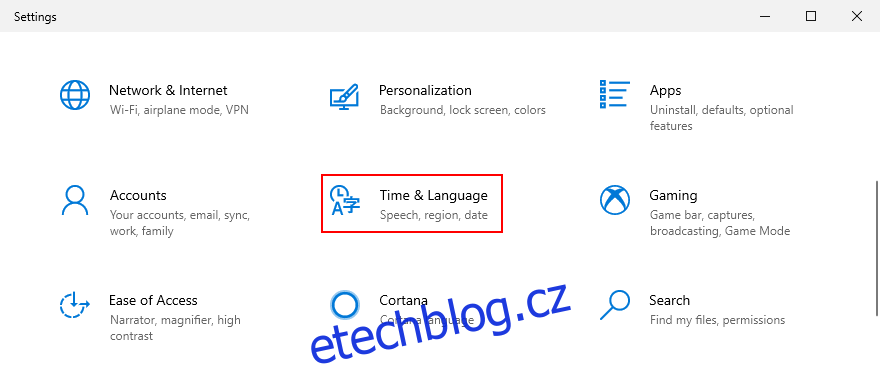
Deaktivovat Nastavit čas automaticky
Vedle položky Nastavit datum a čas ručně klikněte na Změnit. Pokud je tlačítko Změnit zašedlé, je to proto, že jste nevypnuli automatický režim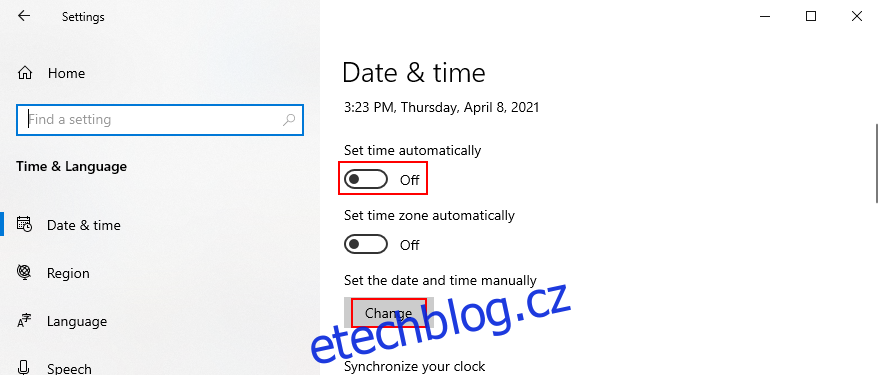
Zadejte nové datum a čas a potvrďte kliknutím na Změnit. A je to!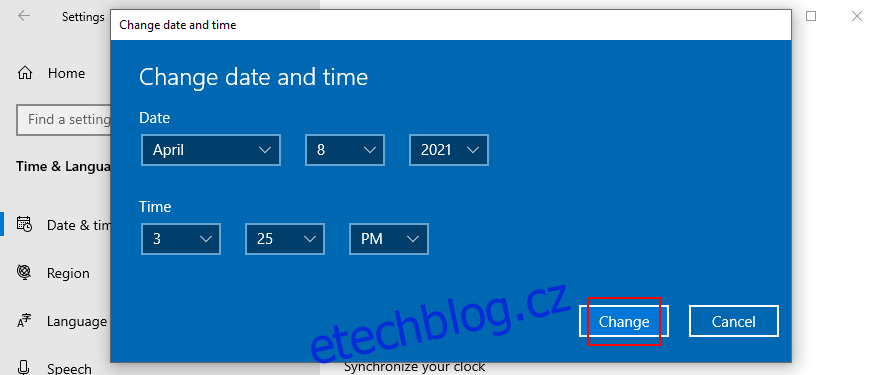
V této části je také možné změnit časové pásmo, synchronizovat hodiny, přepnout na letní čas a přidat další kalendáře.
Dalším rychlým způsobem přístupu k nastavení data a času je klepnutí pravým tlačítkem myši na hodiny v oblasti systémových oznámení a výběr Upravit datum/čas. Je také možné přizpůsobit hodiny systray.

Na druhou stranu, pokud jste zvyklí na rozložení ve Windows 7, vězte, že čas můžete stále měnit pomocí tradiční metody z Ovládacích panelů.
Jak změnit čas z Ovládacích panelů
Přihlaste se do systému Windows 10 jako správce počítače
Stiskněte klávesu Win + R, napište ovládací panel a stiskněte Enter
Vyberte Datum a čas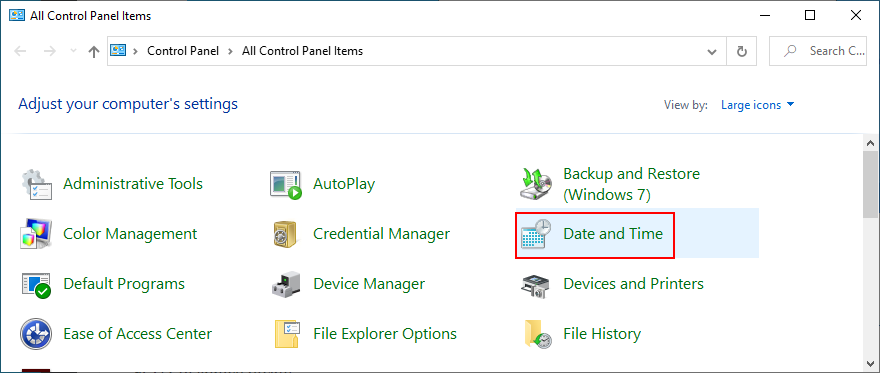
Klikněte na Změnit datum a čas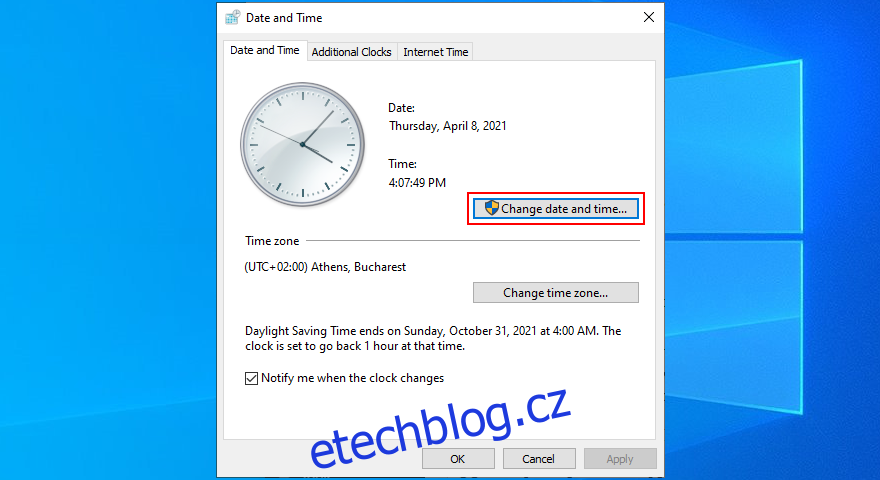
Nastavte nové datum a čas a klepněte na OK. Vše je připraveno!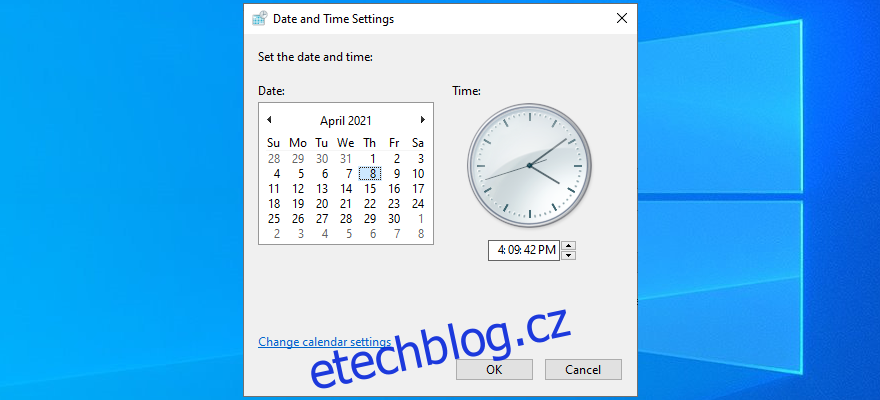
V této oblasti je také možné změnit nastavení kalendáře, formát data a času a další vlastnosti hodin. Můžete například nastavit vlastní formát data.
Jak změnit časové pásmo v systému Windows 10
Pokud vás zajímá, jak upravit časové pásmo ve Windows 10, musíte udělat toto:
Klepněte pravým tlačítkem myši na tlačítko Start systému Windows 10 a vyberte Nastavení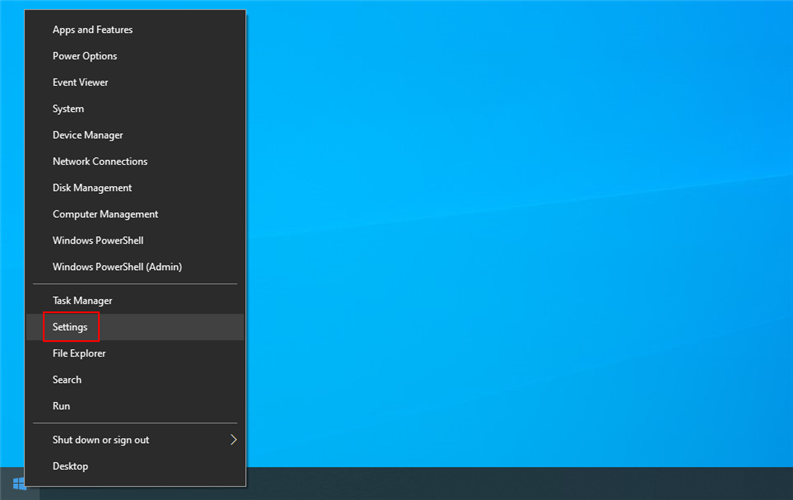
Přejděte na Čas a jazyk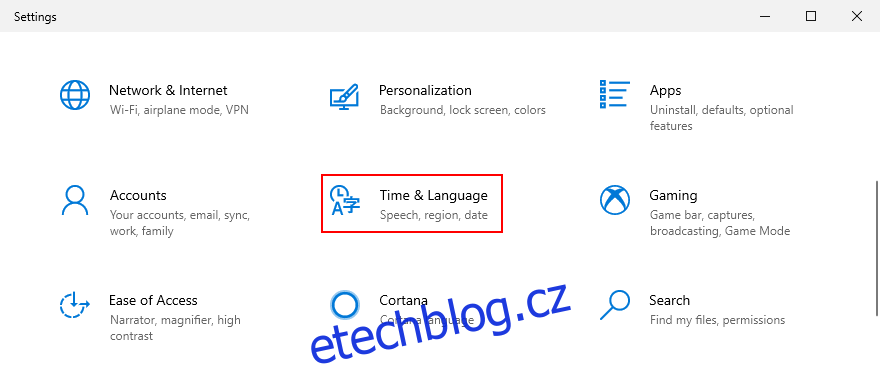
Zakázat Automatické nastavení časového pásma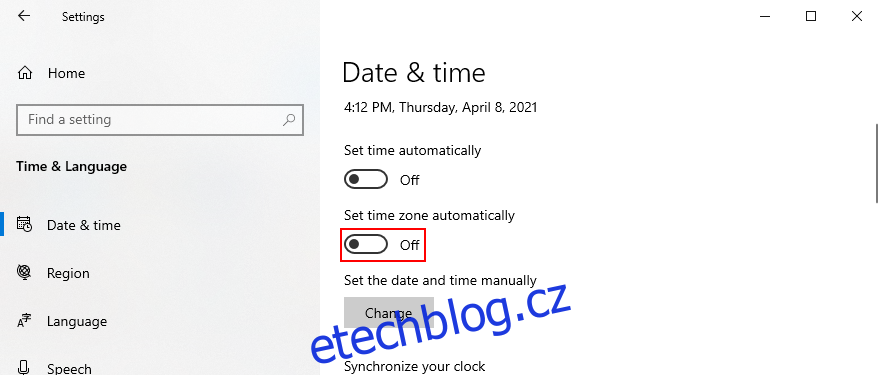
Klikněte na nabídku v části Časové pásmo a vyberte nové časové pásmo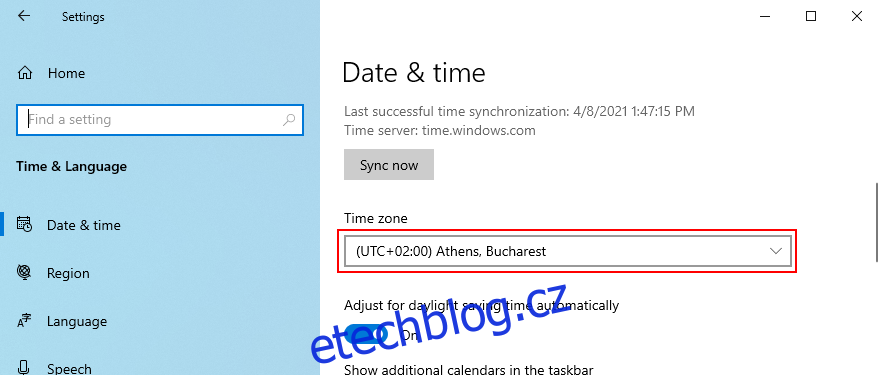
Povolte nebo zakažte Automatické nastavení letního času v závislosti na vašich preferencích. A je to!
Přejděte dolů na Související nastavení a klikněte na Přidat hodiny pro různá časová pásma, pokud máte přátele a rodinu v různých částech světa. Pomáhá také, pokud často cestujete.
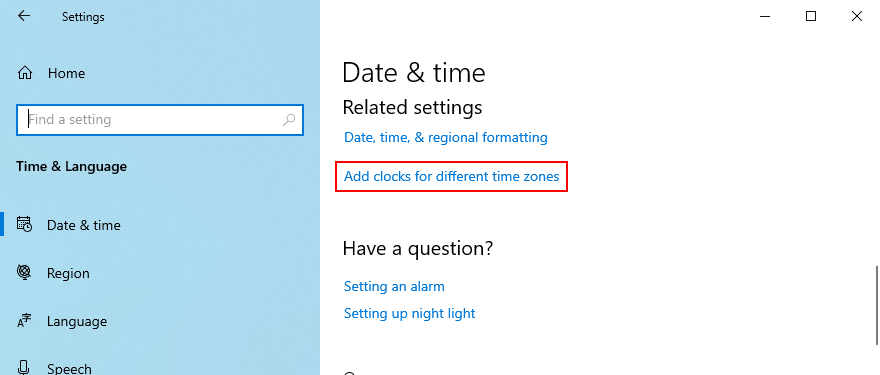
Jak změnit časové pásmo z Ovládacích panelů
Můžete také vybrat nové časové pásmo z Ovládacích panelů, ale nebudete mít rychlý přístup k dalšímu nastavení jako v předchozím řešení.
Stiskněte klávesu Win + R, zadejte ovládací panel a stiskněte Enter
Přejděte na Datum a čas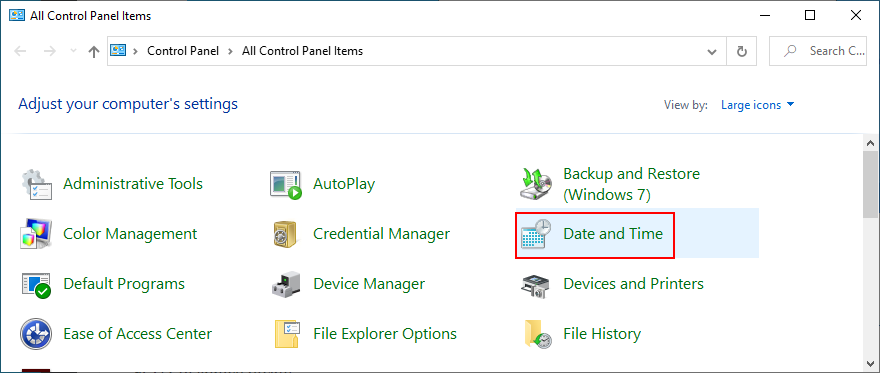
Klikněte na Změnit časové pásmo…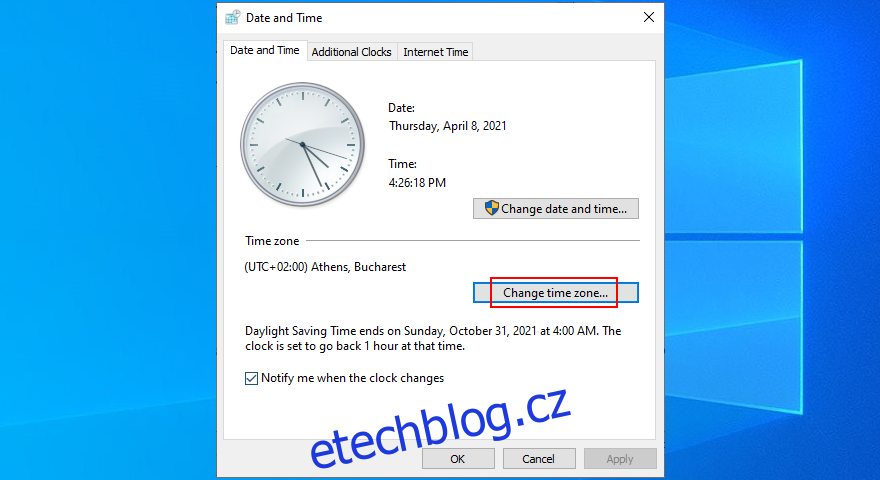
Nastavte nové časové pásmo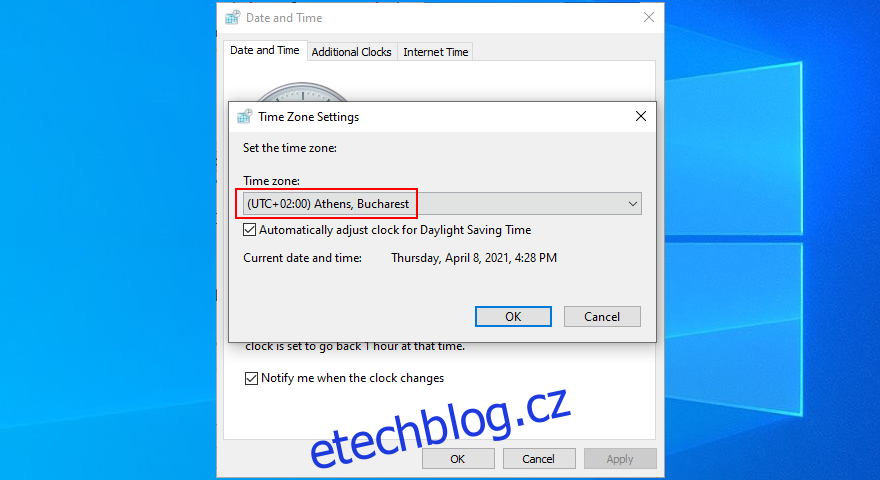
Povolit nebo zakázat Automaticky upravit hodiny na letní čas
Klepněte na tlačítko OK. Vše je připraveno!
Ve Windows 10 můžete snadno nastavit čas a datum
Abychom to zrekapitulovali, ke změně nastavení data a času v systému Windows 10 se nemusíte obracet na softwarové aplikace třetích stran.
Můžete to udělat snadno ze systémových hodin nebo ovládacího panelu, pokud vám chybí starý způsob. A stejně snadné je vybrat si nové časové pásmo.

