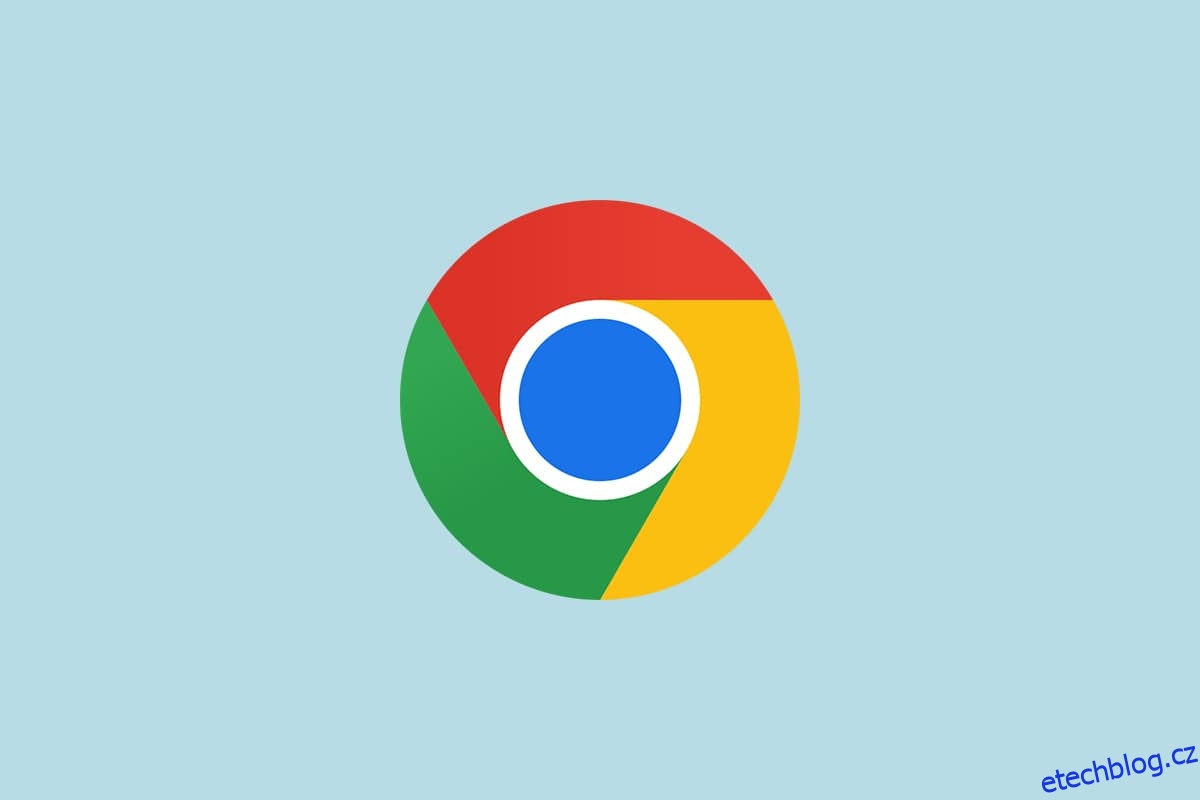Google Chrome je na prvním místě v seznamu nejvíce nainstalovaných prohlížečů po celém světě. Není to náhoda ani omyl. Zaslouží si uznání, protože jde o nejsnáze použitelnou verzi prohlížeče s vynikajícím rozhraním. Z několika důvodů uživatelé Windows 10 dávají přednost změně Chrome jako výchozího prohlížeče. Mnoho počítačů s Windows 10 je dodáváno s Microsoft Edge jako výchozím prohlížečem, přesto mohou ztrácet váš drahocenný čas kvůli zpoždění v reakci. Pokud si nejste vědomi toho, jak nastavit Chrome jako výchozí prohlížeč Windows 10, bude tento průvodce vaší perfektní volbou. Tato příručka vám pomůže nastavit Chrome jako výchozí prohlížeč v počítači se systémem Windows 10. Tak na co čekáš? Pokračujte ve čtení článku.
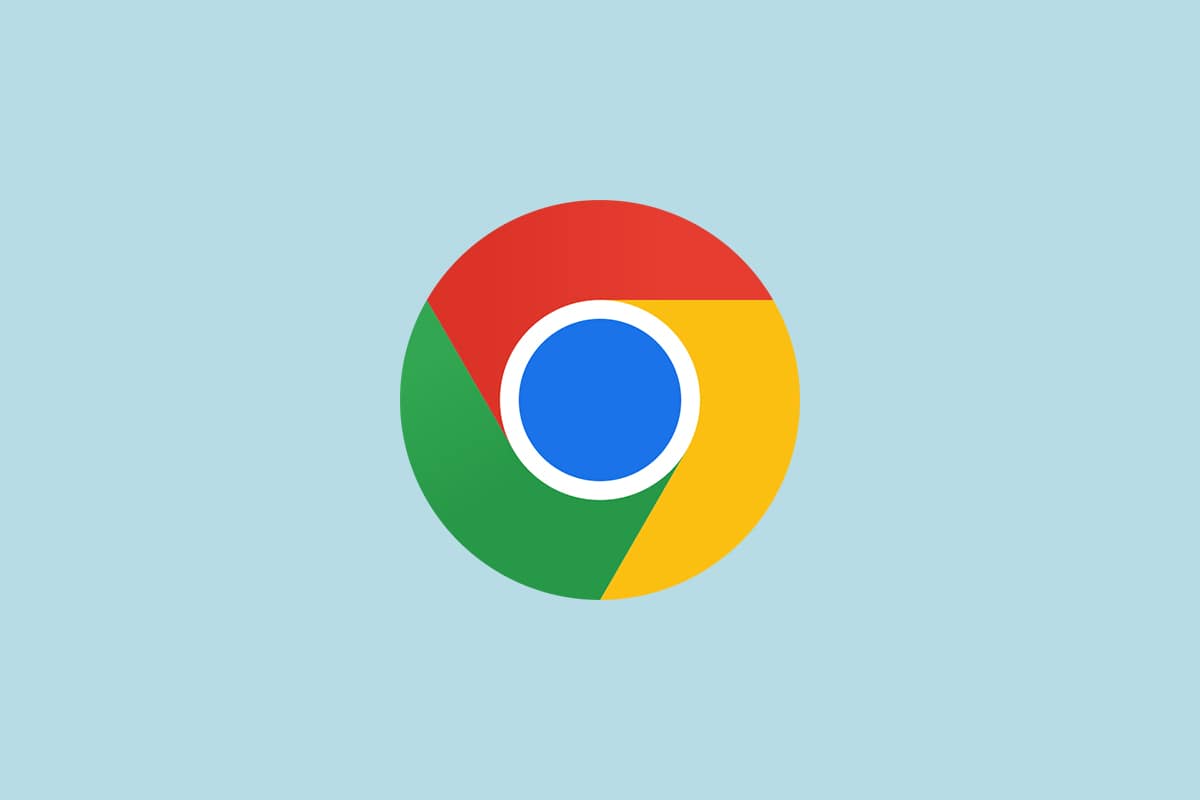
Table of Contents
Jak změnit Chrome jako výchozí prohlížeč
Než přejdete dále a dozvíte se, jak změnit Chrome jako výchozí prohlížeč, musíte mít v počítači nainstalovaný Google Chrome. Chrome můžete nainstalovat z webové stránky společnosti Google a ujistěte se, že je aktualizován na nejnovější verzi. Kroky k tomu se liší podle operačního systému, který používáte.
Proč ale chcete vědět, jak nastavit Google jako výchozí prohlížeč Windows 10? Zde je několik pádných důvodů.
- Nejlepší přesvědčivé funkce ve srovnání s jinými prohlížeči.
- Všechna uložená data, jako je historie procházení, záložky, adresy, hesla, lze obnovit na novém zařízení, pokud je synchronizujete s vaším účtem. I když aktualizujete počítač se systémem Windows na jinou verzi (z Windows 10 na 11), všechna data lze snadno obnovit.
- Neuvěřitelná rychlost prohlížení než ostatní. Výsledky vyhledávání poskytuje do 0,19 sekundy.
- Podpora doplňků a rozšíření.
- Pravidelné aktualizace zbavují prohlížeč chyb a problémů.
- Široký rozsah zabezpečení a ochrany osobních údajů.
- Můžete rychle vyhledávat nejnovější zprávy, nejnovější weby a jakékoli nové weby.
- Mnohem sofistikovanější algoritmus poskytuje neuvěřitelné digitální chování.
- Podíl na trhu a široké brandingové služby z ní činí dominantní společnost.
- Úžasná podpora partnerů Google a zákaznických služeb.
Dostali jste se k nejlepší části článku. V této části se dozvíte, jak nastavit Chrome jako výchozí prohlížeč Windows 10. Existuje několik způsobů, jak změnit Chrome jako výchozí prohlížeč. Všechny jsou uvedeny níže pro lepší pochopení.
Metoda 1: Prostřednictvím nastavení
Toto je nejjednodušší způsob, jak nastavit Chrome jako výchozí prohlížeč. Můžete jednoduše spustit Nastavení na počítači se systémem Windows 10 a poté změnit výchozí aplikace v nadcházejících částech. Zde jsou podrobnější kroky.
1. Stisknutím a podržením kláves Windows + I společně otevřete Nastavení systému Windows.
2. Nyní klikněte na Aplikace.

3. Poté se v levém podokně přepněte do části Výchozí aplikace. Posuňte se na pravé obrazovce dolů a přejděte do nabídky webového prohlížeče.

4. Poté klikněte na rozevírací nabídku v nabídce webového prohlížeče a v zobrazené nabídce Vyberte aplikaci vyberte Google Chrome.

Poznámka: Chcete-li Chrome snadno otevřít, přidejte si na hlavní panel zástupce. Spusťte Chrome. Na hlavním panelu systému Windows klikněte pravým tlačítkem na Chrome a poté vyberte možnost Připnout na hlavní panel, jak je znázorněno.

Metoda 2: Prostřednictvím ovládacího panelu
Jak nastavit Google jako výchozí prohlížeč Windows 10? Tuto změnu můžete provést v Ovládacích panelech. Je zde sekce, kde můžete z jejího nastavení přidat nebo nastavit výchozí programy. Pokud provedete jakékoli změny v nastavení ovládacího panelu, automaticky se projeví ve všech aplikacích. Postupujte podle pokynů.
1. Stiskněte klávesu Windows a napište Ovládací panely a klikněte na Otevřít.

2. Nastavte Zobrazit podle jako kategorii. Klikněte na Programy, jak je znázorněno.

3. Nyní klikněte na Výchozí programy, jak je znázorněno.

4. Poté klikněte na zvýrazněný odkaz Nastavit výchozí programy.

5. V okně Nastavení přejděte na pravé straně obrazovky dolů na nabídku webového prohlížeče.

6. Nyní klikněte na rozevírací nabídku pro webový prohlížeč a v následujícím rozevíracím seznamu Vyberte aplikaci vyberte Google Chrome.

Metoda 3: Prostřednictvím nastavení prohlížeče
Pokud máte potíže se změnou Chrome jako výchozího prohlížeče z Nastavení systému, zde je alternativní způsob, jak jej změnit z nastavení prohlížeče. Zde je několik pokynů, jak na to.
1. Do vyhledávací nabídky zadejte Chrome a klikněte na Otevřít podle obrázku.

2. Poté klikněte na ikonu se třemi tečkami v pravém horním rohu.
3. Vyberte možnost Nastavení z rozevíracího seznamu, jak je zvýrazněno níže.

4. Nyní klikněte na nabídku Výchozí prohlížeč v levém podokně, jak je znázorněno.

5. Poté v pravém podokně klikněte na tlačítko Nastavit jako výchozí, jak je znázorněno.

6. V okně Nastavení klikněte na rozevírací nabídku v části Webový prohlížeč.

7. Nyní vyberte Google Chrome z rozevíracího seznamu Vyberte aplikaci.

To je způsob, jak změnit Chrome jako výchozí prohlížeč pomocí nastavení prohlížeče.
Metoda 4: Prostřednictvím příkazového řádku
Chrome můžete také nastavit jako výchozí prohlížeč provedením příkazu v příkazovém řádku. Zde je několik pokynů.
1. Stiskněte klávesu Windows a napište Příkazový řádek a klikněte na Spustit jako správce.

2. Ve výzvě Řízení uživatelských účtů klikněte na Ano.
3. Poté zadejte následující příkaz a stiskněte klávesu Enter.
explorer.exe shell:::{17cd9488-1228-4b2f-88ce-4298e93e0966} -Microsoft.DefaultProgramspageDefaultProgram

4. V okně Nastavení klikněte na rozevírací nabídku v části Webový prohlížeč.

5. V rozevíracím seznamu Vyberte aplikaci vyberte Google Chrome.

Proč nemohu změnit Chrome jako výchozí prohlížeč?
Pokud nemůžete nastavit Chrome jako výchozí prohlížeč po vyzkoušení všech těchto metod, jak nastavit Chrome jako výchozí prohlížeč Windows 10, zde je několik metod, které vám pomohou problém vyřešit. Postupujte stejně a zkontrolujte, zda můžete provést změnu.
Možnost 1: Aktualizujte Chrome
Zastaralé prohlížeče nemusí podporovat improvizované verze webových stránek, a proto vám brání ve změně výchozích webových prohlížečů. Chcete-li opravit chyby a problémy, aktualizujte Google Chrome podle níže uvedených pokynů.
1. Otevřete Google Chrome z nabídky vyhledávání ve Windows.

2. Můžete také zadat chrome://settings/help a přímo spustit stránku O prohlížeči Chrome.

3A. Pokud je Google Chrome aktualizován na nejnovější verzi, zobrazí se, že Chrome je aktuální.

3B. Pokud je k dispozici nová aktualizace, prohlížeč jej automaticky aktualizuje na nejnovější verzi. Kliknutím na Restartovat restartujte prohlížeč.
4. Nakonec znovu spusťte prohlížeč s jeho nejnovější verzí.
Možnost 2: Smazat mezipaměť a soubory cookie
Dočasná mezipaměť a soubory cookie ve vašem prohlížeči ukládají vaše údaje o prohlížení. Pokud jsou lokálně uložena nějaká podezřelá data nebo jsou-li data poškozená či nekompatibilní, nemůžete Chrome nastavit jako výchozí prohlížeč. Problém tedy vyřešíte vymazáním údajů o prohlížení, mezipaměti a shromážděných souborů cookie.
1. Spusťte prohlížeč Chrome.
Poznámka: Můžete přímo přejít na stránku a odstranit historii procházení v prohlížeči Chrome zadáním chrome://settings/clearBrowserData do vyhledávacího pole.
2. Nyní klikněte na ikonu se třemi tečkami v pravém horním rohu.

3. Zde klikněte na možnost Další nástroje, jak je znázorněno níže.

4. Dále klikněte na Vymazat údaje o prohlížení…

5. Chcete-li smazat celá data, vyberte možnost Celé období a klikněte na Vymazat data.
Poznámka: Před vymazáním dat z prohlížeče se ujistěte, že jsou zaškrtnuta políčka Soubory cookie a jiná data webu a Obrázky a soubory uložené v mezipaměti.

Možnost 3: Resetujte Chrome
Resetováním prohlížeče Chrome se obnoví výchozí nastavení prohlížeče a existuje více šancí, že budete moci změnit výchozí prohlížeč. Chcete-li obnovit Google Chrome, postupujte podle níže uvedených kroků.
1. Spusťte Google Chrome a klikněte na ikonu se třemi tečkami, jak je uvedeno ve výše uvedené metodě.
Poznámka: Stránku Resetovat Chrome můžete také spustit zadáním chrome://settings/reset.
2. Nyní vyberte možnost Nastavení.

3. Zde klikněte na Pokročilé nastavení v levém podokně a vyberte možnost Resetovat a vyčistit.

4. Nyní vyberte možnost Obnovit nastavení na původní výchozí hodnoty, jak je znázorněno níže.

5. Nyní potvrďte výzvu výběrem tlačítka Resetovat nastavení podle obrázku.

6. Nyní znovu spusťte Nastavení a proveďte změnu.
Možnost 4: Přepněte na nový profil Chrome
Pokud jsou ve vašem profilu Chrome nějaké konflikty, nemůžete Chrome nastavit jako výchozí prohlížeč. Zkuste vytvořit nový profil a zkontrolujte, zda to můžete udělat.
1. Spusťte prohlížeč Chrome a klikněte na ikonu svého profilu.
2. Nyní vyberte ikonu ozubeného kola v nabídce Ostatní lidé, jak je znázorněno na obrázku níže.

3. Nyní klikněte na ikonu Přidat.

4. Klikněte na Pokračovat bez účtu.
Poznámka: Kliknutím na Přihlásit se přihlaste pomocí svého účtu Gmail.

5. Zde upravte svůj profil přidáním požadovaného jména, profilového obrázku a barvy motivu.
6. Nyní klikněte na Hotovo, jak je znázorněno na obrázku níže.
Poznámka: Pokud pro tohoto uživatele nechcete zástupce na ploše, zrušte zaškrtnutí políčka Vytvořit zástupce na ploše pro tohoto uživatele.

Možnost 5: Vytvořte nový uživatelský profil
Smazáním uživatelského profilu odstraníte všechny poškozené programy a soubory spojené s vaším účtem. Zde je několik kroků k odstranění vašeho uživatelského profilu a jeho opětovnému vytvoření na vašem PC.
1. Napište Příkazový řádek do vyhledávacího pole a stiskněte Enter. Poté klikněte na Spustit jako správce, jak je znázorněno níže.

2. Poté zadejte příkaz control userpasswords2 a stiskněte klávesu Enter.

3. V okně Uživatelské účty klikněte na tlačítko Přidat… na záložce Uživatelé.

4. Vyberte možnost Přihlásit se bez účtu Microsoft (nedoporučuje se) a klikněte na Další.

5. Poté klikněte na tlačítko Místní účet.

6. Zadejte své přihlašovací údaje, jmenovitě uživatelské jméno a heslo. Zadejte heslo znovu do pole Potvrdit heslo a zanechte také nápovědu k heslu. Poté klikněte na Další.
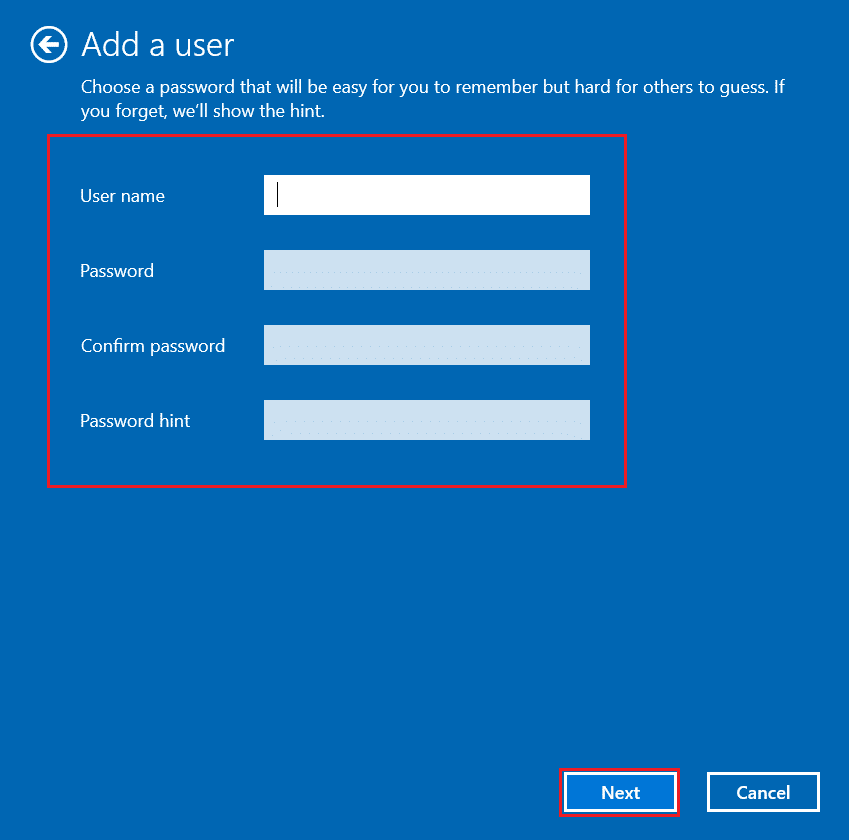
7. Postupujte podle pokynů na obrazovce. Nakonec klikněte na Dokončit a vytvořte místní účet.
8. Nyní vyberte možnost Vlastnosti.

9. Na kartě Členství ve skupině vyberte možnost Správce.
10. Klepnutím na tlačítko Použít a poté na tlačítko OK uložte změny.
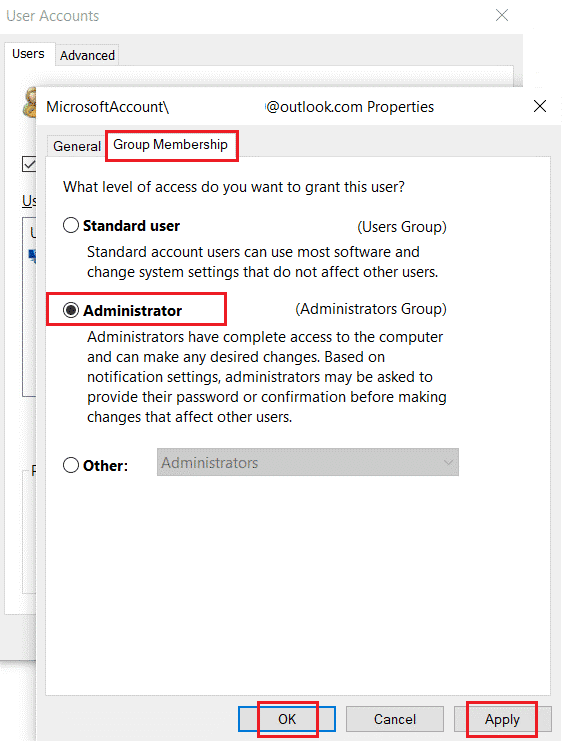
11. Nyní přejděte do svého starého uživatelského profilu. C: > Uživatelé > Starý_Účet.
Poznámka: Zde je C: jednotka, na kterou jste nainstalovali verzi systému Windows, a Old_Account je váš starý uživatelský účet.
12. Současným stisknutím kláves Ctrl + C zkopírujete všechny soubory ve složce kromě:
- Ntuser.dat.log
- Ntuser.ini
- Ntuser.dat
13. Nyní přejděte do svého nového uživatelského profilu. C: > Uživatelé > Nový_účet.
Poznámka: Zde je C: jednotka, na kterou jste nainstalovali novou verzi systému Windows, a Nový_Účet je váš nový uživatelský účet.
14. Stiskněte současně klávesy Ctrl + V a vložte všechny soubory do svého nového uživatelského účtu.
15. Dále spusťte Ovládací panely z nabídky hledání, jak je znázorněno na obrázku.
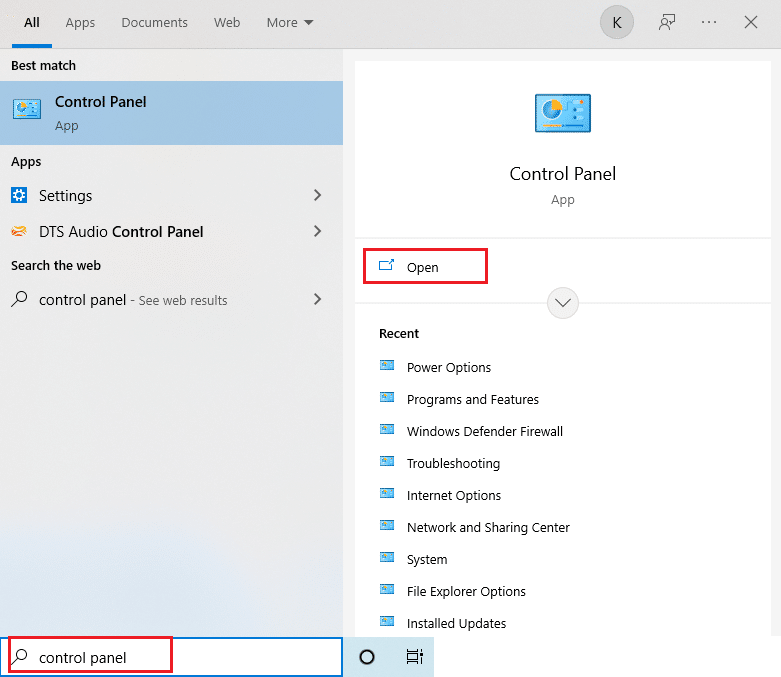
16. Nastavte možnost Zobrazit podle na Velké ikony a klikněte na Uživatelské účty.
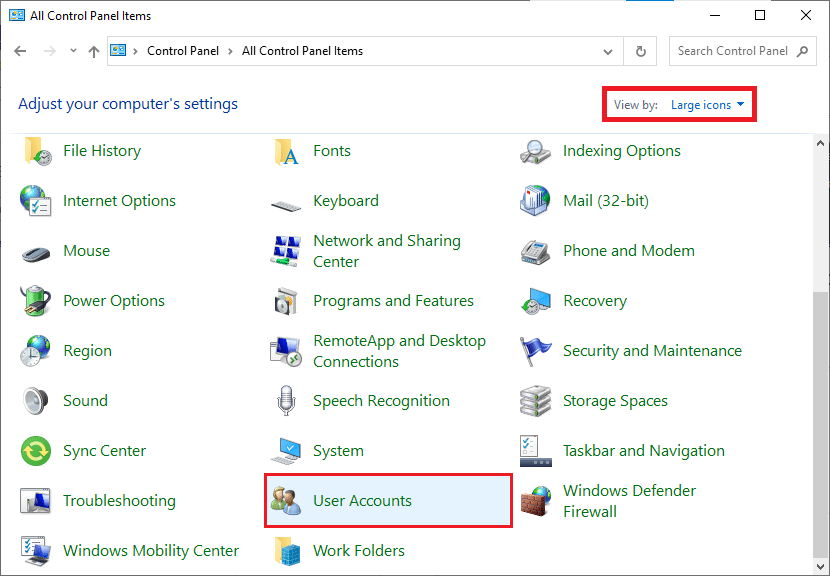
17. Dále klikněte na Spravovat další účet, jak je znázorněno na obrázku.
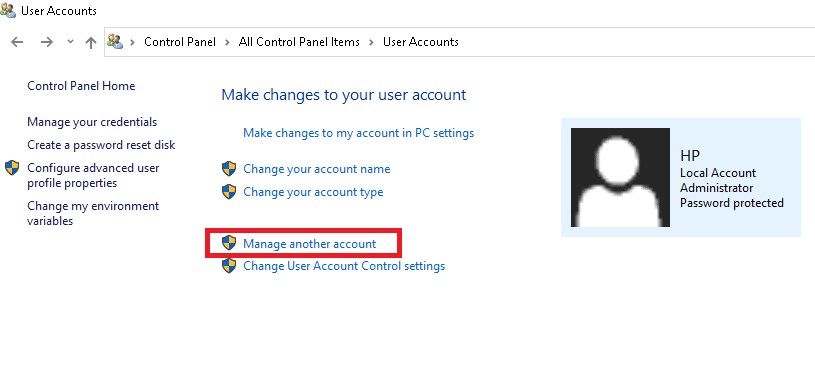
18. Vyberte starý uživatelský účet a klikněte na možnost Odstranit účet, jak je zvýrazněno níže.
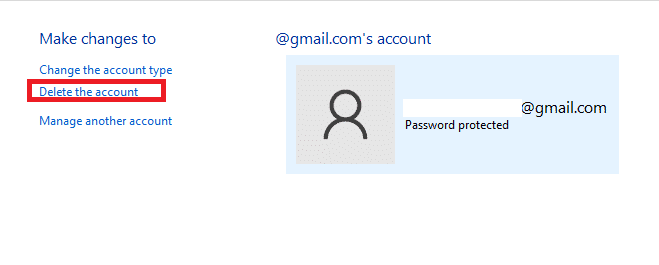
19. Nyní se přihlaste pomocí svého nového účtu a můžete nastavit Chrome jako výchozí prohlížeč.
Tip pro profesionály: Jak smazat stávající uživatelský profil
Chcete-li odstranit již existující uživatelský profil, postupujte podle níže uvedených pokynů.
1. Znovu klikněte na ikonu svého profilu a poté na ikonu ozubeného kola.
2. Najeďte myší na uživatelský profil, který chcete smazat, a klikněte na ikonu se třemi tečkami.
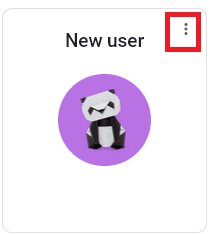
3. Nyní vyberte možnost Odstranit, jak je znázorněno níže.
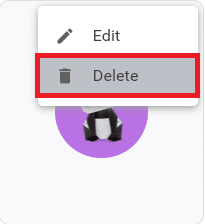
4. Nyní se zobrazí výzva, která z tohoto zařízení trvale odstraní vaše údaje o prohlížení. Pokračujte kliknutím na Smazat.
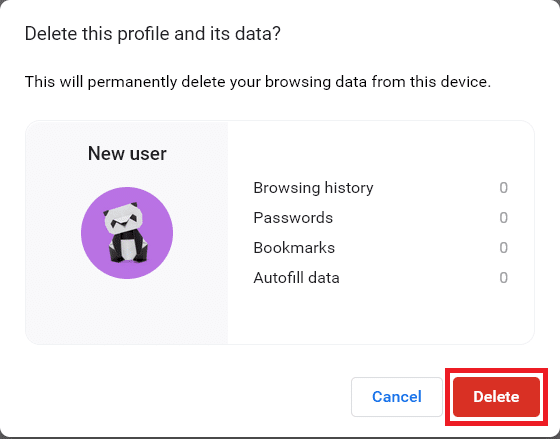
***
Doufáme, že vám tento návod pomohl a že jste se to naučili změnit Chrome jako výchozí prohlížeč. Dejte nám vědět, která metoda se vám osvědčila nejlépe. Neváhejte se na nás obrátit se svými dotazy a návrhy prostřednictvím sekce komentářů níže. Dejte nám vědět, co se chcete naučit dál.