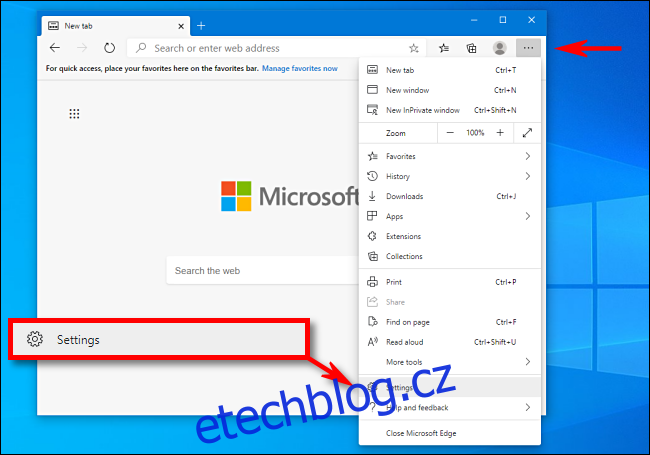Ve výchozím nastavení se Microsoft Edge otevře s vlastní stránkou „Nová karta“ plnou obsahu. Naštěstí je snadné otevřít prohlížeč s vlastní domovskou stránkou. Můžete také nastavit stránku, která se zobrazí po kliknutí na ikonu „domů“ na panelu nástrojů, která je ve výchozím nastavení zakázána. Zde je návod, jak provést obojí.
Table of Contents
Domovská stránka vs. úvodní stránka vs. stránka na nové kartě
Stejně jako Google Chrome i Microsoft Edge zachází s konceptem „domovské stránky“ poněkud odlišně od klasických prohlížečů minulosti (a od moderních prohlížečů, jako je Firefox a Safari). Když nastavíte domovskou stránku v Edge, slouží pouze jako stránka, která je dostupná po klepnutí na ikonu domovské stránky na panelu nástrojů, která je ve výchozím nastavení skrytá. V současné době neexistuje možnost použít stejné nastavení domovské stránky jako výchozí stránku, která se zobrazí, když otevřete nové okno nebo kartu.
Poněkud matoucí je, že můžete také nastavit „spouštěcí stránku“, která se zobrazí při prvním otevření aplikace Edge, ale jedná se o jiné nastavení než výše zmíněná domovská stránka. A konečně Edge také obsahuje stránku „Nová karta“, která se zobrazí při každém otevření nové karty, která obsahuje obsah, který si můžete přizpůsobit, ale nemůžete jej úplně zakázat nebo přiřadit vlastní stránku, která se zobrazí při otevření nové karty.
Níže se budeme zabývat nastavením domovské stránky a úvodní stránky.
Jak povolit domovské tlačítko a nastavit domovskou stránku v Edge
Pokud si chcete nastavit webovou stránku, ke které budete mít rychlý přístup kliknutím na domovskou ikonu na liště nástrojů, Edge to usnadní.
Nejprve otevřete Edge a klikněte na tlačítko „elipsy“ (tři vodorovné tečky) v pravém horním rohu okna. V zobrazené nabídce vyberte „Nastavení“.
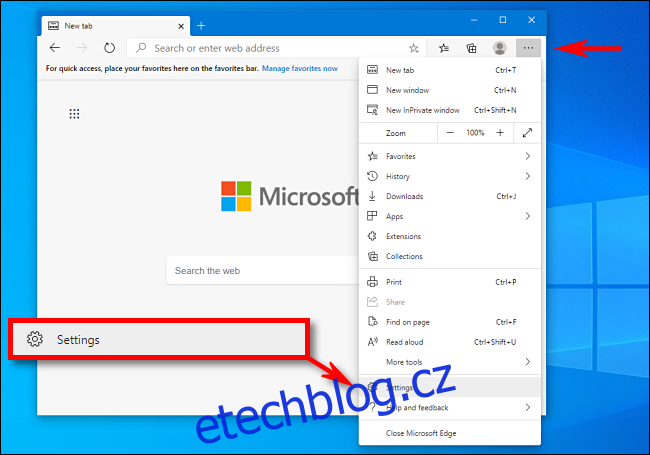
Na obrazovce Nastavení přejděte do části „Vzhled“.
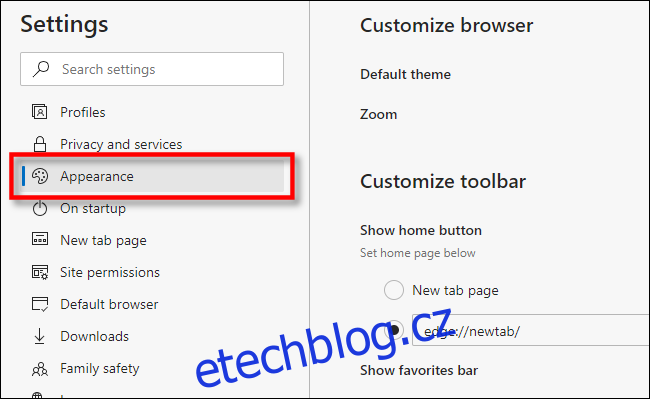
V části „Přizpůsobit panel nástrojů“ vyhledejte přepínač označený „Zobrazit domovskou stránku“ a kliknutím na něj jej zapněte. Těsně pod tím klikněte na tlačítko „radio“ vedle prázdného textového pole. Zadejte (nebo vložte) adresu webové stránky, kterou chcete použít jako svou domovskou stránku, a poté klikněte na „Uložit“.
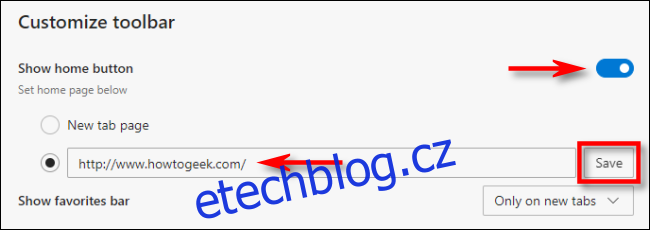
Poté ukončete Nastavení a na panelu nástrojů se zobrazí ikona domova.
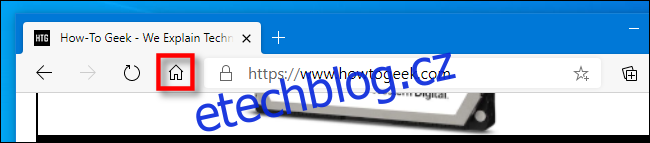
Když na něj kliknete, Edge načte domovskou stránku, kterou jste právě nastavili.
Jak nastavit vlastní úvodní stránku v Edge
Pokud chcete definovat, která stránka se zobrazí jako první, když otevřete aplikaci Edge, budete muset změnit nastavení spouštění Edge. Zde je návod.
Nejprve otevřete Edge. Klikněte na tlačítko „elipsy“ v pravém horním rohu okna a vyberte „Nastavení“. V Nastavení přejděte do části „Při spuštění“.
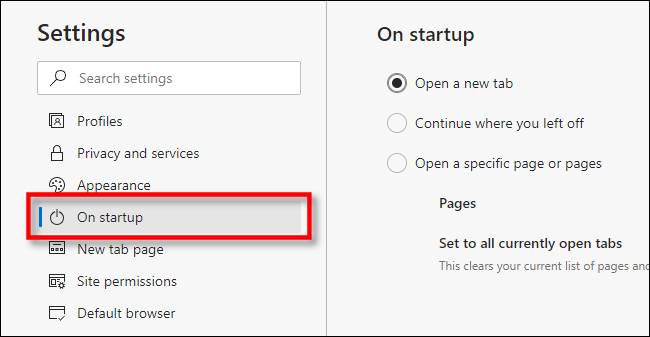
V nastavení „Při spuštění“ klikněte na tlačítko „přepínač“ vedle „Otevřít konkrétní stránku nebo stránky“ a poté klikněte na tlačítko „Přidat novou stránku“.
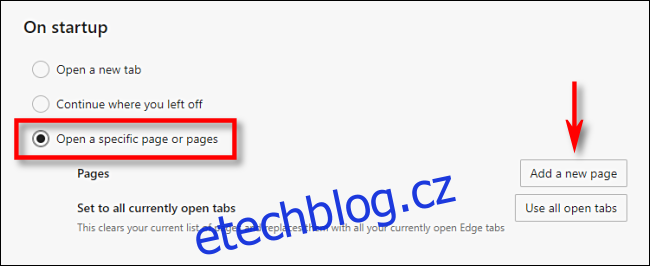
V dialogovém okně, které se objeví, zadejte nebo vložte adresu webové stránky, kterou chcete zobrazit, když otevřete Edge. Poté klikněte na „Přidat“.
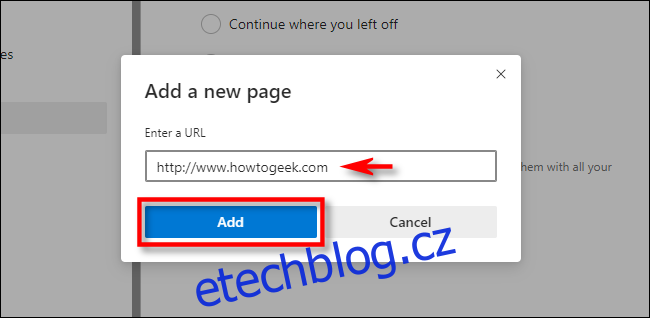
Poté se v Nastavení zobrazí stránka, kterou jste právě zadali. Pokud chcete, můžete také přidat další stránky, které se otevřou pokaždé, když otevřete aplikaci Edge, pomocí tlačítka „Přidat novou stránku“.
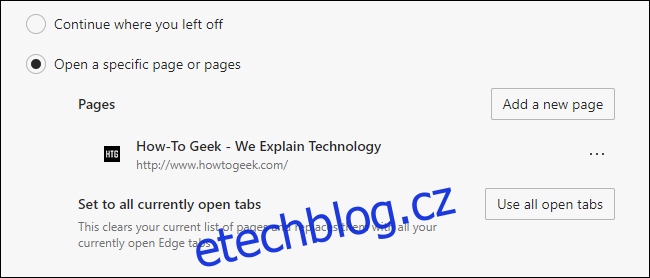
Až budete hotovi, zavřete kartu Nastavení. Při příštím otevření Edge se zobrazí vlastní stránka nebo stránky, které jste nastavili. Šťastné procházení!