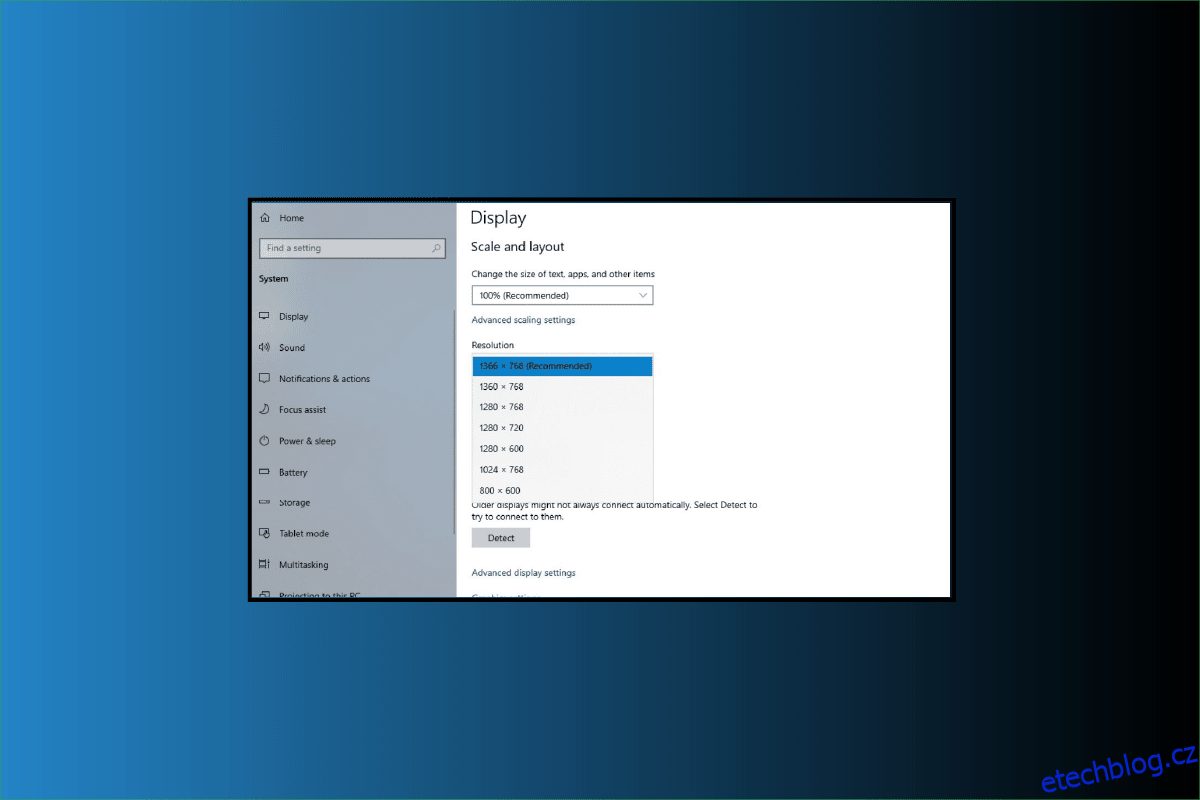DPI označuje počet bodů na palec. DPI se používá k měření rozlišení obrazu pro tisk i obrazovku. DPI, jak jeho název napovídá, počítá, kolik bodů se vejde na lineární palec. V důsledku toho může obrázek zobrazit více informací, čím vyšší je DPI. Proto, aby obrázek vypadal lépe, můžete změnit DPI obrázku ve Windows. Za tímto účelem byste měli nejprve zkontrolovat DPI obrázku ve Windows 10 a získat DPI obrázku, abyste se ujistili, že váš obrázek musí být upraven nebo ne. Tento článek vám pomůže porozumět tomu podrobněji dále v tomto článku.
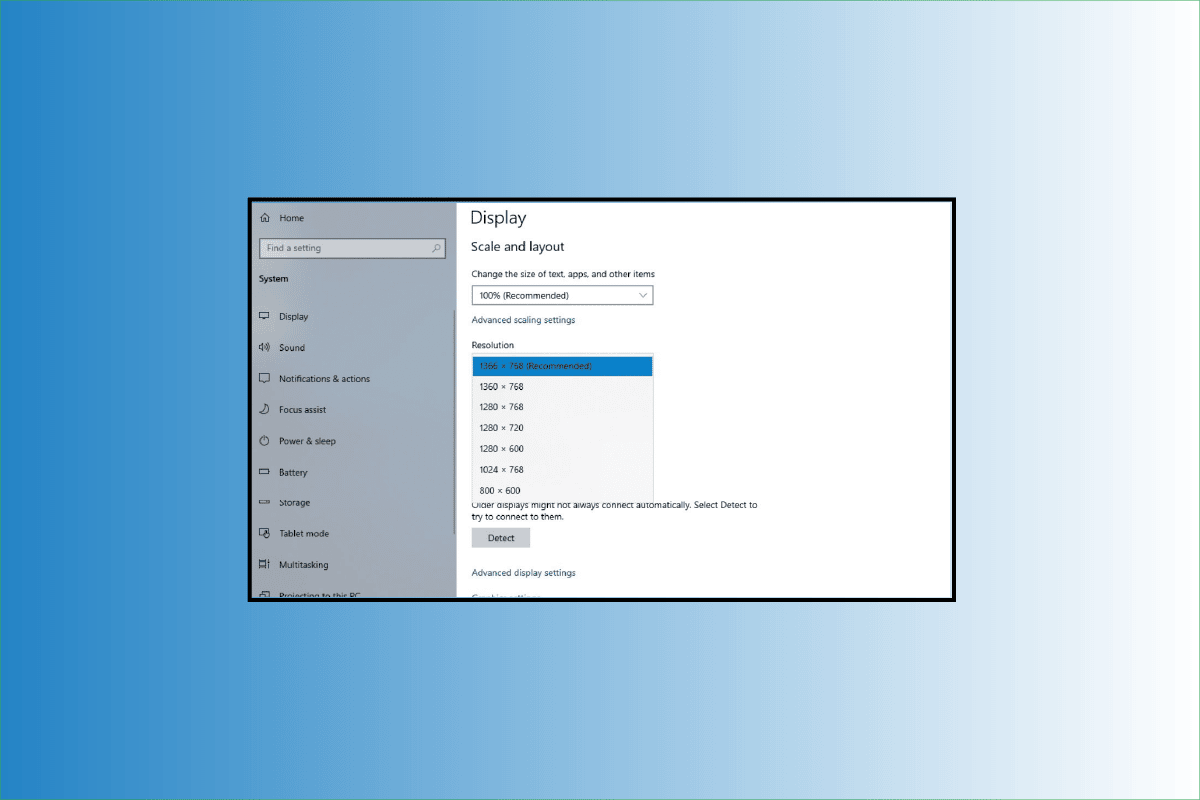
Table of Contents
Jak změnit DPI obrázku ve Windows
DPI obrázku lze změnit pomocí různých nástrojů a softwaru, z nichž žádný není vestavěný ve Windows 10. Zbývá tedy pouze použít software třetích stran, jako je photoshop a GIMP. Jak zkontrolovat a změnit DPI obrazu ve Windows se dozvíte dále v tomto článku. Pokračujte ve čtení, abyste se o tom dozvěděli podrobněji.
Co je DPI v obrázku?
Termín DPI označuje množství vytištěných bodů, které tvoří palec obrázku vyrobeného tiskárnou.
Jak se vypočítává DPI?
DPI, neboli body na palec, je fráze často používaná v souvislosti s digitálními obrázky. Vydělením celkového počtu bodů celkovým počtem palců napříč obrazem nebo vynásobením celkového počtu bodů celkovým počtem palců výšky se určí DPI digitálního obrazu.
Je DPI a PPI stejné?
Ne, tato dvě jména nemají stejný význam a liší se v několika důležitých ohledech.
- Termín DPI označuje množství vytištěných bodů, které tvoří palec obrázku vyrobeného tiskárnou.
-
PPI je pro pixely na palec, popisující, kolik pixelů tvoří palec obrázku na obrazovce počítače.
Jak zkontrolovat DPI obrázku ve Windows 10?
K určení DPU obrázku použijte program Malování ve Windows 10. V aplikaci Malování můžete ověřit atributy obrázku, včetně DPI. Kromě toho můžete použít aplikace jako GIMP a IrfanView k získání DPI obrázku.
1. Napište MS Paint do vyhledávacího pole Windows a klikněte na Otevřít.
2. Kliknutím na Soubor > Otevřít otevřete požadovaný obrázek, jehož hodnotu DPI chcete právě teď ověřit.
3. Poté z nabídky vyberte Soubor.
4. Poté klikněte na Vlastnosti obrázku.
5. Vyhledejte pole Rozlišení a ověřte v něm aktuální DPI importovaného obrázku.
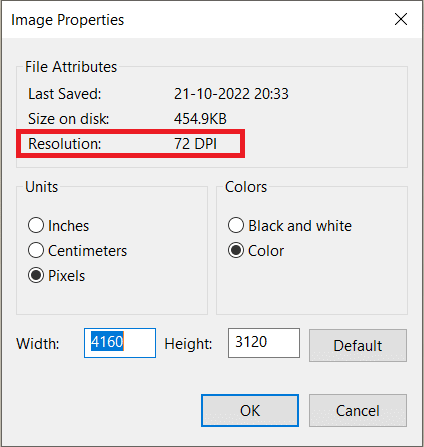
Jak změnit DPI obrazu ve Windows?
Podívejme se na různé způsoby, jak změnit DPI pro jakýkoli obrázek na vašem počítači nebo notebooku se systémem Windows.
Photoshop je software pro úpravu obrázků, jehož mateřskou společností je Adobe. Pro různé typy obrazových a video souborů se jedná o nejrozšířenější softwarový program pro úpravu a retušování fotografií. Pomocí úžasných funkcí Photoshopu je možné měnit jednotlivé fotografie i velké sbírky fotografií.
1. Hledat Adobe Photoshop na panelu Windows Search a stisknutím klávesy Enter na klávesnici jej otevřete.
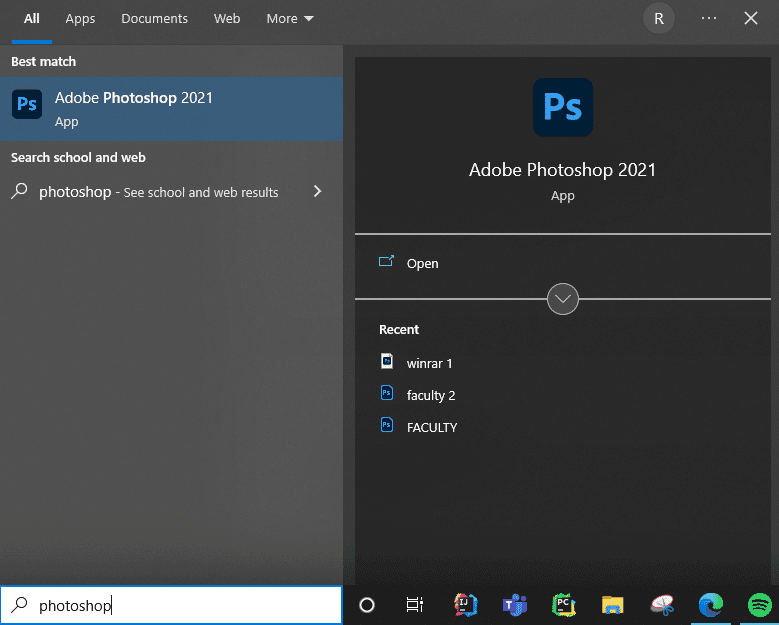
2. Klikněte na Soubor > Otevřít. Poté vyberte požadovaný obrázek ze složky souborů
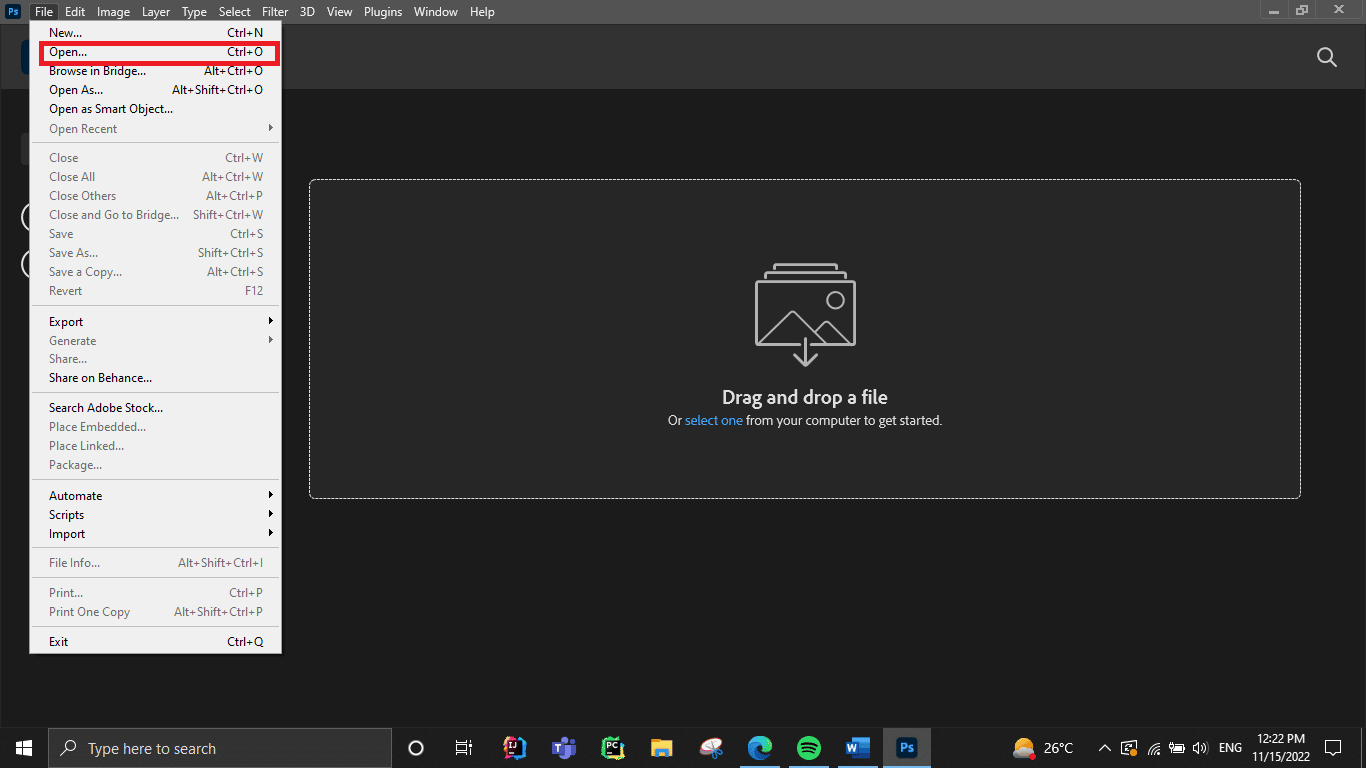
3. V horní liště nabídky klikněte na Obrázek.
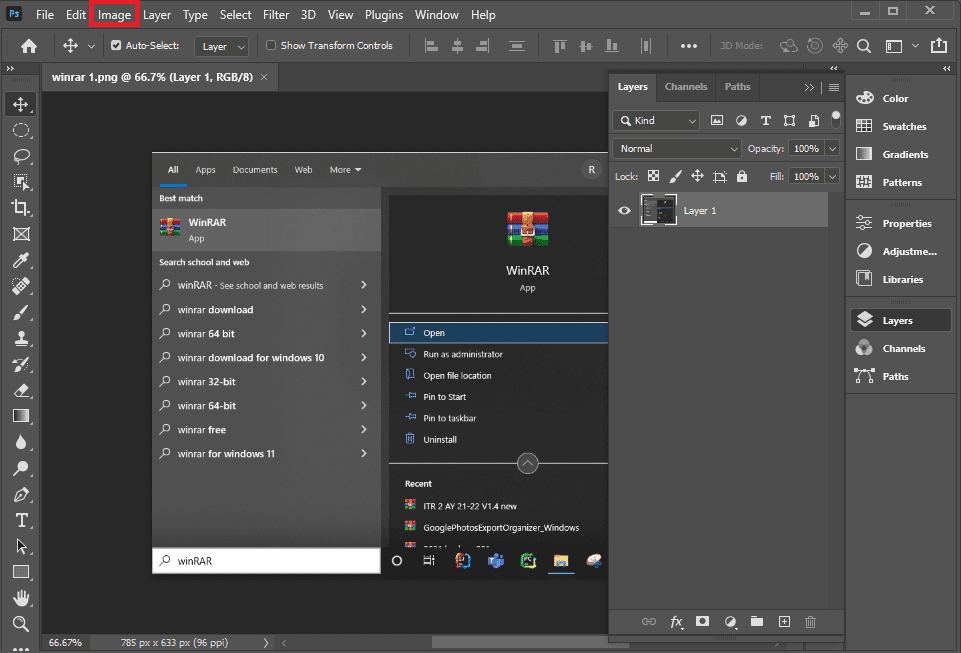
4. Z rozevírací nabídky vyberte položku Velikost obrázku…
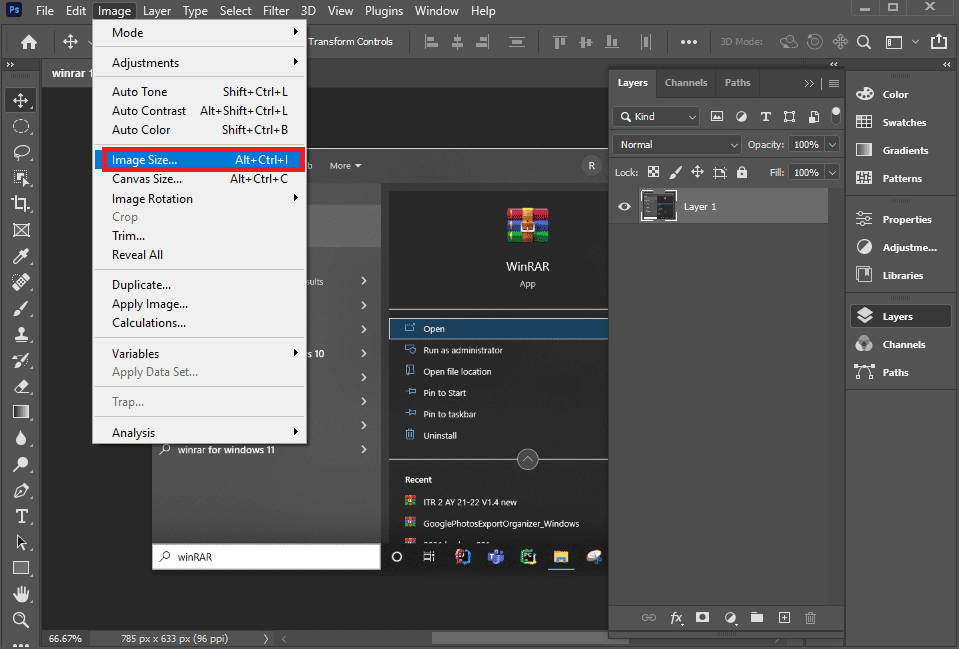
5. Zrušte zaškrtnutí možnosti Převzorkovat
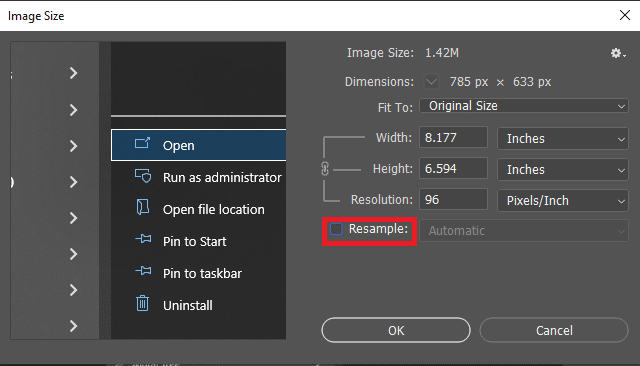
6. Chcete-li provést změny v DPI, zadejte požadované rozlišení do pole Rozlišení.
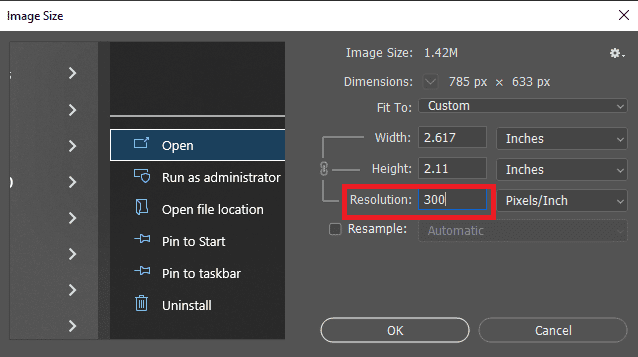
7. Klepněte na OK.
Jak můžete změnit DPI obrázku v GIMPu?
GIMP je multiplatformní editor obrázků, který lze použít s Windows, macOS, GNU/Linux a dalšími. Protože se jedná o software s otevřeným zdrojovým kódem, můžete jej upravovat a sdílet své úpravy. Umožňuje vám vytvářet novou grafiku, animované obrázky GIF, mazat pozadí obrázků, oříznout, převrátit, otočit a upravit velikost obrázku. Tuto metodu můžete použít ke snadné změně DPI obrazu ve Windows.
1. Spusťte GIMP po stažení a instalaci do počítače.
2. Klepnutím na Soubor > Otevřít otevřete požadovaný obrázek, se kterým chcete pracovat.
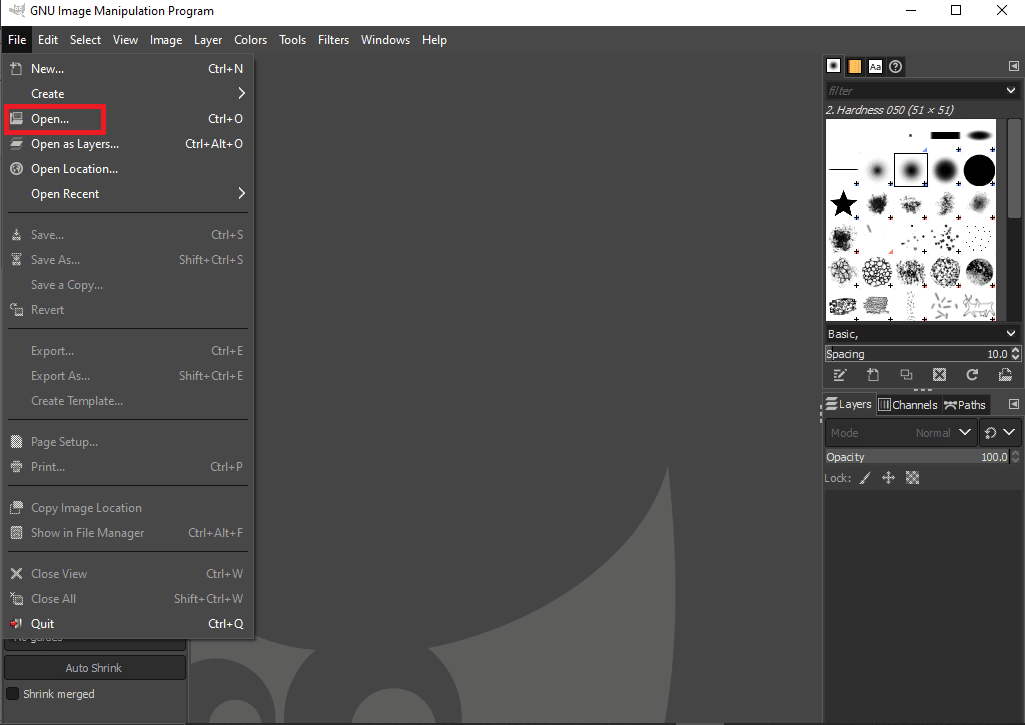
3. Klikněte na Obrázek v horní liště.
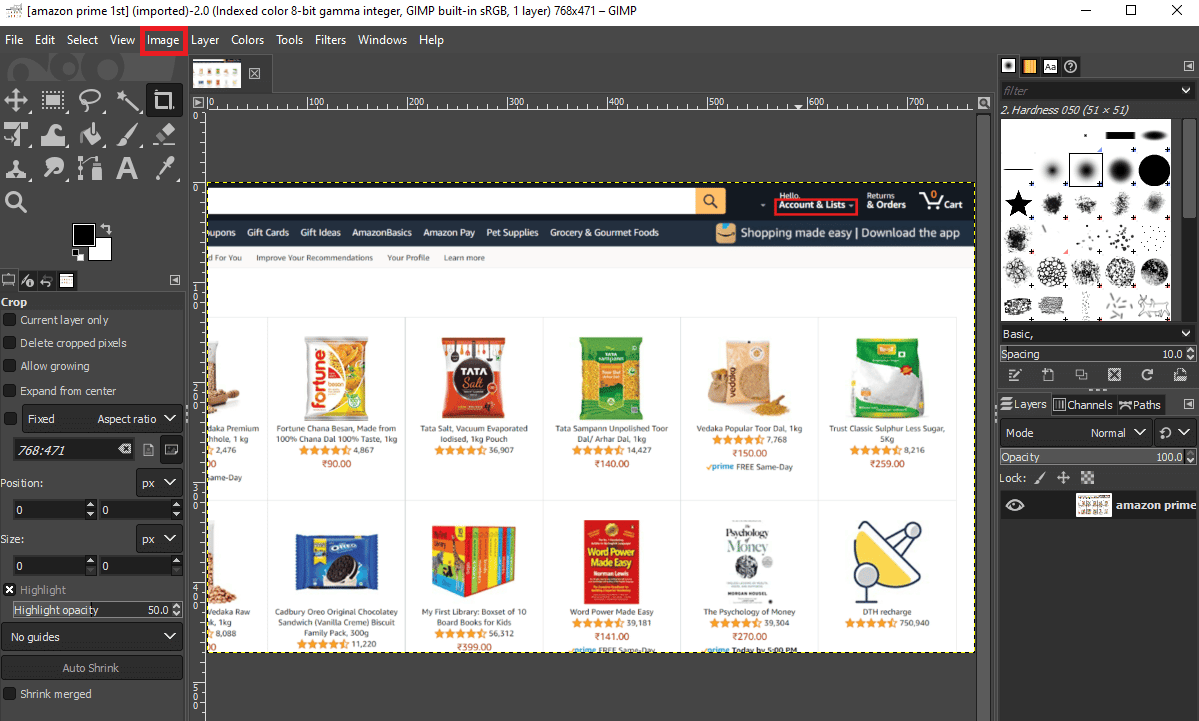
4. Z rozevírací nabídky vyberte možnost Velikost tisku. Otevře se dialogové okno, kde můžete získat DPI obrázku.
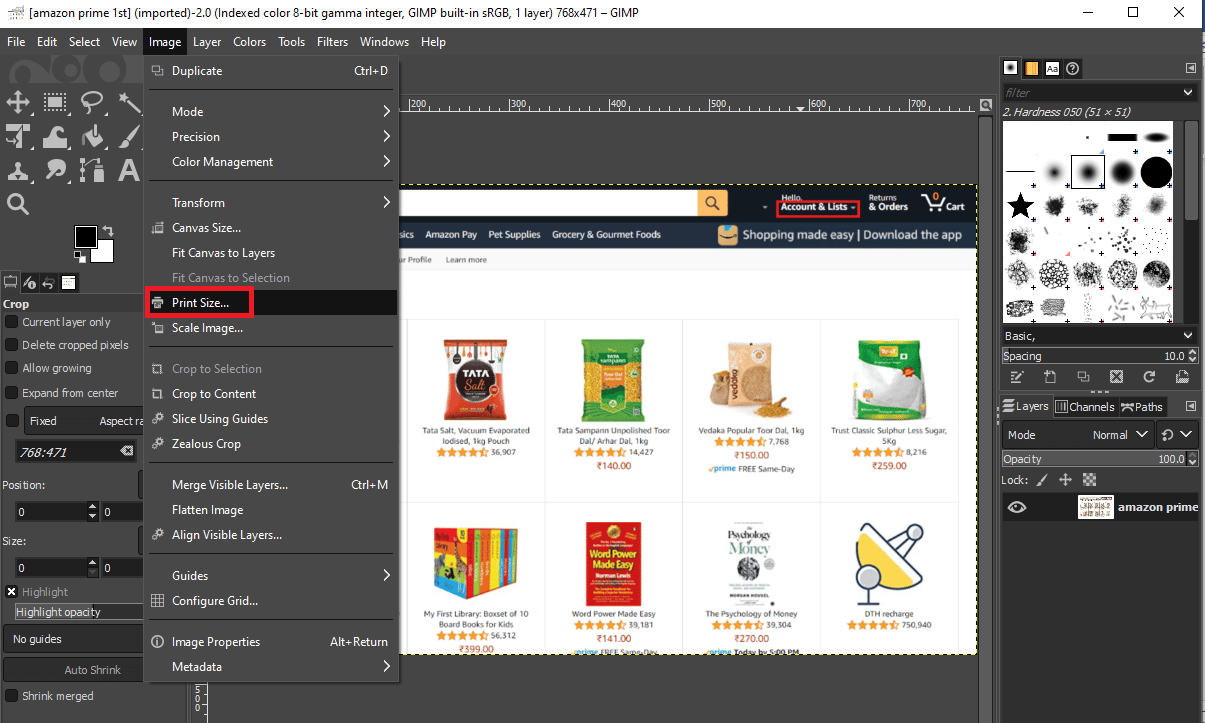
5. Zde zvyšte hodnotu rozlišení X. Tím se také automaticky zvýší hodnota pole rozlišení Y.
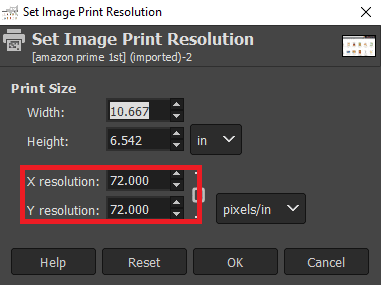
6. Klepněte na OK.
7. Nyní můžete upravit původní soubor a uložit jako nový obrázek pomocí možností Přepsat a Exportovat jako.
Jak změnit DPI fotografie pomocí softwaru třetích stran?
Ke změně DPI požadované fotografie můžete použít software IrfanView. Podívejme se na kroky.
1. Stáhněte a otevřete soubor IrfanView aplikace na vašem PC nebo notebooku.
2. Klikněte na možnost Obrázek z horní lišty, jak je znázorněno.
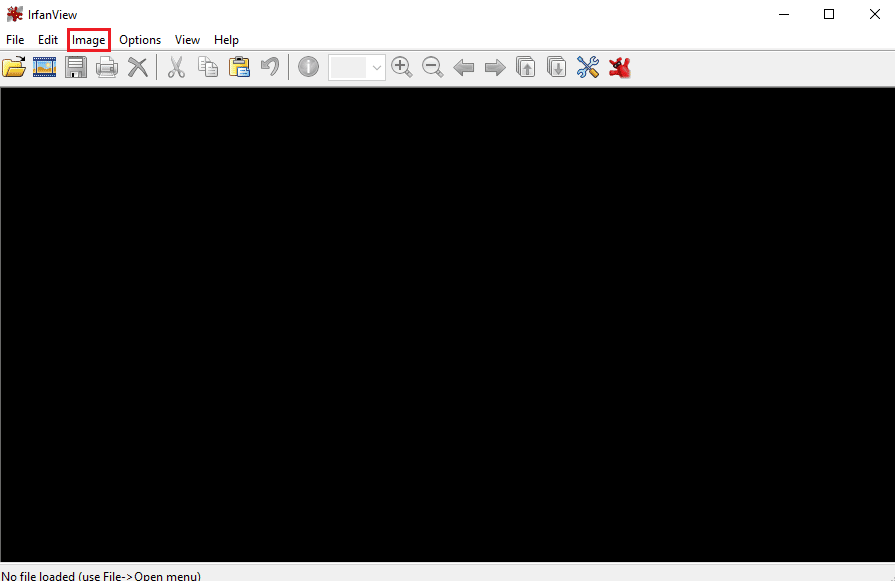
3. Vyberte možnost Informace… z nabídky Obrázek.
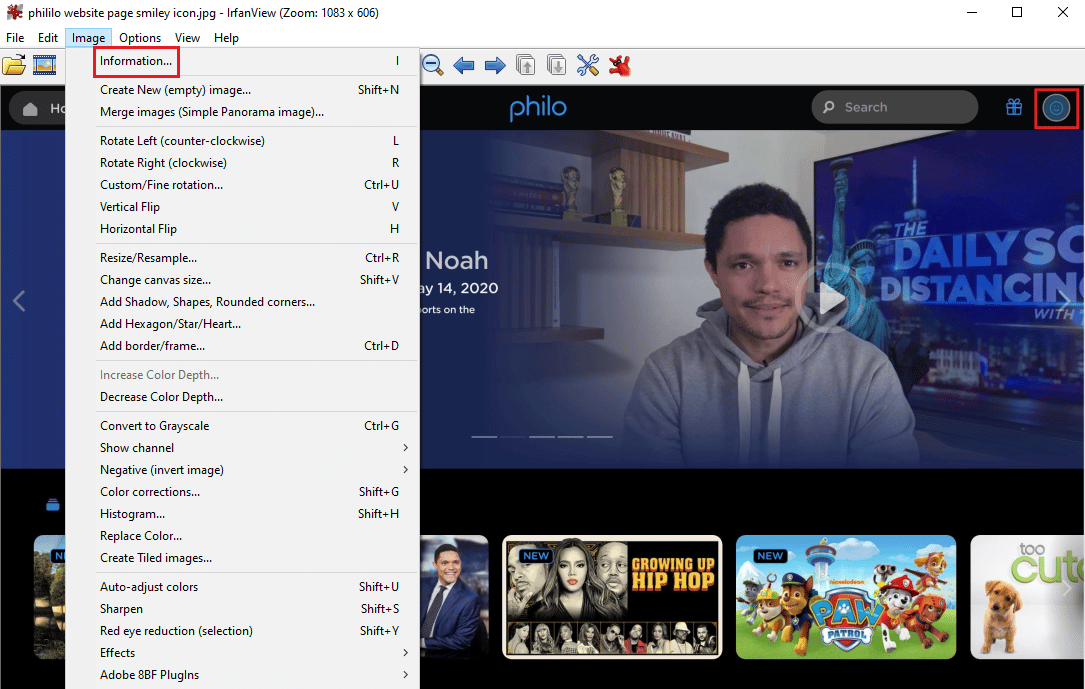
4. V části Rozlišení zadejte do příslušných polí nové hodnoty DPI.
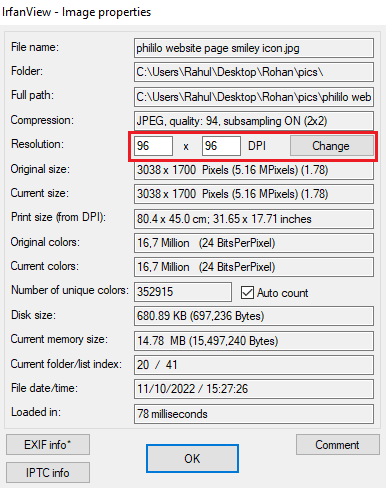
5. Nakonec klikněte na Změnit > OK.
Jak upravit DPI libovolného obrázku?
Existuje ještě jeden způsob, jak zobrazit DPI v softwaru Irfanview. Postupujte podle níže uvedených kroků, protože tato metoda funguje trochu jako změna DPI obrázku v GIMPu.
1. Spusťte na počítači aplikaci IrfanView.
2. Klikněte na Image > Resize/Resample.
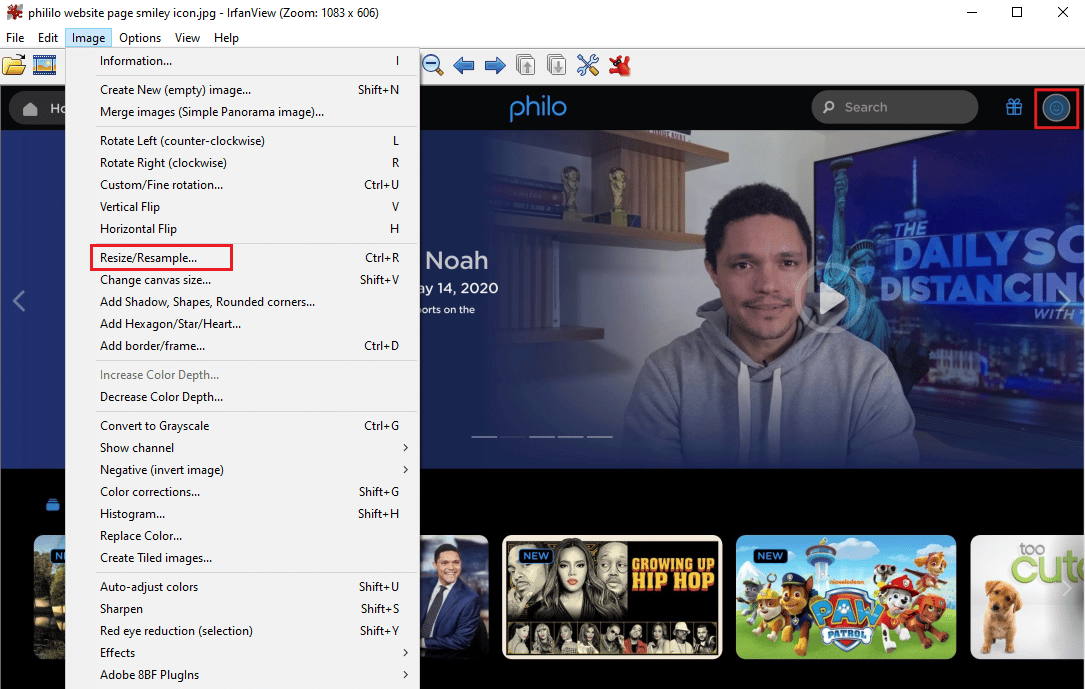
3. Zaškrtněte políčko Upravit DPI podle nových velikostí v levém dolním rohu.
4. Zadejte nové DPI a klikněte na OK.
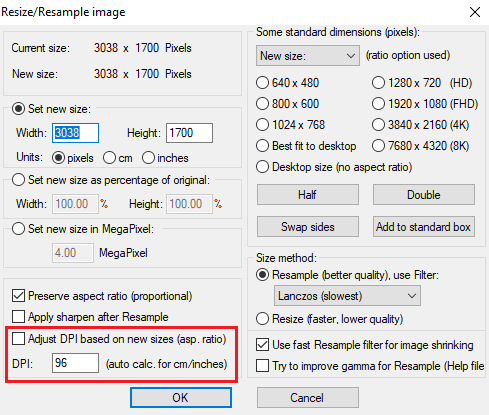
5. Uložte upravený obrázek.
Jaké jsou online nástroje pro změnu DPI obrázků?
Online nástroje se hodí v době, kdy bojujete s časem a chcete rychlé řešení svého problému. Stejně tak jsou pro vás skvělé online nástroje pro změnu DPI. K práci s těmito nástroji ke změně DPI obrazu online nepotřebujete mít žádné technické znalosti. Sestavili jsme seznam nejlepších online nástrojů pro změnu DPI, abychom vám ušetřili čas.
- Převést město: Tento online nástroj tvrdí, že převádí cokoli na cokoli a je jednou z nejlepších možností v případě, že hledáte dobrý měnič DPI
- Clideo: Tento nástroj vám dává na výběr použití předdefinovaného nastavení DPI nebo použití vlastních požadovaných čísel.
- Online převodník DPI: Jak název napovídá, tento online nástroj je speciálně vytvořen pro bezproblémový převod DPI vašich obrázků.
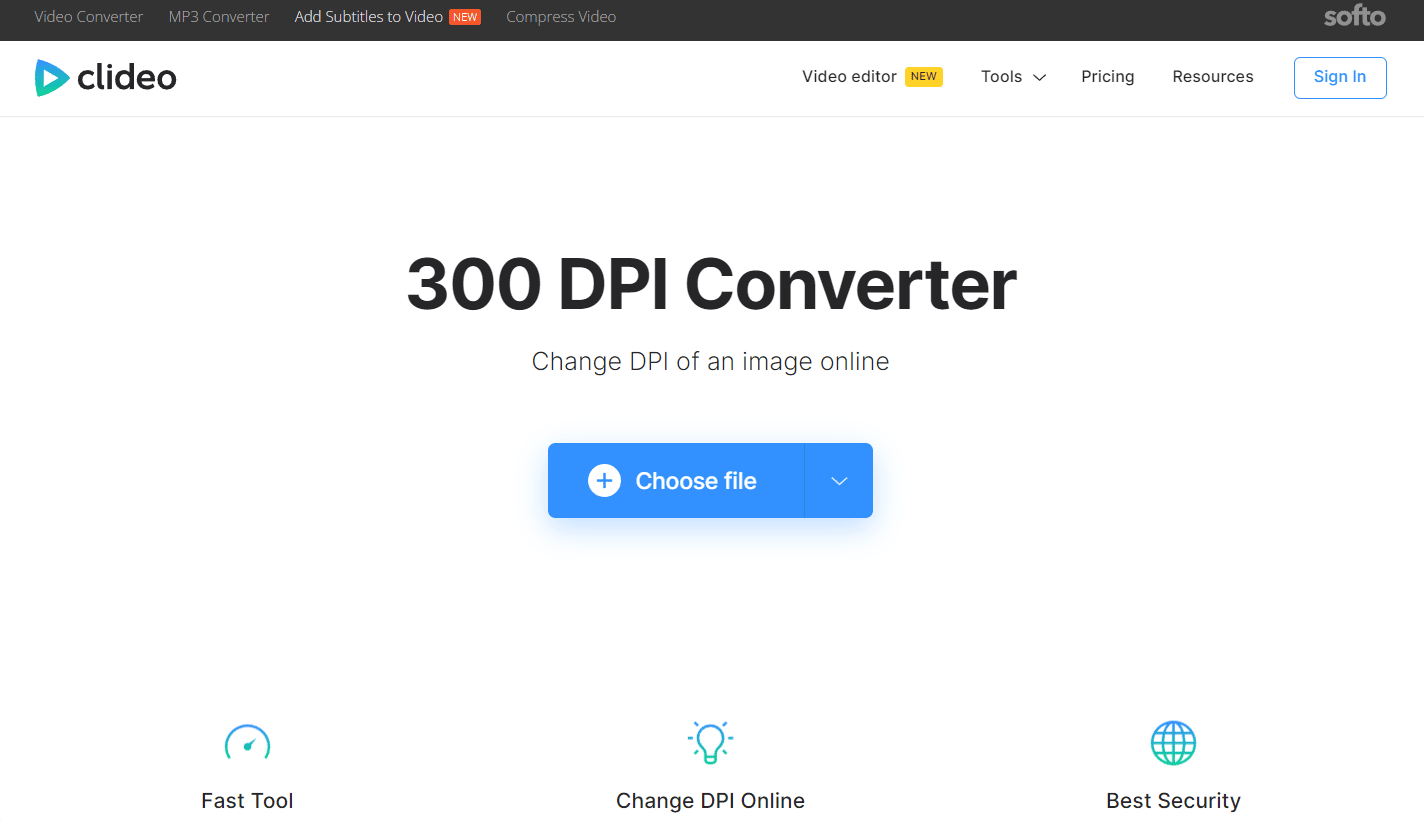
***
Není žádná velká věda změnit DPI obrázku bez ohledu na jakoukoli z výše uvedených metod, kterou používáte, takže prosím vyzkoušejte kohokoli podle kompatibility vašeho systému a časového limitu. Doufáme, že výše uvedený průvodce, jak změnit DPI obrazu ve Windows a zkontrolovat DPI obrazu ve Windows 10, vám pomohl. Pokud budete potřebovat další pomoc, neváhejte se vyjádřit. Také nám dejte vědět, co se chcete dále naučit.