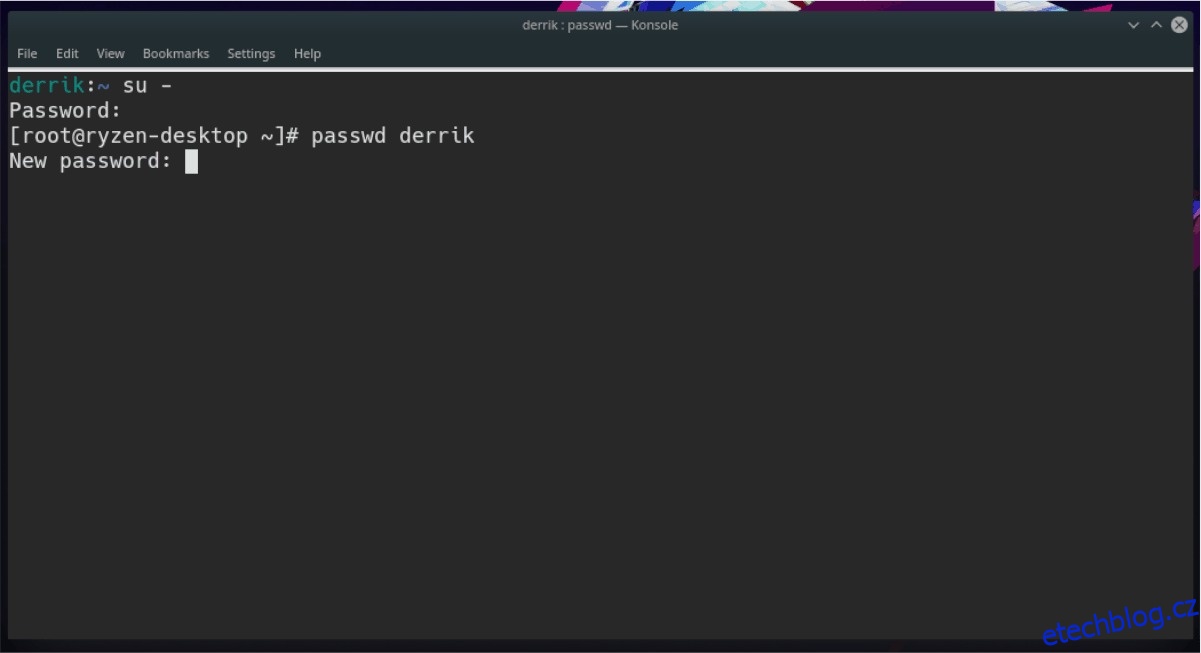Pokud chcete změnit nebo vyladit uživatelské informace v Linuxu, máte dvě možnosti: grafické uživatelské rozhraní nebo terminál. Pro většinu uživatelů je terminál nejlepší, protože je rychlý a rychle dělá věci. Začátečníci však dávají přednost použití GUI, protože je přístupnější.
V tomto tutoriálu se podíváme na několik způsobů, jak můžete upravit a změnit uživatelské informace v systému Linux. Pokryjeme příkazový řádek Linuxu. Budeme se také zabývat správcem uživatelů Gnome, správcem uživatelů plazmy KDE a také správcem Cinnamon.
Table of Contents
Změna informací o uživateli – Terminál
Zatímco mnoho linuxových desktopových prostředí má vestavěný grafický nástroj pro správu uživatelů, některá ne. Proto je skvělé vědět, jak manipulovat a upravovat uživatelské informace v Linuxu z příkazového řádku Linuxu.
Změňte uživatelské heslo
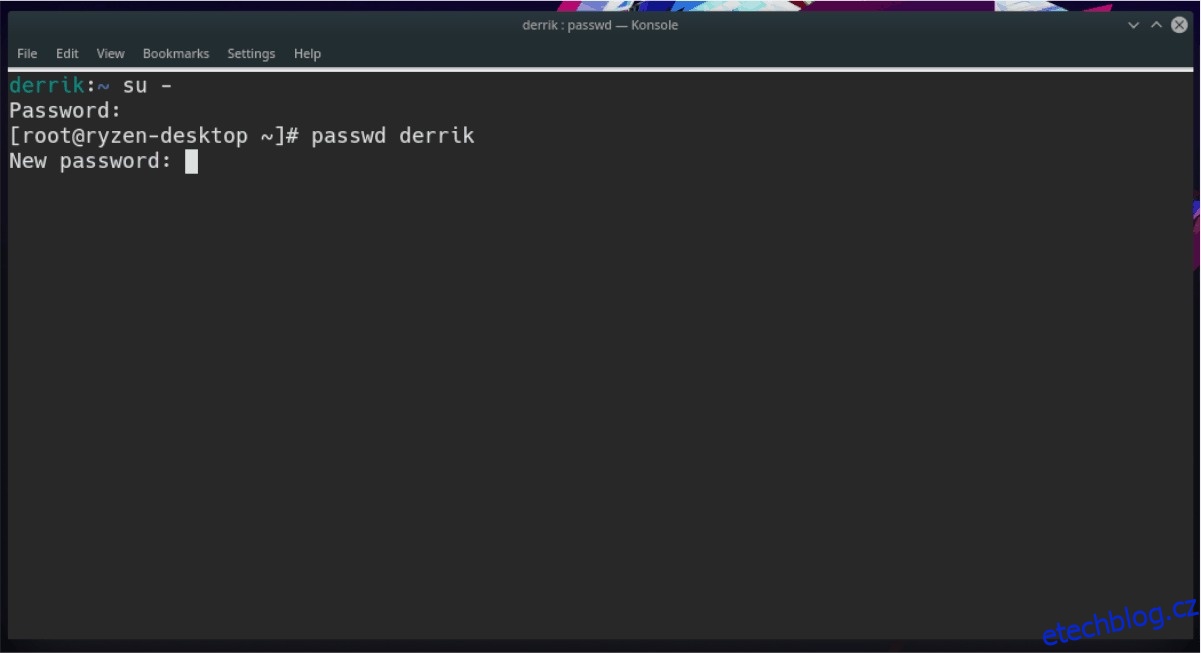
Snad jednou z nejčastějších věcí, které lidé chtějí změnit ohledně uživatelů na Linuxu, je heslo. Naštěstí je to v terminálu velmi přímočarý proces a co je nejlepší, nepotřebujete znát aktuální heslo uživatele, abyste mohli cokoliv změnit.
Chcete-li změnit (neboli resetovat) heslo uživatele, postupujte podle níže uvedených pokynů krok za krokem.
Krok 1: Získejte kořenový shell v příkazovém řádku. Získání této úrovně přístupu je kritické a bez něj si nebudete moci pohrávat s přihlašovacími údaji ostatních uživatelů.
Přístup k účtu root pomocí su nebo sudo -s.
Krok 2: Jakmile získáte přístup root, napište příkaz passwd spolu s uživatelským jménem, které chcete změnit.
passwd username
Změnit uživatelské jméno
Z toho či onoho důvodu možná nejste spokojeni s názvem svého uživatelského účtu v systému Linux a chcete jej změnit na něco jiného. Chcete-li to změnit, budete muset použít příkaz usermod.
Krok 1: Získejte root v terminálu pomocí sudo -s nebo su, abyste mohli upravit své uživatelské jméno.
Krok 2: Spusťte níže uvedený příkaz usermod a nahraďte nové přihlášení a staré přihlášení. Newlogin by mělo být nové uživatelské jméno, které byste chtěli mít, a oldlogin by mělo být staré.
usermod -l newlogin oldlogin
Vylaďte informace o uživatelském účtu
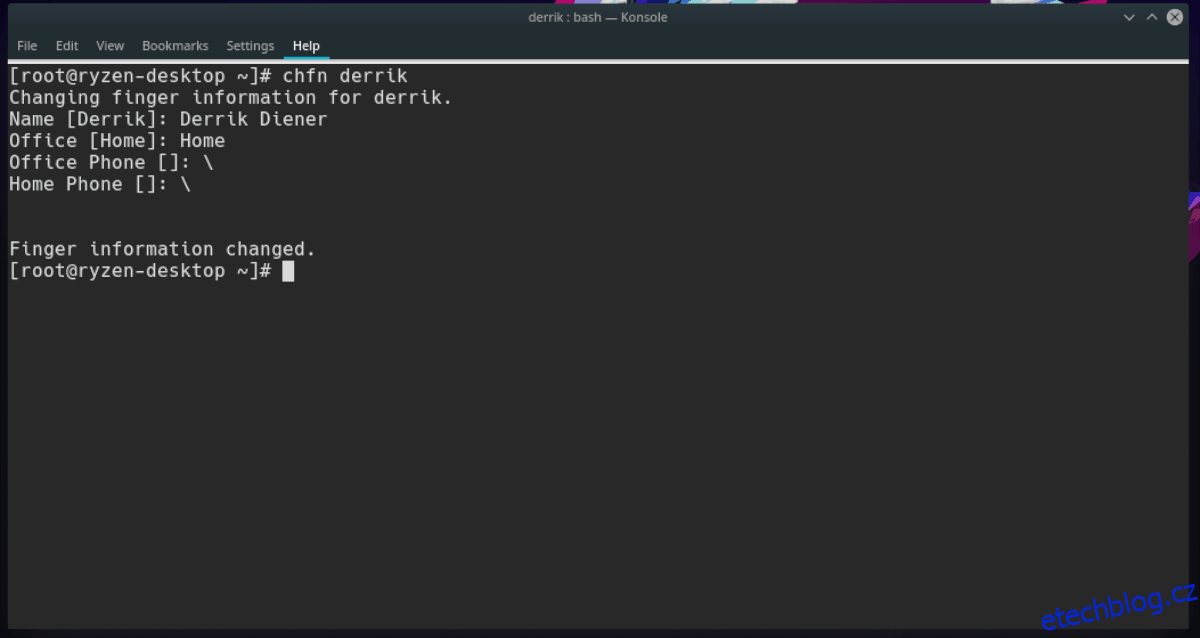
Uživatelský systém na Linuxu umožňuje správcům systému přidávat uživatelské informace k uživatelským účtům (číslo kanceláře, jméno a příjmení atd.). Z velké části jsou tyto údaje vyplněny správně. Pokud však uvidíte chybu, kterou byste rádi vylepšili, postupujte podle níže uvedených kroků.
Krok 1: Přístup k účtu Root pomocí sudo -s nebo su.
Krok 2: Spusťte příkaz chfn s požadovaným uživatelem, kterého chcete vyladit vedle něj.
chfn username
Krok 3: Projděte a vyplňte správně všechny informace o uživateli. Po dokončení by se měl okamžitě uložit.
Smazat uživatelské jméno
Smazání uživatelského jména v Linuxu pomocí příkazového řádku je velmi efektivní. Nejlepší ze všeho je, že je možné smazat a odebrat uživatele spolu s jeho domovským adresářem bez znalosti hesla uživatelského jména. Zde je návod, jak na to.
Krok 1: Jako vždy musíte získat root shell pomocí příkazu sudo -s nebo su.
Krok 2: Spusťte příkaz userdel spolu s uživatelským jménem, které chcete odstranit.
userdel username
Nebo pokud chcete smazat uživatelské jméno A domovský adresář.
userdel -r username
Změna informací o uživateli – Gnome Shell
Pro přístup do oblasti s informacemi o uživateli v Gnome Shell klikněte na „Aktivity“ v levé horní části plochy. Poté napište do „Nastavení“ a klikněte na ikonu aplikace Nastavení, která se zobrazí ve výsledcích.
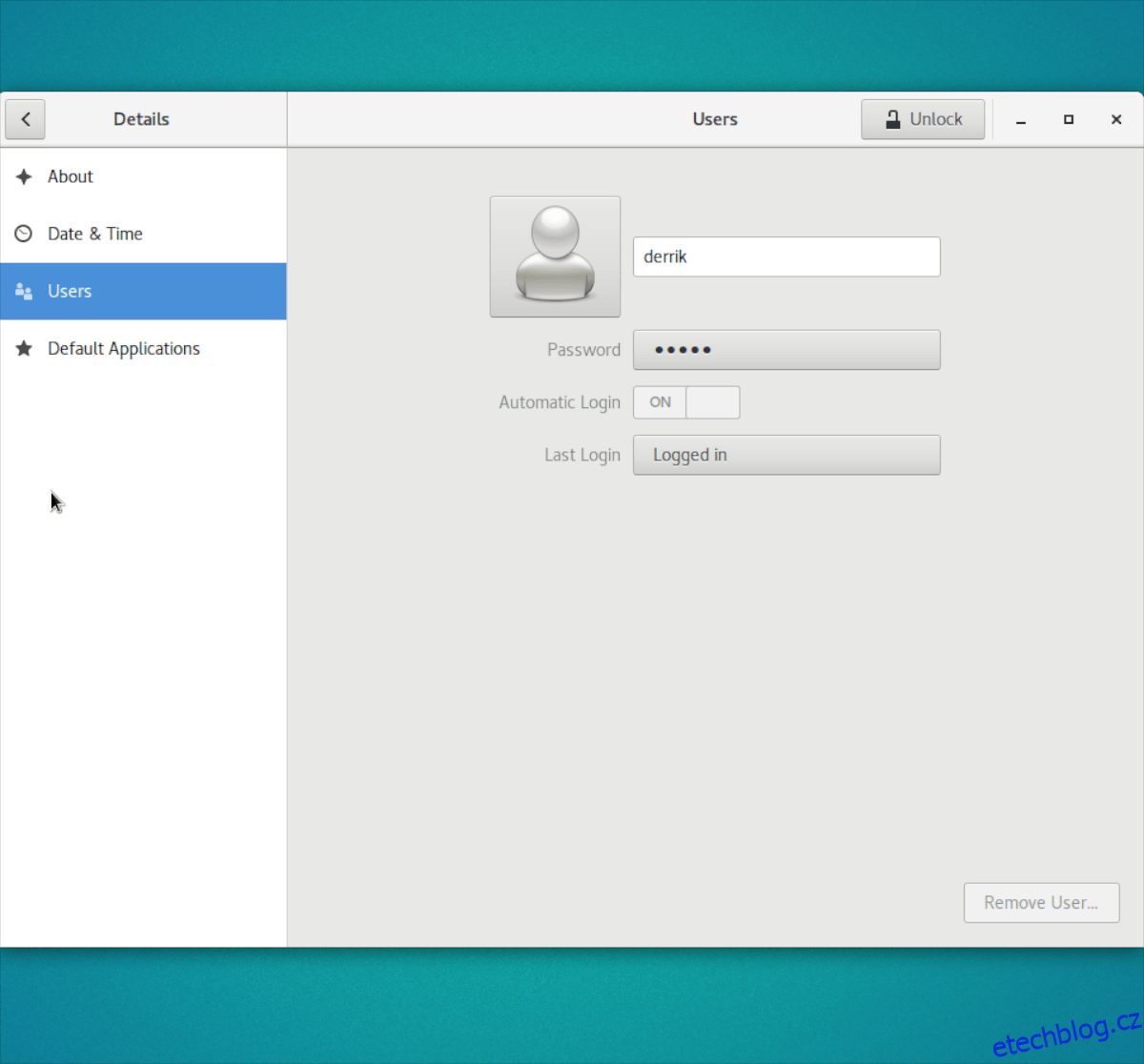
V aplikaci Nastavení Gnome vyhledejte v levé části okna položku „Uživatelé“ a klikněte na ni. Měli byste vidět všechny uživatele aktuálně ve vašem systému.
Kliknutím na tlačítko „Odemknout“ upravte nastavení. Odtud budete moci změnit heslo, přidat obrázek nebo uživatele úplně odebrat kliknutím na tlačítko „Odebrat uživatele“.
Změna informací o uživateli – KDE Plasma 5
V KDE Plasma 5 můžete přistupovat k uživatelským nastavením kliknutím na ikonu spouštěče na panelu, zadáním „Správce uživatelů“ do vyhledávacího pole a spuštěním aplikace s tímto názvem.
Jakmile se ocitnete v oblasti „Správce uživatelů“ Plasma, všimnete si seznamu všech uživatelů, kteří jsou aktuálně na vašem počítači se systémem Linux.
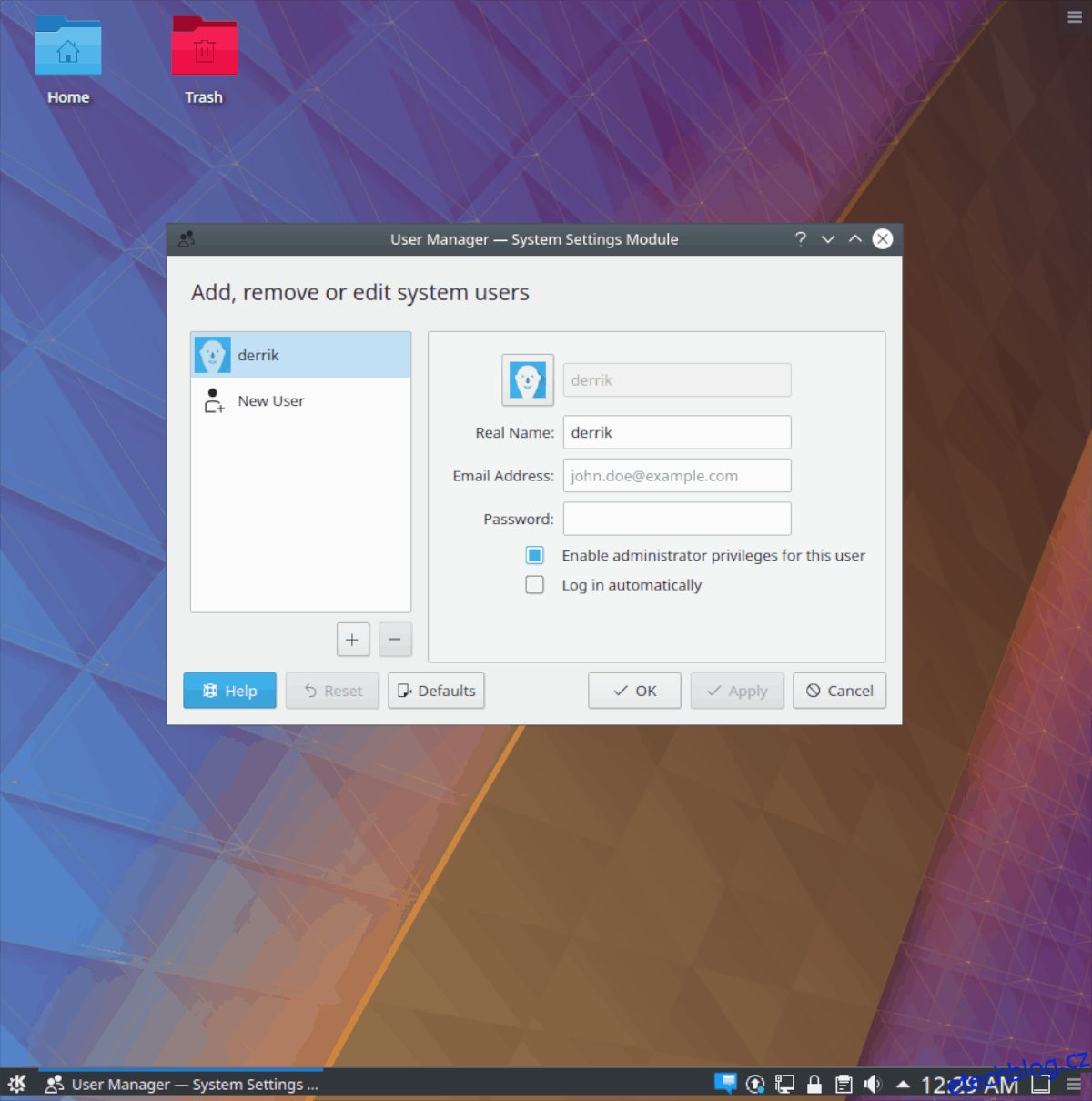
Chcete-li odstranit uživatele, klikněte na tlačítko mínus. Chcete-li změnit heslo, přejděte do pole „Heslo“. Nakonec, chcete-li zrušit administrátorská práva, zrušte zaškrtnutí políčka vedle „Povolit administrátorská práva pro tohoto uživatele“.
Změna uživatelských informací – Cinnamon
Přístup k uživatelským nastavením na ploše Cinnamon začíná kliknutím na ikonu spouštěče na panelu. Odtud vyberte vyhledávací pole pomocí myši, zadejte do pole „Uživatelé a skupiny“ a otevřete aplikaci, která se zobrazí ve výsledcích.
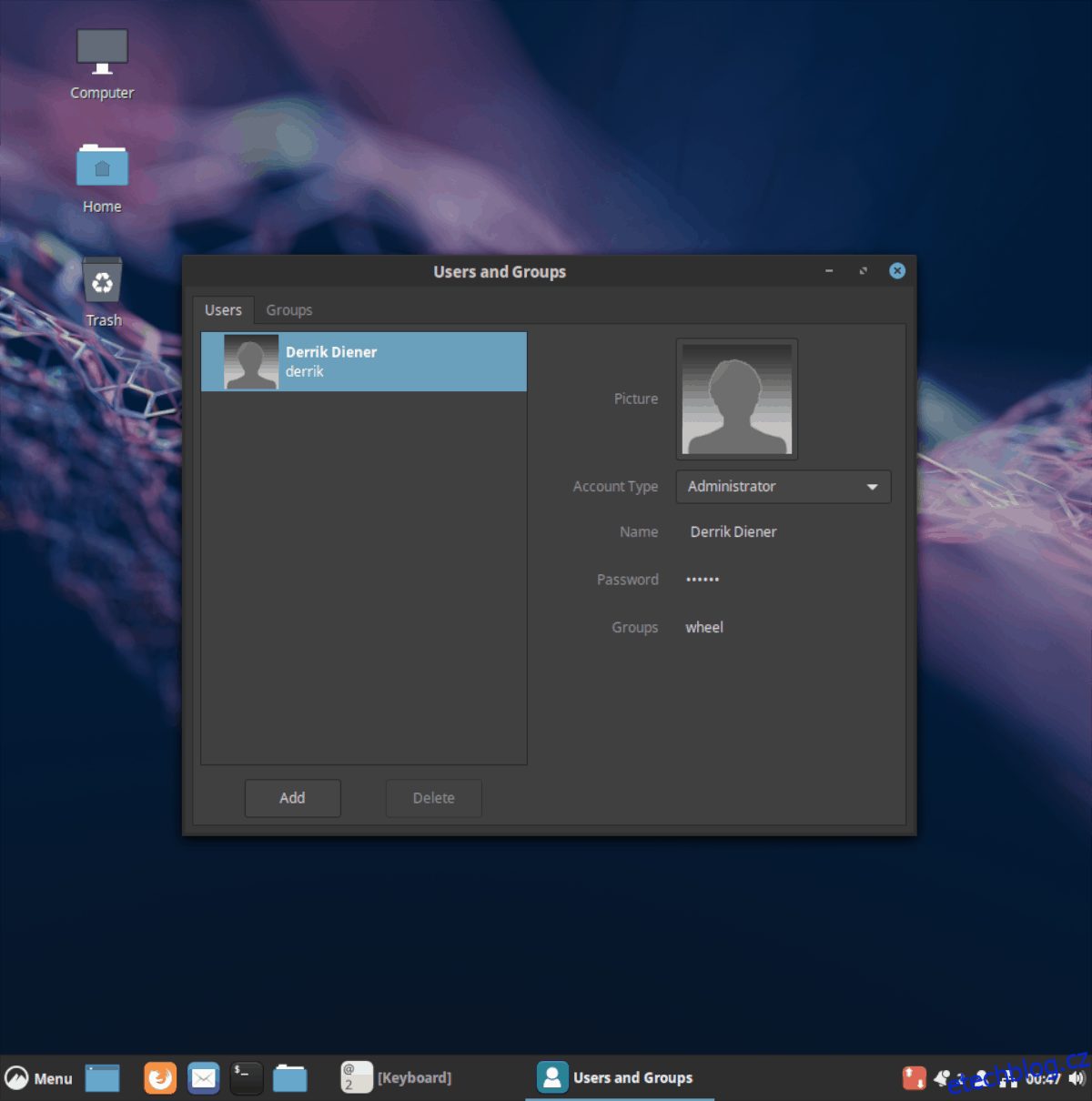
Všechny uživatele Cinnamon uvidíte v části „Uživatelé a skupiny“. Chcete-li odstranit uživatele, zvýrazněte toho, kterého chcete, a klikněte na „smazat. Chcete-li změnit heslo, klikněte na pole „heslo“.