Někdy se na počítačích se systémem Windows 11 objeví zdánlivě základní problémy, které uživatele bez konce frustrují. Například – mohou nastat situace, kdy ve Windows 11 zmizí přepínač Bluetooth nebo mikrofony nefungují vůbec, bez ohledu na to, jaké řešení zkusíte. A nedávno jsme slýchali, že ve Windows 11 mnoha uživatelům chybí posuvník jasu. Jas ve Windows 11 nemůžete změnit ani z panelu Rychlé nastavení, ani z Nastavení Windows. Pokud se také potýkáte s tímto problémem, vysvětlili jsme, jak vyřešit problém „chybějící posuvník jasu“ v této příručce. Pojďme se tedy ponořit a naučit se, jak upravit jas obrazovky ve Windows 11.
Table of Contents
Změna jasu ve Windows 11 (2022)
V tomto tutoriálu jsme přidali tři metody pro změnu úrovně jasu v systému Windows 11. Kromě toho jsme zahrnuli několik oprav pro případ, že na vašem počítači s Windows 11 chybí posuvník jasu. Rozbalte níže uvedenou tabulku a přejděte na libovolnou sekci.
Změňte jas v systému Windows 11 z Rychlé nastavení
Nejjednodušší způsob, jak změnit jas v systému Windows 11, je prostřednictvím panelu Rychlé nastavení. Společnost Microsoft vylepšila své Centrum akcí a přinesla všechny základní přepínače a posuvníky pod panel Rychlé nastavení. Zde je návod, jak upravit jas v systému Windows 11 z přepracované nabídky Rychlé nastavení.
1. Klepněte na panel Rychlá nastavení v pravém dolním rohu hlavního panelu. K okamžitému otevření Rychlého nastavení můžete také použít klávesovou zkratku Windows 11 „Windows + A“.
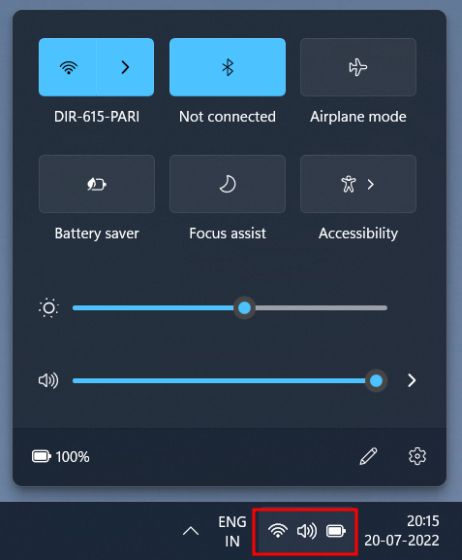
2. Nyní, vedle ikony slunce, přetažením posuvníku změňte úroveň jasu ve Windows 11. To je docela jednoduché, že? V případě, že na vašem počítači se systémem Windows 11 chybí posuvník jasu, problém vyřešte přechodem do poslední části.
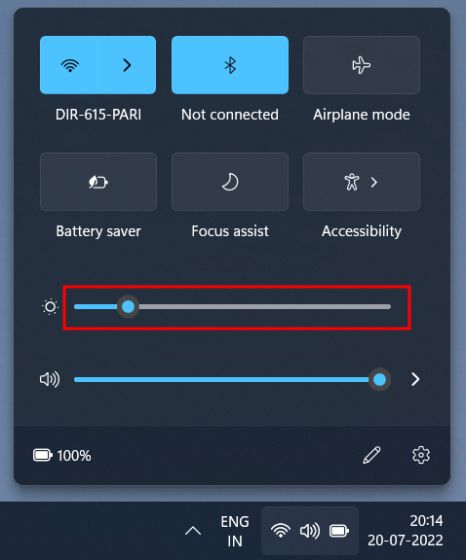
Změňte jas v systému Windows 11 v Nastavení systému Windows
Kromě panelu Rychlé nastavení se můžete přesunout do aplikace Nastavení a upravit jas odtud. Zde je cesta, kterou musíte přejít ke změně jasu obrazovky v systému Windows 11.
1. Stisknutím „Windows + I“ okamžitě otevřete aplikaci Nastavení.

2. Dále v nabídce „Systém“ otevřete v pravém podokně „Zobrazení“.

3. Zde uvidíte posuvník jasu nahoře. Přetažením posuvníku Jas upravte jas obrazovky na počítači se systémem Windows 11 podle svých potřeb.

4. V případě, že chcete deaktivovat automatický jas ve Windows 11, rozbalte nabídku „Jas“ a zrušte zaškrtnutí políčka „Pomozte zlepšit baterii optimalizací zobrazeného obsahu a jasu“. A je to.

Upravte jas obrazovky v systému Windows 11 pomocí vyhrazených kláves
Pokud na notebooku používáte Windows 11, je pravděpodobné, že váš notebook je dodáván s vyhrazenou klávesou pro změnu úrovně jasu obrazovky. Klávesy pro úpravu jasu jsou obecně umístěny s funkčními klávesami v horní řadě klávesnice nebo navigačními klávesami. Zde je návod, jak změnit jas v systému Windows 11 pomocí klávesové zkratky.
1. Na klávesnici vyhledejte ikonu slunce v řádku funkčních kláves nahoře. Mělo by být vedle F2, F3, F4, F5, F11 nebo F12. Na jiných přenosných počítačích může být klávesa jasu obrazovky umístěna vedle jiných funkčních kláves nebo blízko kláves se šipkami, takže ji důkladně zkontrolujte. Jedna klávesa bude mít osvětlenou ikonu slunce, která zvyšuje jas obrazovky, a druhá bude mít nižší sluneční paprsek, který vám umožní snížit jas.

2. V levém dolním řádku vedle „Ctrl“ najdete ještě jednu klávesu s názvem „Fn“ (Funkce). Chcete-li změnit úroveň jasu na počítači se systémem Windows 11, musíte stisknout a podržet klávesu Fn a poté stisknout klávesu vyššího nebo nižšího jasu. Tímto způsobem můžete rychle upravit jas obrazovky ve Windows 11 pomocí speciální klávesové zkratky.
Poznámka: U některých notebooků není nutné stisknout klávesu „Fn“. Pouhým stisknutím vyhrazeného tlačítka změníte úroveň jasu.

Chybí posuvník jasu / Jas nefunguje ve Windows 11? Opravit zde!
Pokud v Rychlém nastavení nebo v aplikaci Nastavení systému Windows chybí posuvník jasu, znamená to pouze jednu věc – ovladače zobrazení nejsou správně nainstalovány. V takovém scénáři nemůžete změnit jas a jas obrazovky je přilepen na maximální úroveň. Chcete-li vyřešit problém s nefunkčním jasem v systému Windows 11, postupujte podle níže uvedených pokynů.
1. Stisknutím „Windows + X“ otevřete nabídku Rychlé odkazy. Zde klikněte na „Správce zařízení“.

2. Dále rozbalte nabídku „Display adapters“ a klikněte pravým tlačítkem myši na grafickou kartu nainstalovanou v počítači a vyberte „Odinstalovat zařízení“. Pokračujte a odinstalujte grafický adaptér. Pokud máte více grafických karet, odinstalujte i ostatní. Nebojte se, ovladače displeje budou po chvíli obnoveny.

3. Nyní jednoduše restartujte počítač. Jakmile se váš počítač spustí, Windows 11 se pokusí najít a nainstalovat nejnovější ovladače pro váš displej. Ujistěte se, že jste připojeni k internetu, a počkejte několik minut.
4. V případě, že ve Windows 11 stále chybí posuvník jasu, otevřete znovu Správce zařízení a klikněte pravým tlačítkem na grafickou kartu. Zde vyberte z kontextové nabídky „Aktualizovat ovladač“.

5. V dalším okně zvolte „Vyhledat automaticky ovladače“. Windows 11 vyhledá na internetu nejlepší ovladač zobrazení a nainstaluje jej. Opakujte tento postup i pro ostatní grafické karty, pokud jich máte více.

6. Pokud Správce zařízení říká, že vaše ovladače jsou již aktuální, klikněte na „Vyhledat aktualizované ovladače na Windows Update“.

7. Zde klikněte na „Zkontrolovat aktualizace“. Poté nainstalujte všechny aktualizace a restartujte počítač. To jistě vrátí posuvník jasu do počítače se systémem Windows 11.
Poznámka: Společnost Microsoft nyní sdružuje i aktualizace ovladačů s aktualizacemi systému Windows, takže musíte svůj počítač aktualizovat, abyste měli nejnovější ovladače zobrazení.

8. Pokud dosud nic nefungovalo, přejděte na náš článek o tom, jak aktualizovat ovladače v systému Windows 11 a aktualizovat ovladač zobrazení prostřednictvím programu třetí strany nebo prostřednictvím webu výrobce. Zahrnuli jsme sady ovladačů pro HP, Acer, Asus, Lenovo a další.

Upravte jas obrazovky v systému Windows 11
Toto jsou tři způsoby, jak změnit jas obrazovky v systému Windows 11. Spolu s tím jsme také zmínili dobře zaokrouhlenou opravu pro případ, že jas na vašem počítači s Windows 11 nefunguje. Každopádně to je od nás vše. Pokud chcete zkontrolovat grafickou kartu ve Windows 11, projděte si náš odkazovaný článek. A jak vyřešit problémy se zvukem ve Windows 11, máme pro vás praktického průvodce. Nakonec, pokud máte nějaké dotazy, dejte nám vědět v sekci komentářů níže.
