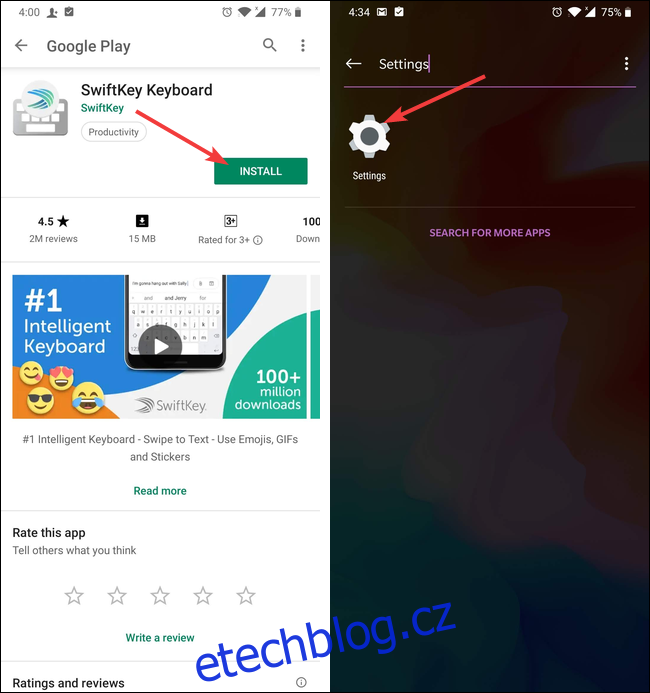V systému Android je k dispozici více aplikací pro klávesnici, než byste chtěli vyzkoušet, ale doporučujeme vyzkoušet alespoň několik nejlepších aplikací pro klávesnici, abyste našli něco, co se vám líbí. Až to uděláte, zde je návod, jak to spustit v telefonu Android.
Nejprve pár poznámek. V našem příkladu vám ukážeme, jak přepnout na Klávesnice SwiftKey, ale proces přepnutí na jakoukoli jinou klávesnici je stejný. V tomto příkladu také používáme zařízení OnePlus 6T. Metoda na vašem zařízení Android by měla být podobná, ale s nesčetnými variacemi Androidu je těžké s jistotou říci.
První věc, kterou budete potřebovat, je zamířit do Obchodu Play a stáhnout si požadovanou klávesnici. Pokud chcete pokračovat, můžete pokračovat a stáhnout si Klávesnice SwiftKey používáme zde. Po instalaci aplikace přejděte do nastavení zařízení.
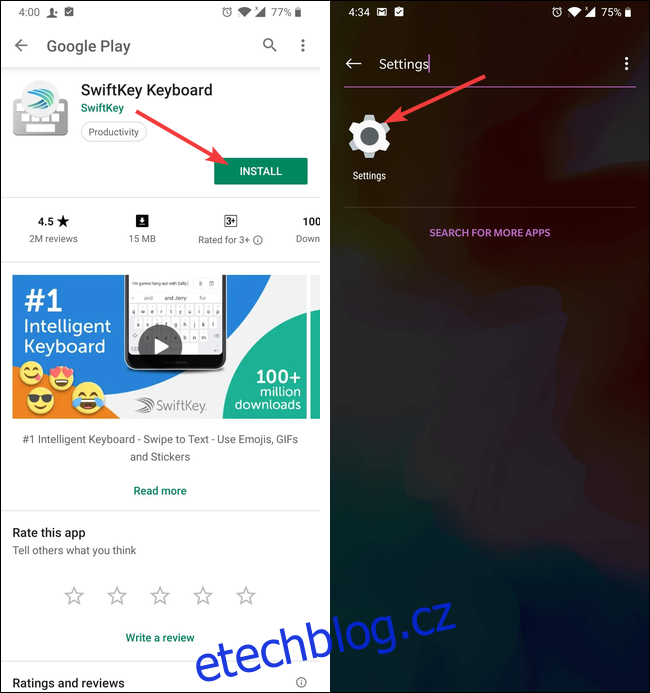
Uvnitř nastavení budete muset přejít do nastavení „Jazyk a vstup“. U některých telefonů může být pohřben v jiné nabídce, stejně jako ta naše je pod „Systémem“. Pokud jej nemůžete najít, můžete vždy provést vyhledávání.
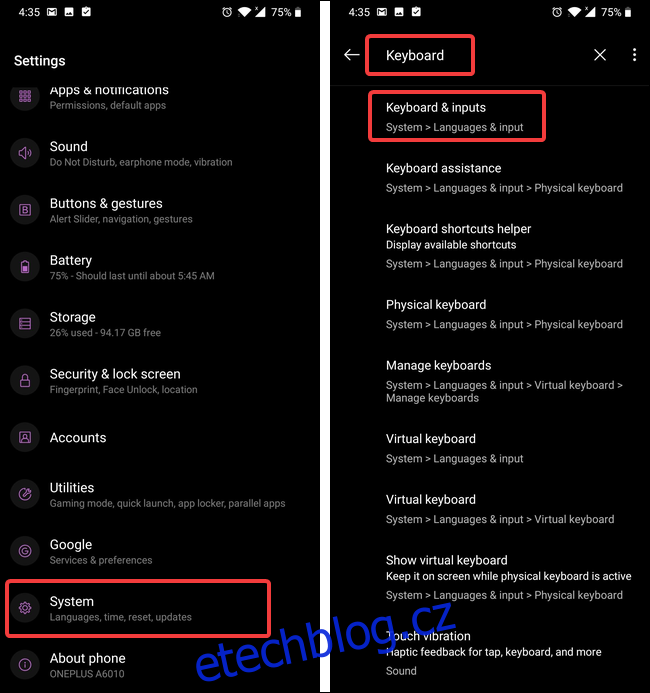
Jakmile to uvidíte, klepněte na možnost „Jazyky a vstup“ a poté klepněte na možnost „Virtuální klávesnice“. Některá zařízení mohou místo toho uvádět nastavení jako „Aktuální klávesnice“.
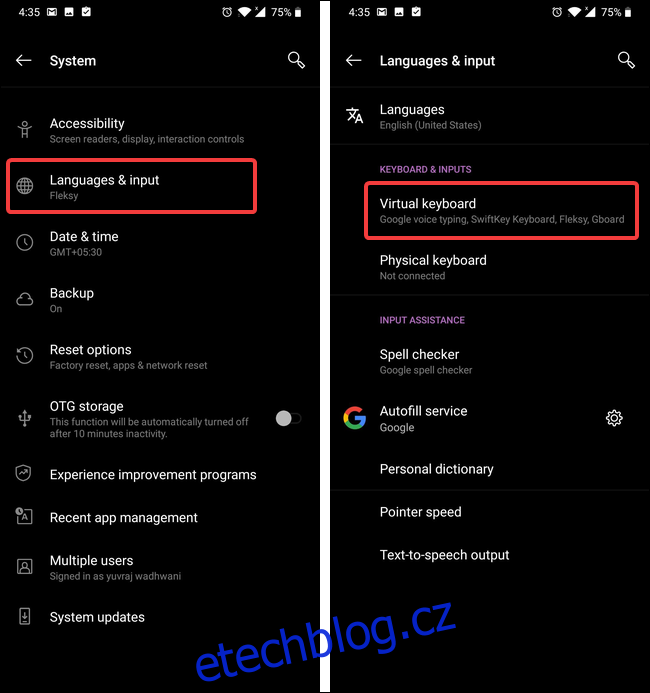
Klepnutím na možnost „Spravovat klávesnici“ zobrazíte aktuálně nainstalované klávesnice. Měli byste tam také vidět nově nainstalovanou aplikaci klávesnice, ale bude deaktivována. Klepnutím na přepínač vedle názvu klávesnice ji povolíte.
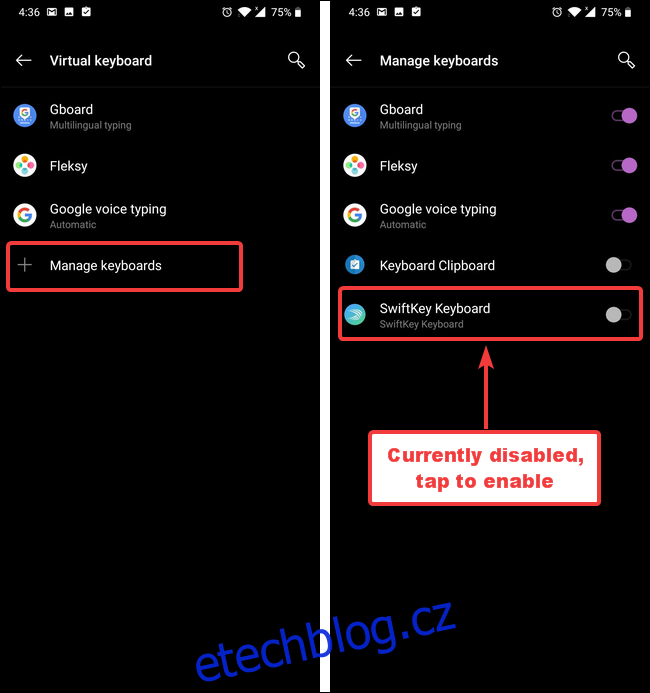
Na obrazovce se zobrazí varování, které vás informuje, že klávesnice musí shromáždit text, který píšete. Klikněte na „OK“ a poté se vraťte do nastavení „Virtuální klávesnice“.
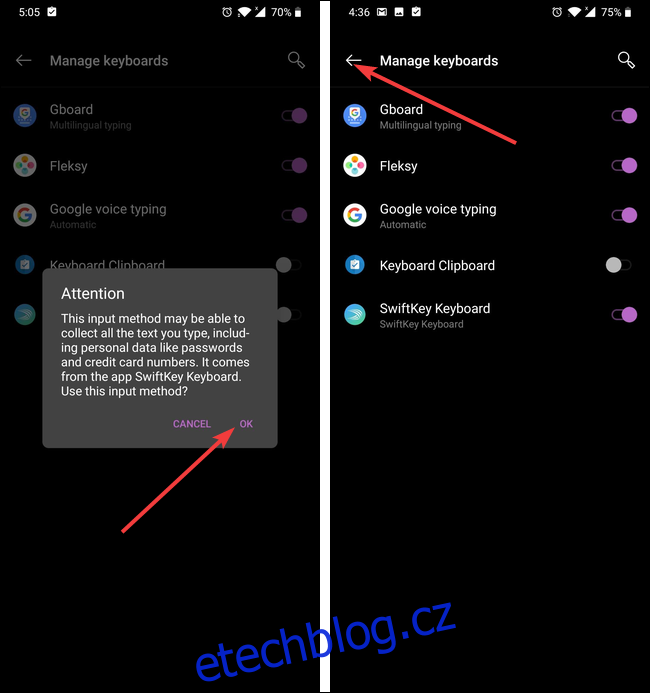
Poznámka: Používání aplikace klávesnice ve smartphonu představuje riziko pro soukromí. Pokud je používáte, doporučujeme používat aplikace pro klávesnici od společností, kterým důvěřujete.
Nyní, když je klávesnice nainstalována a povolena, stačí ji vybrat jako výchozí klávesnici.
Následující kroky budou pravděpodobně vypadat jinak pro každou klávesnici, kterou nainstalujete, protože každá klávesnice má jiný proces nastavení (a některé jej nemusí mít vůbec). Celková myšlenka je stále stejná.
Klepnutím na položku SwiftKey Keyboard vyvolejte její instalační program. Na obrazovce nastavení klepněte na možnost „Select Swiftkey“.
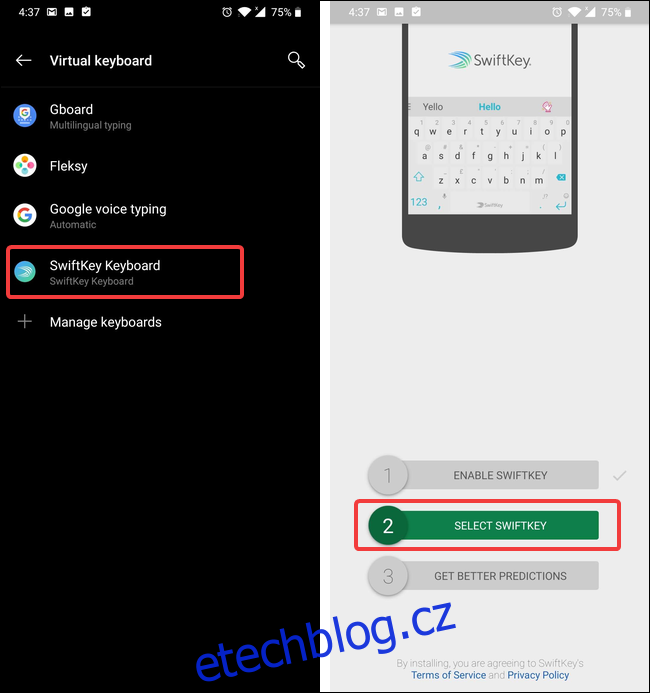
Zobrazí se dialogové okno s názvem „Změnit klávesnici“ s vybranou vaší aktuální výchozí klávesnicí (v tomto příkladu je to klávesnice Fleksy). Klepnutím na možnost Klávesnice Swiftkey ji vyberte.
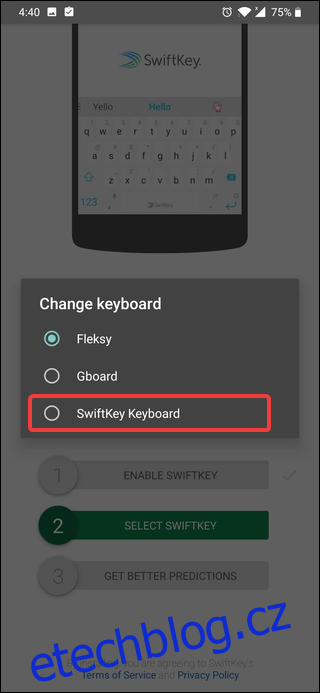
Technicky jste hotovi a můžete začít používat klávesnici. Většina moderních klávesnic však nabízí některé možnosti přizpůsobení a není na škodu si je prohlédnout. V SwiftKey klepněte na možnost „Získat lepší předpovědi“ a přejděte do nastavení SwiftKey. Na další obrazovce budete požádáni o přihlášení ke svému účtu Google nebo Microsoft. Má to několik výhod, ale je to zcela volitelné. Prozatím vynecháme proces přihlašování.
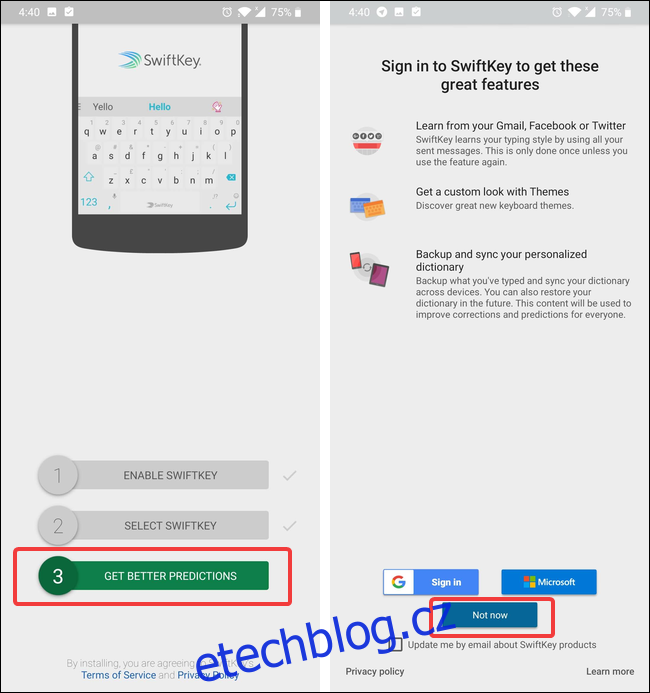
Poté se dostanete do nastavení SwtifKey. Neváhejte se rozhlédnout a přizpůsobit si klávesnici. Až budete spokojeni, opusťte nastavení a začněte používat novou klávesnici.
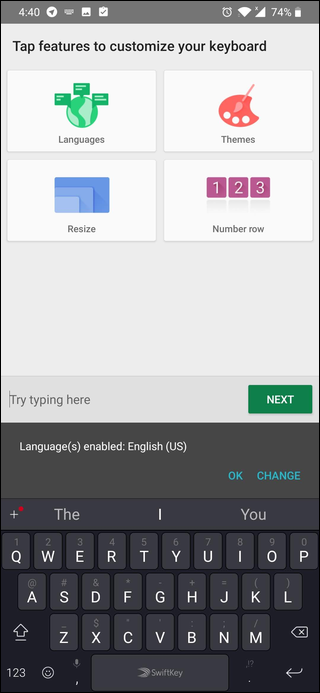
Pokud budete chtít v budoucnu použít jinou klávesnici, postupujte znovu stejným způsobem. Chcete-li přejít na předinstalovanou klávesnici, stačí přeskočit instalační a aktivační část procesu.