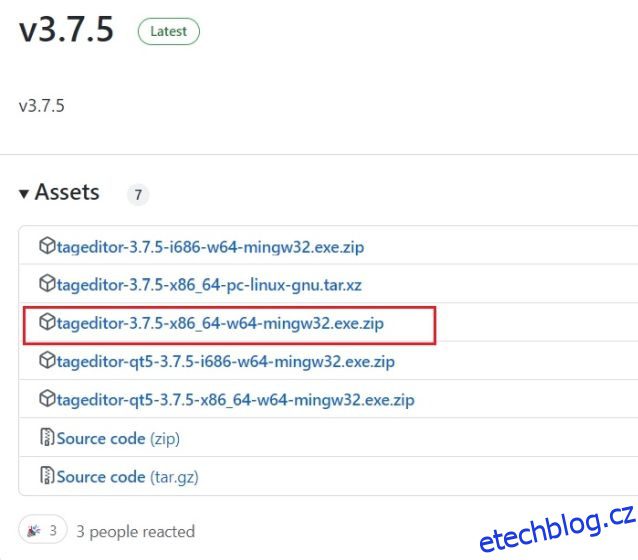Někdy si přejeme změnit miniaturu určitých videí na našich počítačích pomocí skvělých filmových plakátů nebo uměleckých děl, v závislosti na mediálním souboru. Na počítačích se systémem Windows však neexistuje žádný nativní způsob, jak toho dosáhnout. Ke změně miniatur videí v Průzkumníku souborů v systému Windows 10 a 11 potřebujete nástroj třetí strany. Nebojte se, protože k dosažení tohoto snadného úkolu nebudeme v systému Windows používat náročné editory videa. V tomto článku jsme přidali kroky ke změně, přidání nebo úplnému odstranění miniatur z videí na počítačích se systémem Windows. V této souvislosti začněme.
Změna miniatur videí v Průzkumníkovi souborů (2022)
V tomto tutoriálu použijeme Tag Editor, bezplatný nástroj s otevřeným zdrojovým kódem, který vám umožňuje měnit miniatury videí na počítačích se systémem Windows. Podporuje více formátů médií a můžete také přidat mnoho podrobností o metadatech. Kromě toho je aplikace rychlá a snadno použitelná. Když to všechno stojí v cestě, zde jsou kroky, které musíte dodržet.
1. Pokračujte a stáhněte si Tag Editor z jeho stránka GitHub na vašem počítači se systémem Windows. Ujistěte se, že jste si stáhli soubor ZIP zvýrazněný na snímku obrazovky níže. Číslo verze se může v budoucnu změnit.
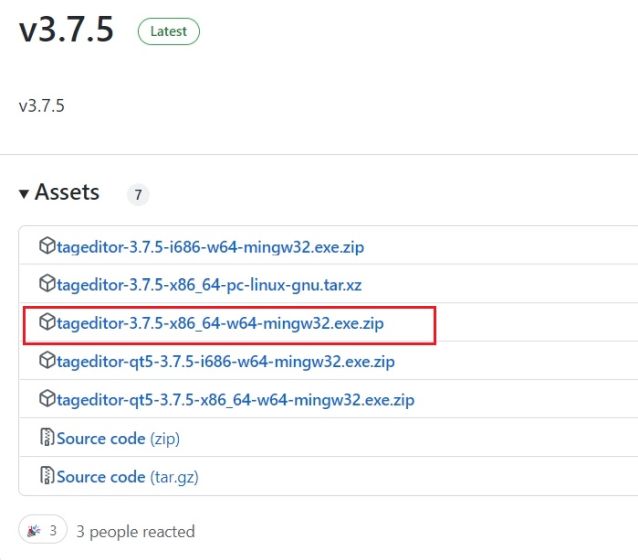
2. Poté rozbalte soubor ZIP na počítači se systémem Windows 11/10 a přejděte do extrahované složky. Můžete kliknout pravým tlačítkem myši na soubor ZIP a vybrat „Extrahovat vše“.
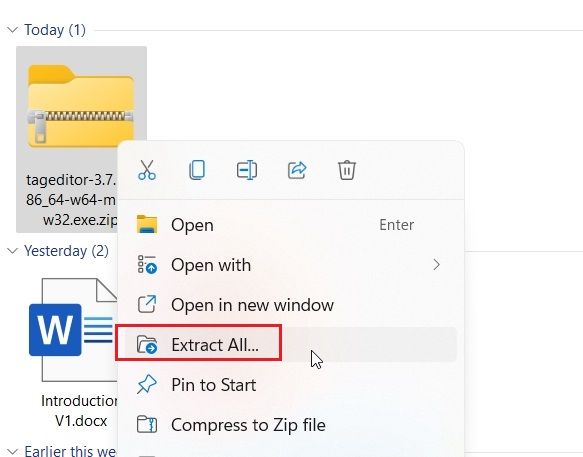
3. Poklepáním na soubor EXE ve složce spusťte Editor tagů. To vám umožní změnit miniaturu videa v Průzkumníku souborů ve Windows 10 a 11.
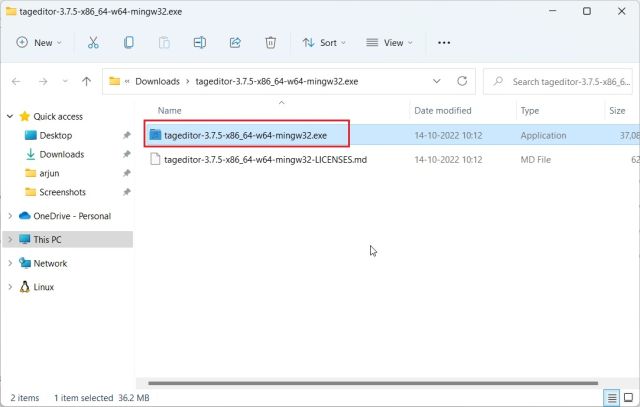
4. Jakmile se program otevře, vyhledejte soubor videa na levém postranním panelu procházením jednotek a složek.
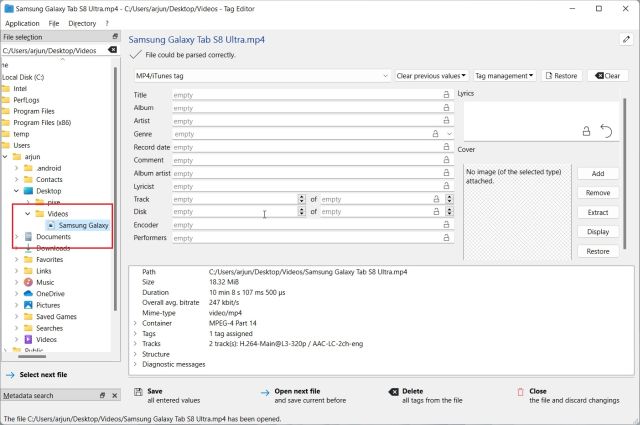
5. Jakmile vyberete soubor videa, klikněte na „Přidat“ nebo „Změnit“ na pravé straně.
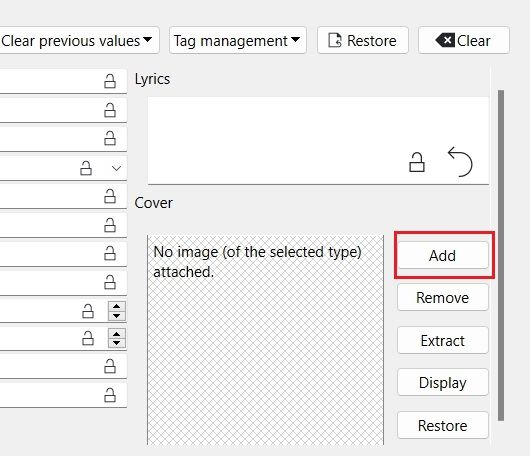
6. Poté vyberte obrázek, který chcete použít jako miniaturu pro video soubor. Pokud se zobrazí výzva k potvrzení, klikněte na „Ano“.
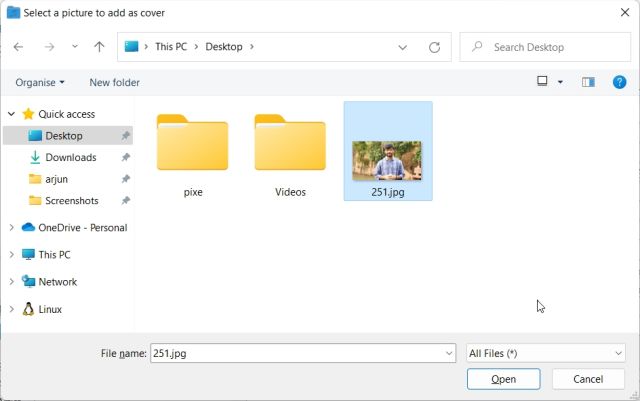
7. Nakonec klikněte na „Uložit“ v dolní části a máte hotovo. Nyní můžete aplikaci zavřít.
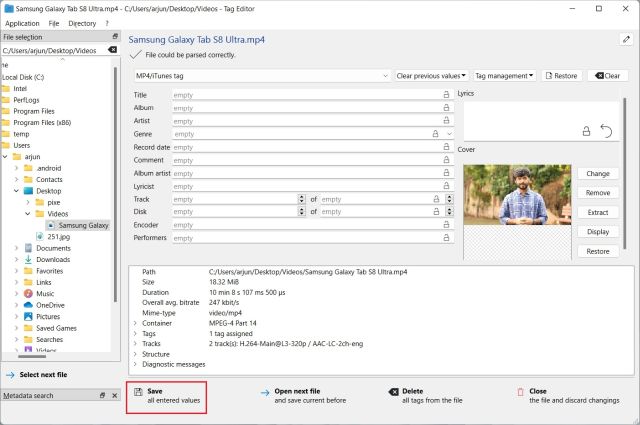
8. Jak můžete vidět zde, miniatura videa se na mém počítači s Windows 11 změnila. Nyní můžete bezpečně odstranit soubory .bak vytvořené během procesu.
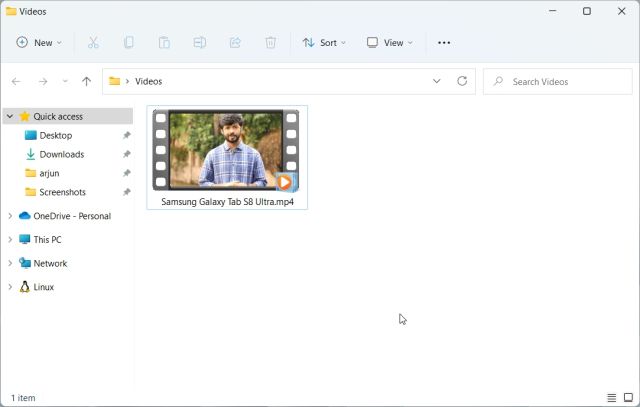
9. V případě, že chcete odstranit miniaturu videa, klikněte na „Odebrat“. Kromě toho můžete do video souboru prostřednictvím této aplikace přidat mnoho atributů.
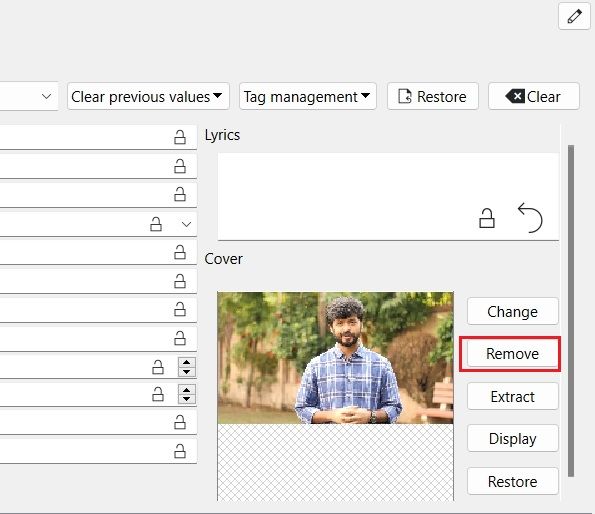
Přidat, změnit nebo odebrat miniatury videa ve Windows 10 a 11
Toto jsou kroky, které musíte provést, abyste přidali, změnili nebo odstranili miniatury videí na počítači se systémem Windows 10 a 11. Přál bych si, aby Microsoft dal v okně Vlastnosti možnost změnit miniaturu videa. Nicméně toto řešení třetí strany funguje skvěle a neměli byste čelit žádnému problému. Pokud hledáte nejlepší přehrávače médií pro Windows 10/11, přejděte na náš seznam vybraných. A chcete-li se dozvědět, jak přidat titulky ke svým videím, máme zde odkaz na podrobný návod. Nakonec, pokud máte nějaké dotazy, dejte nám vědět v sekci komentářů níže.