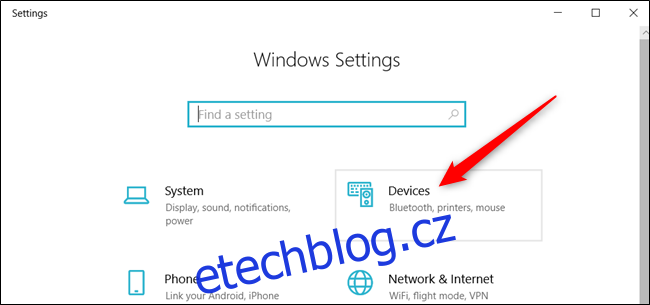Windows 10 vám umožní personalizovat kurzor myši nad rámec změny barvy a velikosti nebo snadnějšího zobrazení. Můžete si přizpůsobit motiv ukazatele nebo dokonce stáhnout a nainstalovat schémata kurzoru, stejně jako v předchozích verzích Windows.
Table of Contents
Změňte výchozí schéma kurzoru
Windows má několik vestavěných schémat kurzoru, která umožňují změnit výchozí vzhled ukazatele myši. Tato metoda změní barvu (bílou, černou nebo obrácenou) a velikost (výchozí, velká nebo extra velká).
Chcete-li začít, otevřete aplikaci Nastavení stisknutím Windows+I na klávesnici a z dostupných možností klikněte na „Zařízení“.
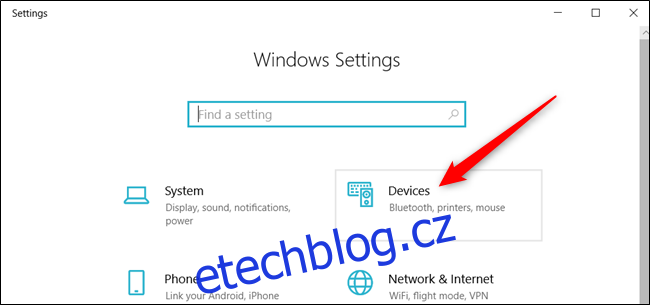
Klikněte na „Myš“ v podokně vlevo, procházejte možnostmi, dokud neuvidíte „Další možnosti myši“ a klikněte na ni.
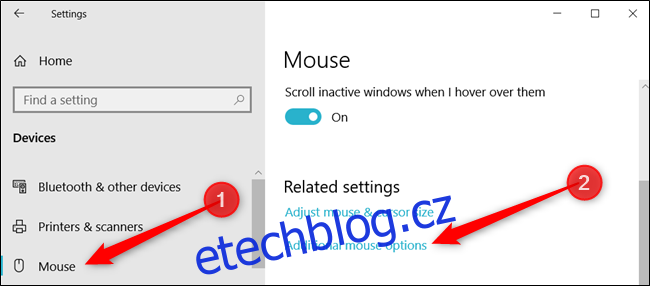
Klikněte na kartu s názvem „Ukazatele“.
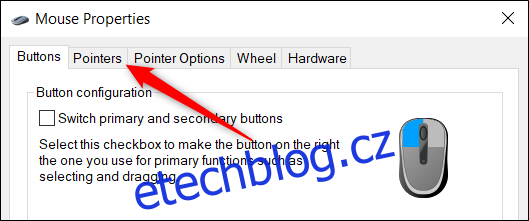
Klikněte na rozbalovací nabídku a vyberte schéma, které vám vyhovuje. Kliknutím na „Použít“ uložíte změny a vyzkoušejte vzhled, který jste vybrali.
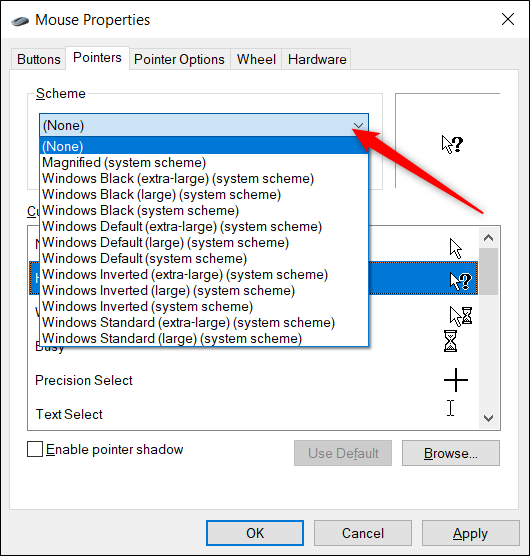
Windows 10 má také vestavěný způsob, jak změnit barvu a velikost ukazatele myši. Můžete je změnit v aplikaci Nastavení, aniž byste měnili jakékoli možnosti motivu v okně Vlastnosti myši.
Vytvořte vlastní schéma kurzoru
Pokud se vám líbí většina, ale ne všechna schéma, které systém Windows používá, můžete změnit jednotlivé kurzory schématu. Každé schéma má 17 kurzorů, které se vztahují na akce různých okolností, když umístíte kurzor na věci na obrazovce. Po přizpůsobení schématu podle vašich představ jej můžete uložit do seznamu použitelných schémat.
Otevřete aplikaci Nastavení stisknutím Windows+I na klávesnici a z dostupných možností klikněte na „Zařízení“.
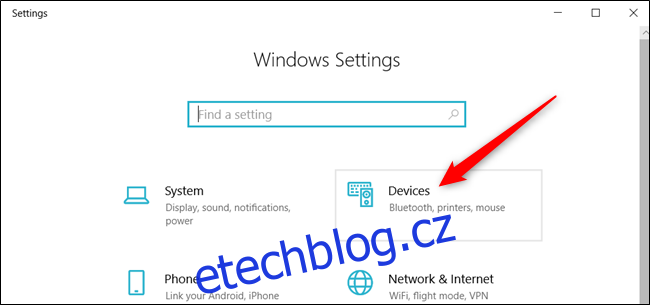
Klikněte na „Myš“ v podokně vlevo, procházejte možnostmi, dokud neuvidíte „Další možnosti myši“ a klikněte na ni.
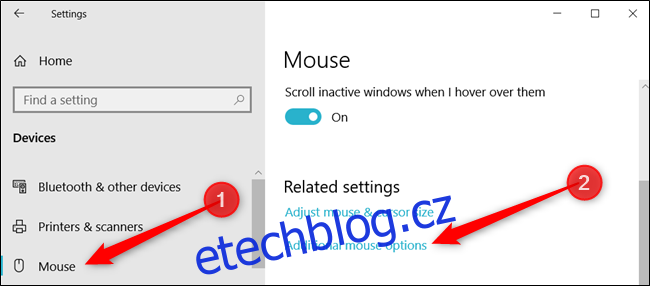
Klikněte na kartu s názvem „Ukazatele“.
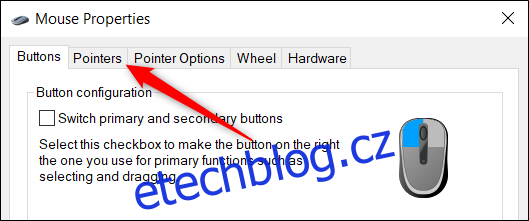
Nyní ze seznamu kurzorů v části Přizpůsobit klikněte na ten, který chcete změnit, a poté klikněte na „Procházet“.
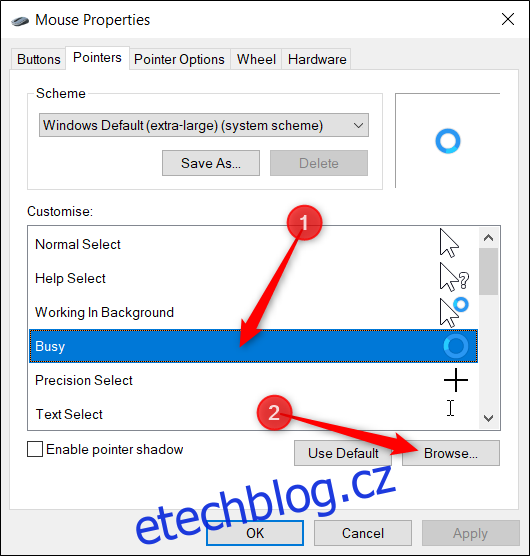
Prohlížeč souborů se otevře do systémové složky, která obsahuje všechny kurzory dostupné pro každé schéma. Uvnitř složky uvidíte dva typy souborů, které se týkají ukazatelů myši; jsou to soubory .cur a .ani. První je statický obrázek kurzoru a druhý je animovaný obrázek kurzoru. Většina kurzorů jsou statické kurzory, pouze několik z nich je skutečně animovaných (aero_busy a aero_working).
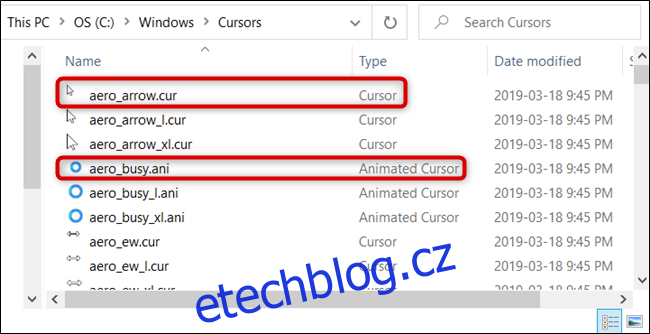
Klikněte na kurzor, který chcete nahradit, a po dokončení klikněte na „Otevřít“.
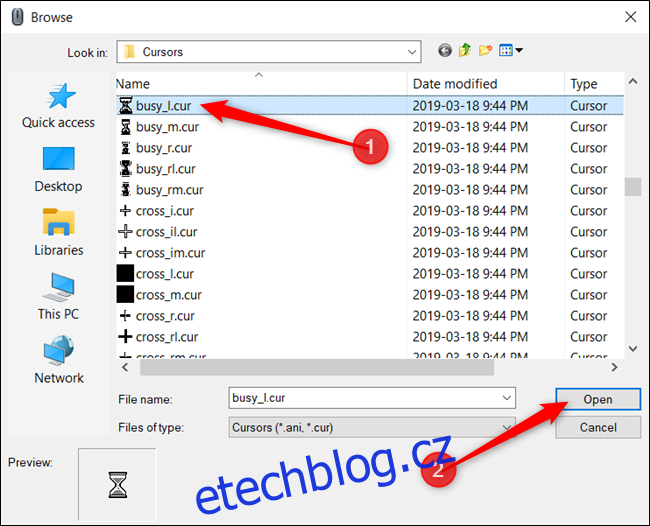
Opakujte postup pro každý kurzor, který chcete změnit. Až budete připraveni, klikněte na „Uložit jako“, pojmenujte tuto vlastní předvolbu a kliknutím na „OK“ schéma uložte.
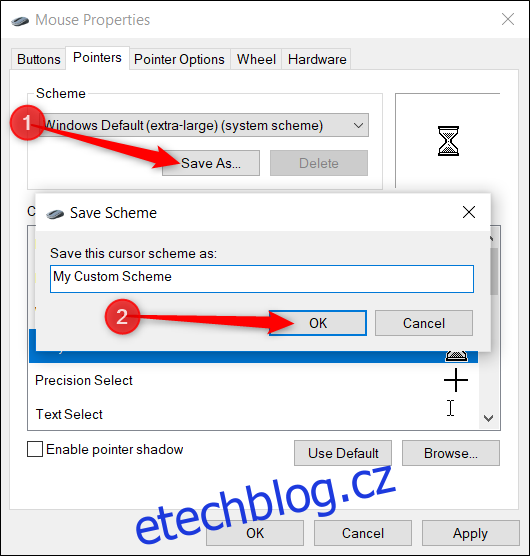
Po dokončení klikněte na „Použít“ pro uložení nastavení kurzoru do systému, abyste je mohli začít používat.
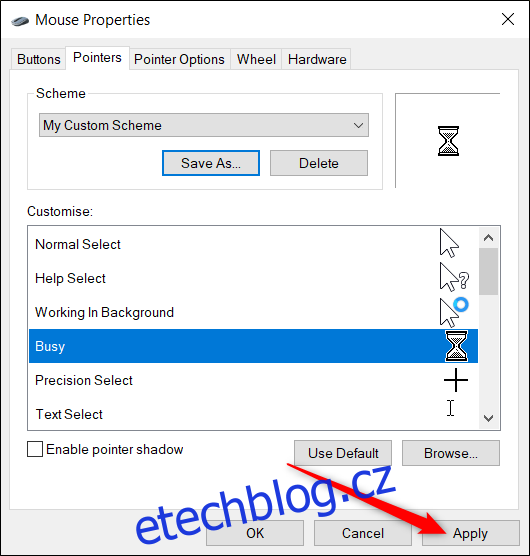
Stáhněte a nainstalujte vlastní balíčky motivů kurzoru
Pokud vám několik dostupných možností nestačí, můžete si stáhnout balíček motivů kurzoru od třetí strany a nainstalovat jej do systému Windows. Kurzory se snadno nastavují a dodávají vašemu systému osobní šmrnc; prostě nedostanete výchozí bílá nebo černá schémata.
Otevřená knihovna kurzorů RealWorld Designers má tisíce bezplatných motivů kurzoru na výběr a je skvělým místem, kde začít, pokud si chcete upravit kurzory myši Windows.
Vzhledem k tomu, že neexistuje oficiální kanál společnosti Microsoft pro stahování kurzorů, měli byste vše, co stahujete, skenovat pomocí antiviru a být znepokojeni stahováním čehokoli z neznámých zdrojů.
Po stažení balíčku motivů kurzoru rozbalte obsah do složky, abyste k němu měli přístup v dalším kroku.
Poznámka: Vlastní balíček motivů kurzoru bude obvykle archiv ZIP a obsahuje pouze dva typy obrazových souborů, které jsme zmínili dříve: .cur a .ani.
Otevřete aplikaci Nastavení stisknutím Windows+I na klávesnici a z dostupných možností klikněte na „Zařízení“.
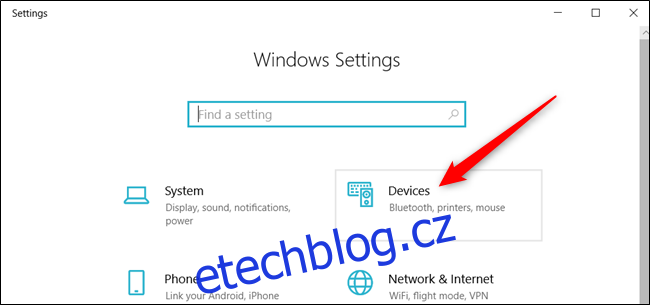
Klikněte na „Myš“ v podokně vlevo, procházejte možnosti, dokud neuvidíte „Další možnosti myši“ a klikněte na ni.
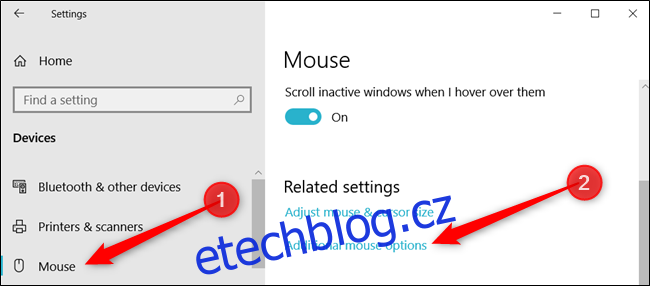
Klikněte na kartu s názvem „Ukazatele“.
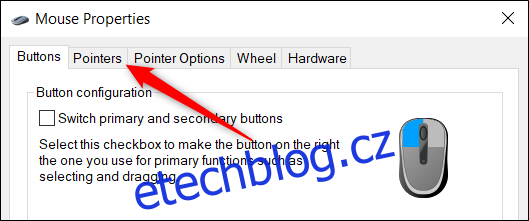
Nyní v části Přizpůsobit klikněte na situaci kurzoru a poté klikněte na „Procházet“.
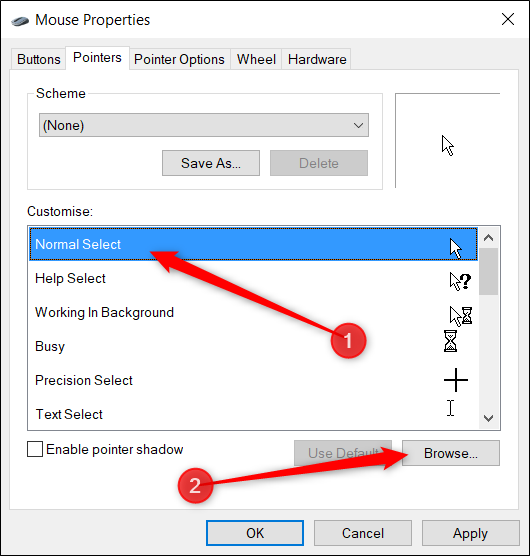
Přejděte do složky se soubory kurzoru, klikněte na soubor s odpovídajícím názvem a poté klikněte na „Otevřít“.
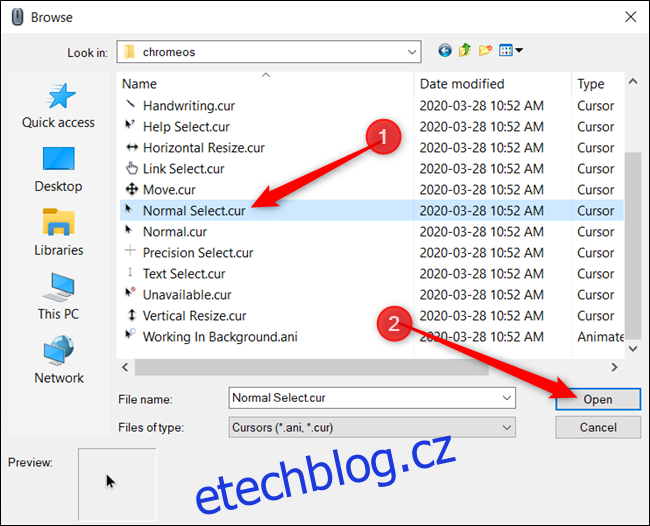
Opakujte postup pro každou položku v seznamu a po dokončení klikněte na „Uložit jako“, pojmenujte ji a poté kliknutím na „OK“ uložte vlastní schéma.
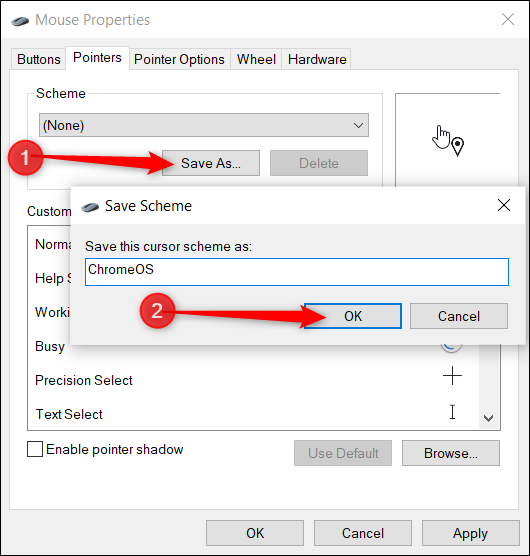
Pokud nyní budete chtít přepínat mezi motivy, můžete si je vybrat z přednastavených schémat v rozevírací nabídce.
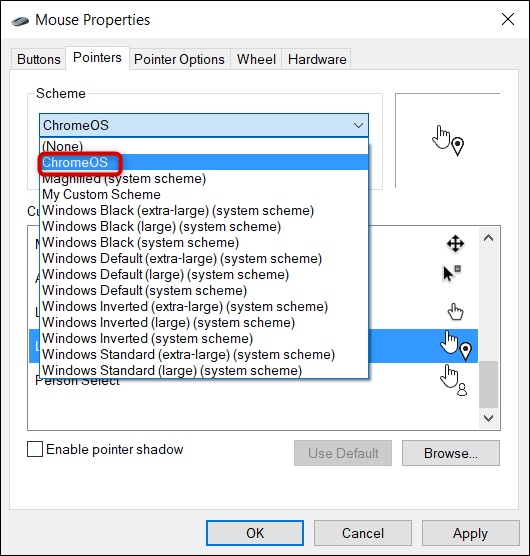
Po dokončení ukládání schématu klikněte na „Použít“, abyste jej mohli začít používat, a můžete okno bezpečně zavřít nebo přidat další do seznamu.