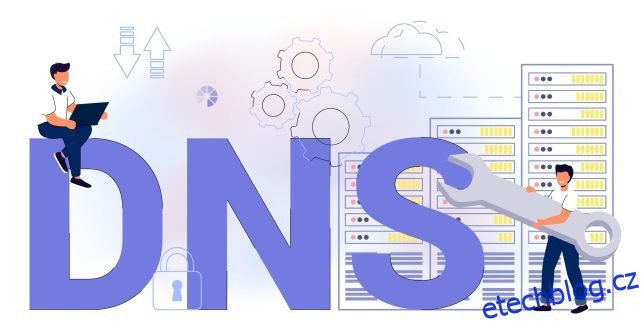Nedávno jsme napsali návod, jak upravit soubor Hosts v systému Windows 11, pokud chcete na svém počítači blokovat konkrétní webové stránky. Pokud však chcete zlepšit své soukromí ve Windows 11, změna nastavení DNS je také nutností. Zabezpečí internetovou komunikaci na vašem počítači, ať už se jedná o otevření webu nebo aplikace, která se na pozadí pokouší připojit k jeho serveru. Pokud jste v této doméně noví, zjistěte, jak změnit nastavení DNS ve Windows 11 v tomto podrobném průvodci.
Table of Contents
Změna nastavení DNS v systému Windows 11 (2022)
V této příručce jsme zahrnuli pět metod, jak změnit nastavení DNS v systému Windows 11. Spolu s tím jsme vysvětlili, co je DNS a proč byste měli změnit nastavení DNS v počítači. Chcete-li si přečíst vysvětlení, rozbalte tabulku níže nebo přímo přejděte na požadovanou metodu.
Co je DNS ve Windows 11?
DNS neboli Domain Name System je něco jako telefonní seznam internetu. Když otevřete webovou stránku, váš počítač se připojí k serveru DNS, aby zjistil IP adresu webu. Tak zjistí adresu a spojí vás s webem. DNS server je nutný, abyste si nemuseli pamatovat složité IP adresy webových stránek.
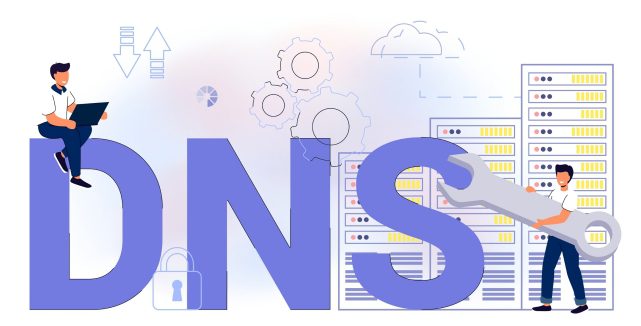
Existuje mnoho DNS serverů, od ISP po servery nabízené Googlem, Cloudflare, OpenDNS atd. Každý DNS server tvrdí, že dokáže získávat informace rychleji než ten druhý. Některé nabízejí vestavěné zabezpečení, jako je DNS-over-TLS, a některé nabízejí nižší latenci. Záleží na tom, který z nich chcete používat na svém počítači s Windows 11.
Důvod, proč uživatelům doporučuji změnit výchozí server DNS v systému Windows 11, je ten, že poskytovatelé internetových služeb stále častěji zaznamenávají dotaz DNS, což není dobré pro vaše soukromí. To znamená, že váš poskytovatel internetu může vědět, kterou webovou stránku jste navštívili, prostřednictvím protokolu DNS. Chcete-li být na bezpečnější straně, používejte vlastní servery DNS, které jsou dobře známé, které nezaznamenávají vaše dotazy, nabízejí spolehlivý výkon a zabezpečení proti phishingu a malwarovým útokům.
Nyní, když jsme si to ujasnili, pojďme do toho a dozvíme se o některých oblíbených serverech DNS pro Windows 11.
Bezplatné servery DNS pro Windows 11
Zde je několik bezplatných a oblíbených serverů DNS, které můžete použít na počítači se systémem Windows 11. Přidali jsme preferované (také nazývané primární) a alternativní (také nazývané sekundární) DNS adresy oblíbených služeb.
1. Cloudflare
Preferované DNS: 1.1.1.1
Alternativní DNS: 1.0.0.1
2. Google
Preferovaný DNS: 8.8.8.8
Alternativní DNS: 8.8.4.4
3. OpenDNS
Preferovaný DNS: 208.67.222.222
Alternativní DNS: 208.67.220.220
4. Comodo Secure DNS
Preferovaný DNS: 8.26.56.26
Alternativní DNS: 8.20.247.20
5. Quad9 DNS
Preferovaný DNS: 9.9.9.9
Alternativní DNS: 149.112.112.112
Změňte DNS server pomocí aplikace Nastavení ve Windows 11
Nejjednodušší způsob, jak změnit server DNS v systému Windows 11, je z Nastavení. Umožňuje definovat DNS pomocí protokolů IPv4 a IPv6. Zde je návod, jak postupovat v tomto procesu:
1. Stisknutím klávesové zkratky Windows 11 „Windows +I“ otevřete aplikaci Nastavení. Zde přejděte do nabídky nastavení „Síť a internet“ z levého bočního panelu a klikněte na „Wi-Fi“ v pravém podokně. Pokud máte kabelové ethernetové připojení, klikněte na „Ethernet“.

2. Dále přejděte dolů a vyhledejte „Vlastnosti hardwaru“. Otevři to.

3. Nyní klikněte na „Upravit“ vedle „Přiřazení serveru DNS“. Bude nastaveno na „Automatic (DHCP)“, což znamená, že Windows 11 používá server DNS vybraný vaším ISP. To je to, co musíme změnit.

4. Na další stránce vyberte z rozevírací nabídky „Manual“ a aktivujte přepínač „IPv4“.

5. Poté do polí „Preferovaný“ a „Alternativní“ DNS zadejte vlastní adresu serveru DNS, kterou chcete použít. Nejlepší servery DNS najdete v našem odkazovaném článku. Obecně používám server DNS společnosti Google, který je následující:
- Preferovaný DNS: 8.8.8.8
- Alternativní DNS: 8.8.4.4

6. Jakmile budete hotovi, klikněte na „Uložit“ a úspěšně jste změnili DNS server ve Windows 11. V případě, že se také chcete dozvědět, jak povolit DNS-over-HTTPS ve Windows 11, díky čemuž budou všechny dotazy DNS zašifrovány , přejděte k dalšímu kroku.

7. Klikněte na rozevírací nabídku pod „Preferované“ a „Alternativní“ šifrování DNS a změňte typ šifrování na „Pouze šifrované (DNS přes HTTPS)“.

8. Nyní klikněte na „Uložit“ a máte hotovo. Spolu s vlastním DNS serverem v systému Windows 11 jste také povolili šifrování pro všechny vaše dotazy DNS, díky čemuž bude síťová komunikace na vašem počítači bezpečnější.

Změňte DNS server z Ovládacích panelů ve Windows 11
V případě, že jste ze staré školy jako já a chcete změnit DNS server ve Windows 11 z Ovládacích panelů, postupujte podle našeho průvodce níže.
1. Pomocí zkratky „Windows + R“ otevřete okno s výzvou ke spuštění. Zde zadejte ncpa.cpl a stiskněte Enter.

2. Otevře se okno Síť a Internet přímo v Ovládacích panelech. Můžete také ručně otevřít Ovládací panely v systému Windows 11 a přejít na „Centrum sítí a sdílení“.

3. Jakmile jste zde, klikněte pravým tlačítkem na váš adaptér „Wi-Fi“ a vyberte „Vlastnosti“. Pokud používáte kabelové ethernetové připojení, klikněte pravým tlačítkem na „Ethernet“ a vyberte „Vlastnosti“.

4. Dále přejděte dolů a poklepejte na „Internet Protocol Version 4 (TCP/IPv4)“.

5. Nyní se otevře nové vyskakovací okno, kde musíte vybrat „Použít následující adresy serveru DNS“. Zde nastavíme náš vlastní server DNS.

6. Nyní zadejte do příslušných polí Preferované a Alternativní servery DNS. Například zde používám servery DNS společnosti Cloudflare, které jsou uvedeny níže. Můžete si svobodně vybrat svůj vlastní.
- Preferované DNS: 1.1.1.1
- Alternativní DNS: 1.0.0.1

7. Nakonec klikněte na „OK“ a je to. V počítači se systémem Windows 11 jste nastavili vlastní server DNS.

Změna nastavení DNS pomocí příkazového řádku (CMD)
Kromě nastavení systému Windows a ovládacího panelu můžete také změnit nastavení DNS pomocí příkazového řádku. Stačí použít pár příkazů a máte hotovo. Zde jsou kroky, které musíte dodržet:
1. Stiskněte klávesu Windows a do vyhledávacího pole napište „cmd“. Nyní klikněte na „Spustit jako správce“ v pravém podokně. Pokud chcete vždy spouštět aplikace s oprávněním správce v systému Windows 11, projděte si naši propojenou příručku.

2. Dále spusťte níže uvedený příkaz v okně CMD. Nezapomeňte nahradit preferovaný primárním DNS vašeho serveru. Například – použil jsem 1.1.1.1, což je preferovaný server DNS společnosti Cloudflare. Také, pokud používáte Ethernet, nahraďte Wi-Fi Ethernetem v níže uvedeném příkazu.
netsh interface ipv4 set dnsservers Wi-Fi Static preferred primary

3. Chcete-li nastavit alternativní server DNS pomocí příkazového řádku, spusťte níže uvedený příkaz. Zde nahraďte alternativu sekundárním serverem DNS. Nastavil jsem Cloudflare 1.0.0.1 jako alternativní DNS.
netsh interface ipv4 add dnsservers Wi-Fi Alternative index=2

4. A máte hotovo. Otevřete aplikaci Nastavení a zjistíte, že vlastní servery DNS byly aktualizovány.

6. V případě, že chcete resetovat nastavení DNS na Automatic (DHCP), proveďte níže uvedený příkaz v CMD na vašem Windows 11 PC.
netsh interface ip set dns "Local Area Connection" dhcp

Změňte nastavení DNS pomocí PowerShellu ve Windows 11
1. Stiskněte klávesu Windows a zadejte „powershell“. Nyní klikněte na „Spustit jako správce“.

2. Dále spusťte níže uvedený příkaz v PowerShell a poznamenejte si InterfaceIndex vašeho Wi-Fi adaptéru nebo Ethernetu. Například – jsem připojen k bezdrátové síti a můj InterfaceIndex je 18.
Get-NetAdapter | Select-Object InterfaceAlias , InterfaceIndex

3. Nyní spusťte níže uvedený příkaz. Nezapomeňte nahradit N hodnotou InterfaceIndex (Wi-Fi nebo Ethernet) zobrazenou na vašem počítači. Poté nahraďte preferované a alternativní servery DNS dle vašeho výběru.
set-DnsClientServerAddress -InterfaceIndex N -ServerAddresses ("preferred","alternative")

Změňte DNS server ve Windows 11 pomocí DNS Jumper
Pokud hledáte aplikaci třetí strany pro změnu nastavení DNS v systému Windows 11, pak je DNS Jumper jedním z nejlepších programů. Je to zdarma a nabízí dlouhý seznam serverů DNS, které můžete použít kliknutím na tlačítko. Funguje to takto:
1. Přejděte na tento odkaz a stáhněte si soubor ZIP propojky DNS. Nyní rozbalte soubor ve Windows 11 a přejděte do složky DnsJumper. Zde dvakrát klikněte na „DnsJumper.exe“.

2. Nyní vyberte DNS server z rozbalovací nabídky a klikněte na „Použít DNS“. To je vše a jste připraveni.

3. V případě, že chcete nastavit vlastní DNS server, zaškrtněte políčko a zadejte adresy primárního a sekundárního serveru do polí níže. Poté klikněte na „Použít DNS“.

Často kladené otázky (FAQ)
Co je server DNS ve Windows 11?
Server DNS umožňuje počítači se systémem Windows 11 najít IP adresu webových stránek. Je to v podstatě telefonní seznam, kde se nachází IP adresa a vy jste připojeni k webu.
Jaký je nejlepší DNS server pro Windows 11?
Podle mého názoru jsou servery Cloudflare i DNS společnosti Google skvělé pro Windows 11.
Který server DNS nabízí nejnižší latenci ve Windows 11?
Pokud chcete rychlý výkon ze svého DNS serveru ve Windows 11, doporučím Cloudflare.
Můžeme změnit server DNS z ovládacího panelu ve Windows 11?
Ano, stále můžete změnit server DNS z Ovládacích panelů ve Windows 11. Další podrobnosti naleznete v našem průvodci.
Nastavte vlastní server DNS v systému Windows 11
Toto je pět jednoduchých metod, jak můžete nastavit vlastní server DNS v systému Windows 11. Důrazně doporučuji změnit server DNS na stránce Nastavení systému Windows. Spolu s vlastním DNS odtud můžete také povolit DNS-over-HTTPS. Každopádně to je od nás vše. Pokud se potýkáte s problémy s internetem a Wi-Fi se na vašem počítači s Windows 11 stále odpojuje, postupujte podle našeho odkazovaného průvodce pro snadnou opravu. Navíc, abychom vyřešili chybu „Zjišťování sítě je vypnuto“ v systému Windows 11, máme pro vás praktický návod. Nakonec, pokud máte nějaké dotazy, dejte nám vědět v sekci komentářů níže.