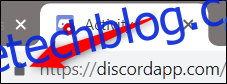Google Chrome vám umožňuje spravovat, které jednotlivé weby mohou mít přístup k vašemu mikrofonu a kameře. Pokud nevidíte žádné video nebo mikrofon nezachytává hlas, možná budete muset změnit oprávnění, která Chrome webu uděluje. Zde je návod.
Table of Contents
Jak změnit oprávnění webu v Chrome
Z bezpečnostních důvodů vás Chrome vyzve, kdykoli web požádá o přístup k vašemu mikrofonu nebo webové kameře. Pokud jste při prvním zobrazení výzvy omylem klikli na „Blokovat“ nebo jen chcete zrušit dříve udělená oprávnění, ukážeme vám, jak tato nastavení spravovat.
Vědět, jak a kde získat přístup k nastavením souvisejícím s oprávněními webu k hardwaru vašeho počítače, je důležité pro případ, že byste někdy potřebovali změnit názor na to, co smí web používat.
V zásadě existují dva způsoby, jak spravovat oprávnění pro mikrofon a webovou kameru k webu: z omniboxu nebo v nastavení prohlížeče Chrome.
Změňte oprávnění webu z omniboxu
Tato metoda funguje, když jste již nastavili oprávnění pro mikrofon nebo kameru a chcete je změnit při návštěvě konkrétního webu.
Přejděte na web, pro který chcete změnit oprávnění, a klikněte na ikonu zámku na levé straně omniboxu.
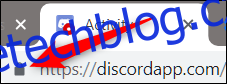
V nabídce, která se zobrazí, klikněte na mikrofon nebo kameru, poté z rozbalovací nabídky vyberte „Povolit“ nebo „Blokovat“ a kliknutím na X uložte změny.
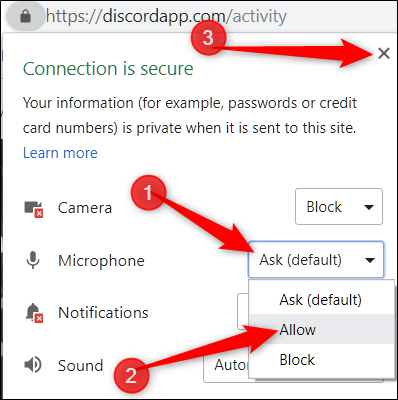
Po uložení rozhodnutí budete muset znovu načíst stránku, aby se změny projevily.

Když má web přístup k vašemu mikrofonu nebo kameře, zobrazí se v omniboxu na pravé straně ikona. Pokud klepnete na tuto ikonu, můžete si vybrat, zda chcete přístup vždy zablokovat nebo zda chcete webu nadále povolit přístup. Aby se změny projevily, musíte znovu načíst stránku.

Jak zobrazit oprávnění z nastavení Chrome
Chcete-li zobrazit oprávnění k mikrofonu a kameře v nastavení Chromu, klikněte na ikonu nabídky a poté na „Nastavení“. Případně můžete zadat chrome://settings/ do omniboxu a přejít přímo tam.
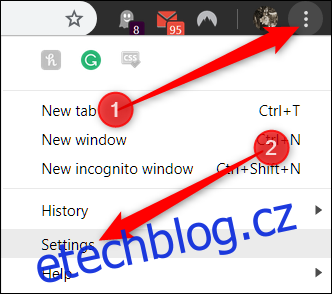
Na kartě Nastavení přejděte dolů a klikněte na „Upřesnit“.
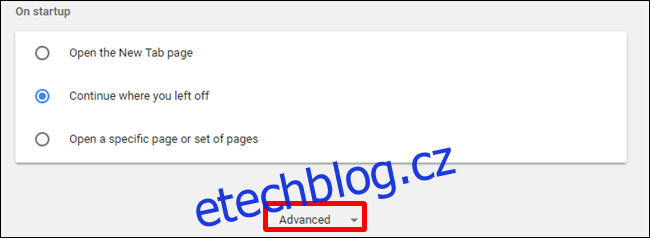
Posuňte se ještě o něco dolů, dokud neuvidíte „Nastavení obsahu“. Klikněte na to.
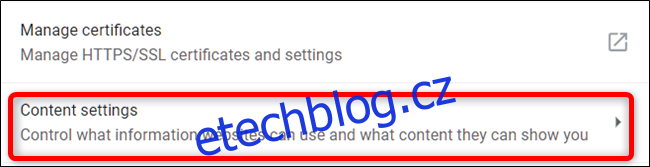
Jakmile jste v Nastavení obsahu, klikněte buď na „Mikrofon“ nebo „Kamera“ a upravte jeho oprávnění.
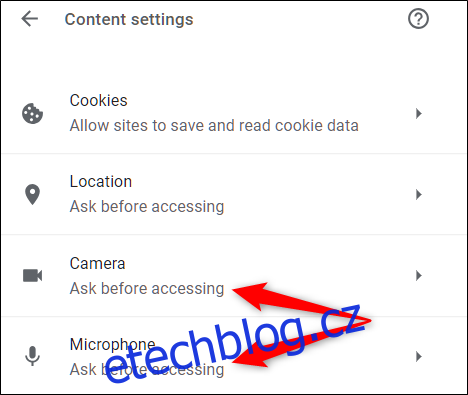
Ačkoli nemůžete ručně přidat web do seznamu povolených nebo blokovaných stránek z Nastavení, na této stránce můžete vidět seznam všech webů, kterým jste povolili nebo odepřeli přístup. Chcete-li pak odebrat položky, kterým jste dříve povolili nebo zablokovali přístup, stačí kliknout na ikonu koše vedle webu.
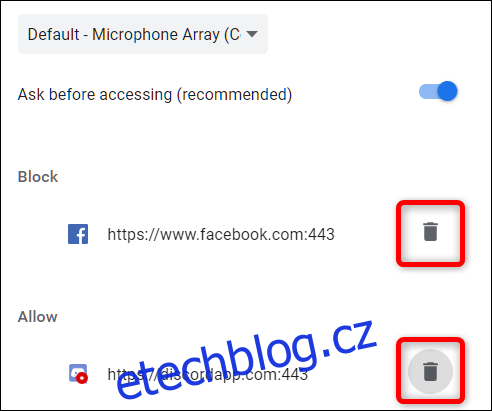
Poté, co odeberete web z obou seznamů, budete při příštím přechodu na web požádáni o povolení přístupu k mikrofonu nebo kameře, když si to web znovu vyžádá.
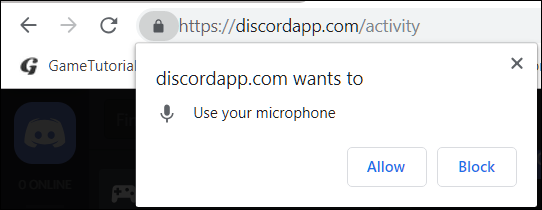
Chrome sice nemůžete globálně odepřít – nebo udělit, když na to přijde – veškerý přístup ke kameře a mikrofonu, ale pokud nechcete být vyzváni k rozhodnutí, vraťte se zpět na „Mikrofon“ nebo „Kamera“ v Nastavení obsahu Chrome.
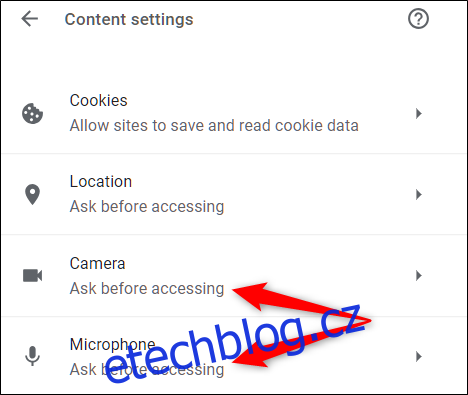
Když jste zpět v této nabídce, přepněte „Zeptat se před přístupem“ do polohy vypnuto. Ačkoli to není doporučeno, nebudete vyzváni k povolení nebo zamítnutí přístupu webové stránky k vašemu mikrofonu a kameře, dokud tento přepínač znovu nezapnete.
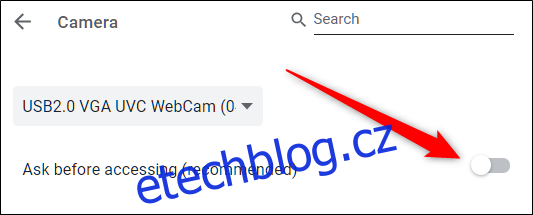
Tato metoda funguje jako mírná mezera v tom, že nikdy neudělíte přístup, aniž byste ve skutečnosti cokoliv odepřeli. Od nynějška již nebudete dostávat výzvy, když web požaduje přístup k vašemu zařízení. Chcete-li znovu dostávat výzvy, vraťte se na panel nastavení a znovu povolte „Zeptat se před přístupem“.