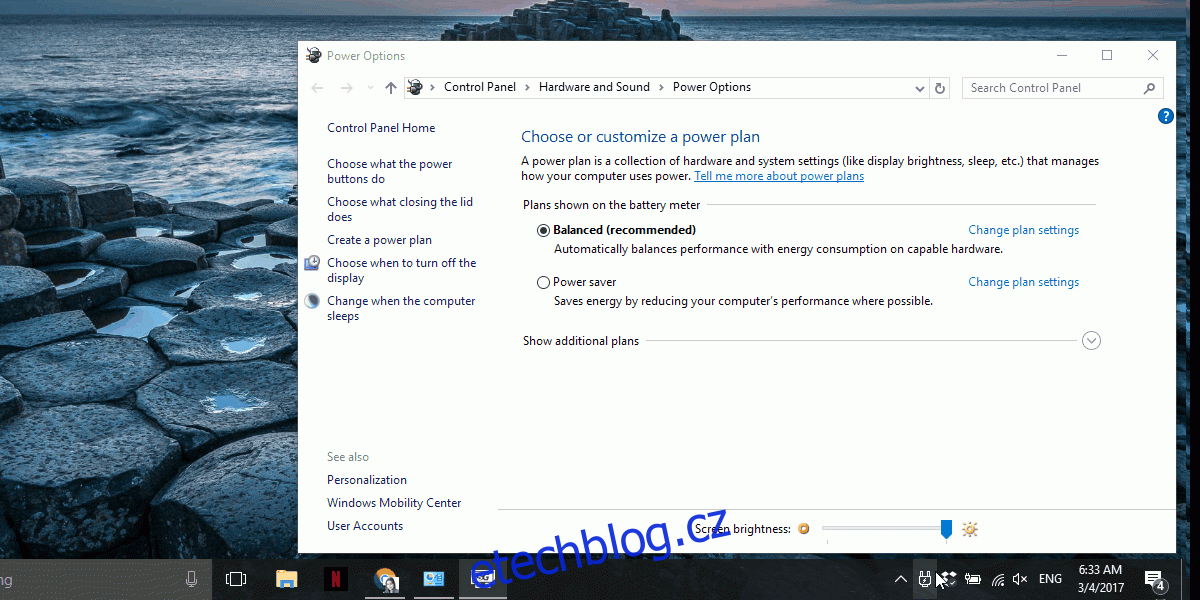Windows má různé profily napájení, které mohou uživatelé nastavit. Energetický profil vám umožňuje rychle změnit nastavení vašeho systému mezi nízkou a vysokou spotřebou energie. Některé z proměnných v plánu napájení zahrnují jas obrazovky, časový limit displeje, režim spánku systému a další. Uživatelé si mohou přizpůsobit plán napájení tak, aby vyhovoval jejich potřebám. V systému Windows 10 jsou tři plány napájení; vysoký výkon, vyváženost a úspora energie. Chcete-li přepnout na jiný plán napájení, musí uživatel otevřít aplikaci Ovládací panely kliknutím pravým tlačítkem myši na ikonu baterie na hlavním panelu. V aktualizaci Creator’s Update přidá Microsoft do nabídky ikony baterie posuvník, aby to bylo jednodušší. PowerPlanSwitcher je aplikace Windows UWP, která vám tuto funkci poskytuje právě teď. Umožňuje změnit plán napájení ze systémové lišty na kterýkoli ze tří výchozích plánů. Zde je návod, jak to funguje.
Stáhněte a spusťte PowerPlanSwitcher. Do systémové lišty přidá ikonu napájecí zástrčky. Klikněte na něj a zobrazí se nabídka se třemi základními plány napájení. Vyberte plán, na který chcete přejít.
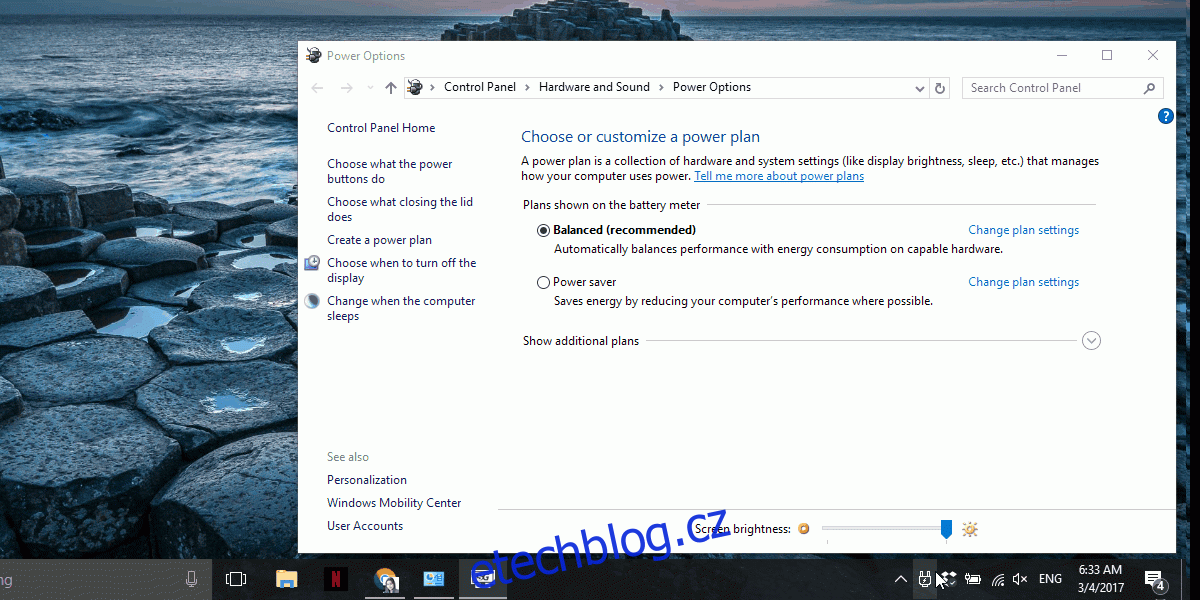
Měli bychom zmínit, že při přepínání plánů nemusíte vůbec otevírat aplikaci Ovládací panely. Výše uvedený GIF je jednoduše určen k zobrazení přepínání plánu napájení.
Na první pohled je tato aplikace velmi jednoduchá, ale má v rukávu několik dalších triků. Klepnutím pravým tlačítkem na ikonu napájecí zástrčky získáte přístup k dalším funkcím.
PowerPlanSwitcher může automaticky změnit váš plán napájení, když připojíte nebo odpojíte notebook. Můžete si vybrat, na jakém plánu napájení má váš notebook běžet, když je připojen ke zdroji napájení nebo k baterii.
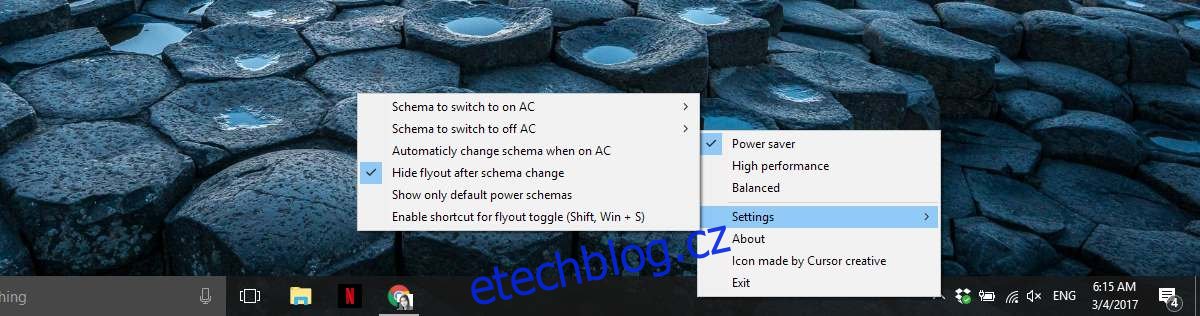
Posuvník napájení, který Microsoft přidá s aktualizací Creator’s Update, vám neumožňuje vybrat jeden ze tří plánů napájení zabudovaných do systému Windows. Místo toho vám umožní změnit celkové nastavení napájení na stupnici, která sahá od nejlepší výdrže baterie po nejlepší výkon. Posuvník usnadní změnu plánu napájení ze systémové lišty, ale nedává vám na výběr tyto tři možnosti. I po vydání Creator’s Update můžete zjistit, že PowerPlanSwitcher je nejlepší volbou.
Uživatelské rozhraní aplikace dobře ladí s Windows 10. Barva nabídky se změní tak, aby odpovídala barvě zvýraznění, kterou jste nastavili. Z hlediska výkonu je aplikace rychlá. Mezi přepínáním plánů je malé nebo žádné zpoždění. Spořič baterie nelze zapnout pomocí PowerPlanSwitcher. K tomu budete muset použít vyhrazené tlačítko rychlého nastavení v Centru akcí.
Nainstalujte PowerPlanSwitcher z Windows Store