Často sedíme u epizody nebo filmu na Netflixu, i když nám to připadá jako tahák. Někdy stačí jen zrychlit. Pomocí nástroje rychlosti přehrávání Netflix můžete zvýšit tempo filmu nebo pořadu. Zde je návod, jak jej používat.
Navštivte Web Netflix na počítači, přihlaste se ke svému účtu a pusťte si televizní pořad nebo film, který byste rádi sledovali.
Jakmile se video načte a začne se přehrávat, pohybem kurzoru odhalte ovládací prvky přehrávače ve spodní části obrazovky.

Najeďte kurzorem na tlačítko, které vypadá jako rychloměr v pravém dolním rohu.
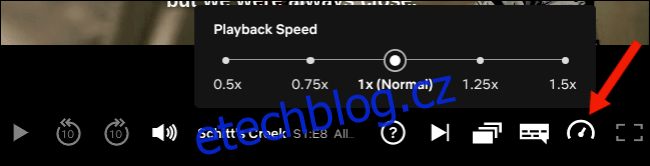
Zobrazí se nové okno nabídky „Rychlost přehrávání“. Vyberte si jednu z pěti různých předvoleb rychlosti, abyste snadno zvýšili nebo snížili tempo svého videa Netflix.
Pro přístup k této funkci nemusíte upravovat žádná nastavení Netflixu. Měl by být k dispozici ve výchozím nastavení, ale pokud není, Netflix ho ve vaší zemi možná ještě nenabízí. Můžete se také zkusit odhlásit a znovu přihlásit.
Toto nastavení se nevztahuje na váš profil Netflix a je omezeno na jednotlivé relace sledování. Pokud tedy chcete udržet rychlost přehrávání na určitém tempu, budete ji muset upravovat při každém přehrávání videa.
Titulky automaticky dosáhnou nové rychlosti přehrávání. Nemusíte se proto bát, že byste přišli o dialog, pokud se spoléháte na text na obrazovce.
Nástroj pro rychlost přehrávání Netflix je k dispozici také ve vašem telefonu. Nejprve se ujistěte, že máte na svém zařízení nejnovější verzi Netflixu Android, iPhone, nebo iPad.
Dále spusťte aplikaci Netflix a přehrajte epizodu nebo film. Klepnutím na tlačítko „Rychlost“ v levém dolním rohu zobrazíte ovládací prvky rychlosti přehrávání.
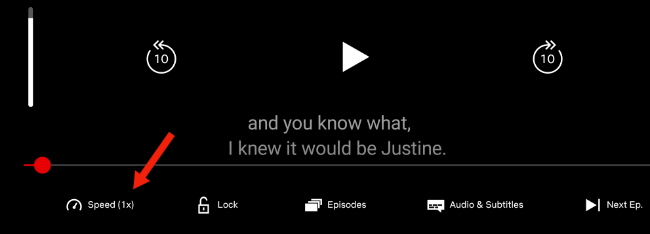
Nyní můžete upravit rychlost přehrávání Netflixu, a to buď pro zrychlení nebo zpomalení tempa.

Podobně si můžete přizpůsobit vzhled titulků na Netflixu a dokonce ovládat přehrávání pouze pomocí klávesnice.
body #primary .entry-content ul#nextuplist {list-style-type: none;margin-left:0px;padding-left:0px;}
body #primary .entry-content ul#nextuplist li a {text-decoration:none;color:#1d55a9;}

