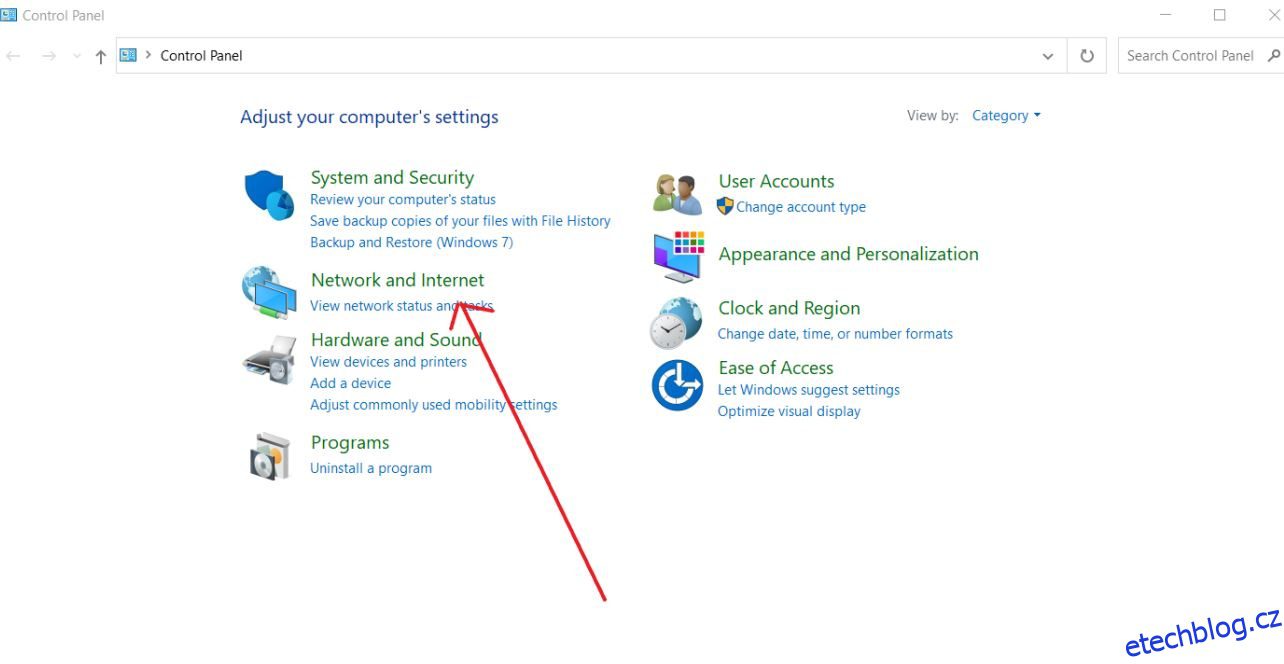Změna nastavení systému DNS vašeho počítače vám umožní používat něco bezpečnějšího a spolehlivějšího, než poskytuje váš ISP.
Vestavěné DNS, což jsou servery doménových jmen vašeho ISP, mohou být pomalejší, nestabilní a nepříliš soukromé. Chcete-li optimalizovat svůj online zážitek, můžete vždy použít různé překladače od poskytovatelů třetích stran.
Tento článek se podívá na to, jak změnit nastavení DNS pro rychlejší procházení ve Windows i Linuxu.
Table of Contents
Co je DNS?
Servery DNS (Domain Name System) rozlišují názvy domén a určují IP adresu webových stránek. To vám umožní rychlý přístup k libovolné webové stránce s charakteristickým názvem. Je to prostě telefonní seznam pro internet, jako je ukládání kontaktů pomocí jména pro mobilní čísla.
Surfování na internetu by bez nich bylo těžké.
Pokud se váš DNS zpomalí nebo se stane nespolehlivým, vaše internetové připojení se stane nestabilním. V takových případech se můžete rozhodnout pro připojení k internetu na vašem počítači pomocí alternativního, bezpečného a spolehlivého DNS.
Může být jednodušší upravit nastavení DNS ve vaší síti Wi-Fi tak, aby ji mohla používat všechna zařízení k ní připojená. Možná však budete chtít aktualizovat nastavení DNS na jednotlivých zařízeních, zejména na vašem počítači.
Nastavení DNS ve Windows a Androidu můžete snadno aktualizovat několika různými způsoby.
Nastavení serveru DNS
OpenDNS, Cloudflare, Comodo Secure DNS a Google Public DNS jsou jedny z nejlepších a bezplatných dostupných veřejných DNS serverů.
Cloudflare DNS: 1.1.1.1 a 1.0.0.1
Google DNS: 8.8.8.8 a 8.8.4.4
Comodo Secure: 8.26.56.26 a 8.20.247.20
Otevřete DNS: 208.67.222.222 a 208.67.220.220
Existují další důvody, proč lidé chtějí změnit DNS, kromě lepšího zabezpečení a spolehlivosti, jako je použití rodičovské kontroly a firemních funkcí filtrování webu.
Změna DNS v Linuxu
Konfigurace DNS serverů v Linuxu je velmi snadná. Musíte přidat jmenné servery do konfiguračního souboru.
Ve většině operačních systémů založených na Linuxu určuje soubor /etc/resolv.conf servery DNS, které systémové nástroje používají k překladu názvů. V souboru by měl být alespoň jeden řádek jmenného serveru. DNS server je definován každou řádkou nameserveru. Priorita jmenných serverů je určena pořadím, ve kterém je systém umístí v souboru.
Chcete-li změnit nastavení DNS serveru Linux, postupujte podle níže uvedených kroků.
Krok 1: Otevřete terminál a spusťte následující příkazy jeden po druhém v režimu uživatele root.
rm -r /etc/resolv.conf nano /etc/resolv.conf
Krok 2: Po otevření zadejte následující řádky do textového editoru.
nameserver 1.1.1.1 nameserver 1.0.0.1
Výše uvedené adresy jsou adresy serverů Google DNS. Zde můžete použít libovolnou adresu serveru DNS. Ujistěte se, že jste přidali správnou adresu.
Krok 3: Následujícím krokem je uložení a zavření dokumentu. Chcete-li soubor uložit a zavřít, stiskněte Ctrl + X a poté Y. Nyní pokračujte v psaní do terminálu.
Krok 4: Zadejte následující příkaz do terminálu, aby byl resolv.conf neměnný pro úpravy.
sudo chattr +i /etc/resolv.conf
Krok 5: Po uložení souborů můžete provést změny restartováním nebo spuštěním níže uvedeného příkazu.
sudo /etc/init.d/networking restart
A je to! Nyní používáte nové servery DNS, které jste přidali.
Změna DNS ve Windows
Nastavení DNS můžeme změnit ve Windows ručně nebo pomocí některých nástrojů, které jsou bezplatné a spolehlivé.
Pomocí ovládacího panelu
Krok 1: Otevřete Ovládací panely.
Krok 2: Z rozevírací nabídky vyberte Síť a Internet.

Krok 3: Vyberte Centrum sítí a sdílení

Krok 4: V levém panelu vyberte možnost Změnit nastavení adaptéru

Krok 5: Vyberte Vlastnosti z nabídky po kliknutí pravým tlačítkem na síťovém rozhraní.
Krok 6: Vyberte možnost Internetový protokol verze 4 (TCP/IPv4).

Krok 7: Klikněte na tlačítko Vlastnosti.

Krok 8: Do poskytnutých polí zadejte své „preferované“ a „alternativní“ adresy DNS. Po dokončení postupu začne zařízení ihned používat nastavení DNS, které jste vybrali.

Změna DNS v systému Windows pomocí příkazového řádku
Případně můžete upravit nastavení DNS v systému Windows pomocí příkazového řádku. Chcete-li změnit nastavení DNS zařízení pomocí příkazového řádku, postupujte takto.
Krok 1: Otevřete příkazový řádek a spusťte jej jako správce.
Krok 2: Chcete-li otevřít nástroj pro změnu nastavení sítě, zadejte následující příkaz a klepněte na Enter.
netsh
Krok 3: Použijte následující příkaz a stiskněte Enter, abyste viděli názvy síťových adaptérů.
interface show interface
Krok 4: Chcete-li nastavit primární IP adresu DNS, zadejte následující příkaz a stiskněte klávesu Enter.
interface ip set dns name="ADAPTER-NAME" source="static" address="X.X.X.X"
Nezapomeňte upravit ADAPTER-NAME pro název adaptéru síťového rozhraní, který jste vybrali v kroku 4, a XXXX pro IP adresu serveru DNS, který chcete použít.
Například:
interface ip set dns name="Wi-Fi 2" source="static" address="8.8.8.8"
Krok 5: Přidejte preferovanou adresu serveru DNS. Chcete-li přidat alternativní adresu IP DNS, použijte následující příkaz.
interface ip add dns name="ADAPTER-NAME" addr="X.X.X.X" index=2
Po dokončení postupu začne systém Windows překládat názvy domén na číselné adresy pomocí nových adres serveru DNS.
Změna DNS v MAC
Nastavení DNS v mac OS můžete upravit velmi snadno.
Krok 1: Vyberte „Předvolby systému“ z nabídky Apple.
Krok 2: Z rozevírací nabídky vyberte ovládací panel „Síť“.
Krok 3: Vyberte síťové rozhraní ze seznamu nalevo (například „Wi-Fi“ nebo „Ethernet“) a poté klikněte na tlačítko Další.
Krok 4: V pravém dolním rohu okna Síť klikněte na tlačítko „Upřesnit“.
Krok 5: Chcete-li změnit, přidat nebo odebrat záznamy DNS, přejděte na kartu „DNS“ v horní části obrazovky.

Krok 6: Po dokončení úprav DNS klikněte na tlačítko „OK“. Chcete-li, aby se změny DNS projevily, klikněte na „Použít“ a poté opusťte Předvolby systému jako obvykle.
Nejvyšší DNS servery budou konzultovány jako první, proto umístěte nejvýkonnější servery na začátek seznamu, abyste dosáhli optimálních výsledků.
Zabalení 👨💻
Pokud jde o změnu nastavení DNS, neexistuje žádná optimální nebo nejlepší možnost. Každý veřejný DNS má svou vlastní výhodu pro soukromí a výkon. Cloudflare a Google DNS používají miliony, takže možná budete chtít vyzkoušet, zda to funguje pro vás.
Neváhejte se dozvědět o nejlepších nástrojích pro monitorování DNS pro změny výkonu a konfigurace.
Přečtěte si také, jak zkontrolovat a vymazat mezipaměť ARP nebo jak detekovat rootkity ve Windows, Linuxu a Macu.