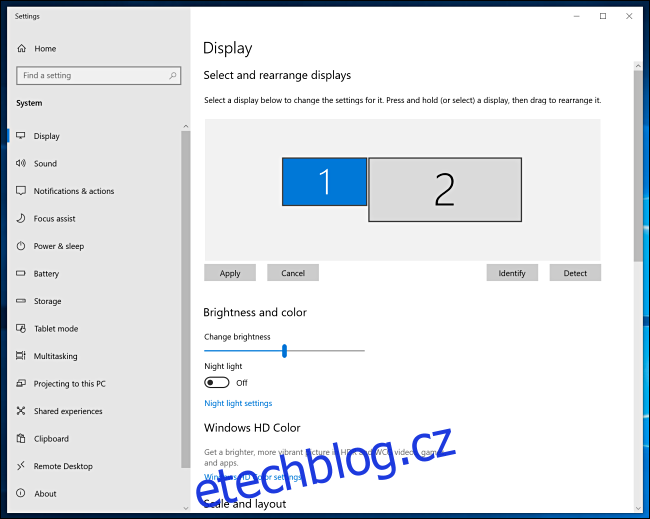Pokud ve Windows 10 spouštíte nastavení s více monitory, je důležité dát operačním systémům vědět, jak jsou uspořádány ve fyzickém prostoru, aby fungovaly správně. Zde je návod, jak na to.
Jak změnit uspořádání displejů
Chcete-li nastavit uspořádání svých monitorů, musíte přejít na stránku Nastavení zobrazení. Chcete-li se k němu rychle dostat, klikněte pravým tlačítkem na plochu systému Windows 10 a vyberte „Nastavení zobrazení“.
Případně můžete otevřít aplikaci Nastavení stisknutím Windows+i. Přejděte na Systém > Displej.
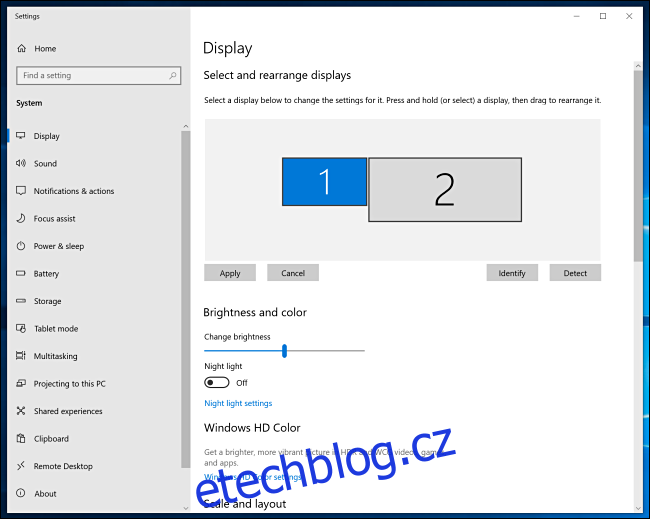
Pokud máte připojeno více než jeden monitor, uvidíte vizuální znázornění monitorů jako obdélníky s čísly uvnitř. Tento zjednodušený diagram představuje orientaci vašich monitorů tak, jak ji Windows chápe. Abychom to změnili, musíme změnit diagram.
Chcete-li změnit polohu displeje, klikněte na jeho obdélník a přetáhněte jej na požadované místo vzhledem k ostatním připojeným monitorům.
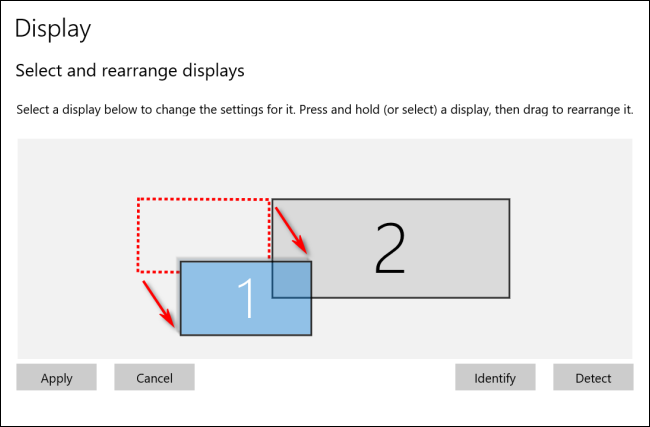
Pokud mají vaše displeje různá rozlišení, budou mít obdélníky různé velikosti. Je užitečné zarovnat horní nebo spodní části obou displejů tak, aby se kurzor myši a okna, která přetáhnete, pohybovaly mezi nimi, jak byste očekávali. Chcete-li to provést, jednoduše klikněte a přetáhněte jedno z polí monitoru, dokud se horní nebo spodní strany nezarovnají.
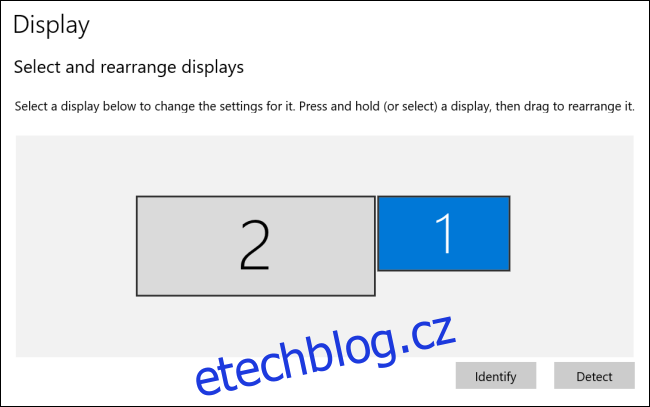
Ve výše uvedeném příkladu je displej 2 nalevo od displeje 1. Pokud dosáhnete levého okraje displeje 1, kurzor myši nebo okno, které přetahujete, se objeví na pravém okraji displeje 2.
Jak změnit primární monitor (hlavní displej)
Ve Windows 10 je „primární monitor“ nebo „hlavní displej“ monitor, na kterém se ve výchozím nastavení otevírají nová okna a aplikace. Ve stejné nabídce Nastavení > Systém > Obrazovka můžete změnit, který monitor je primárním zobrazením.
V Nastavení zobrazení klikněte na obdélník představující monitor, který chcete určit jako primární monitor v Nastavení zobrazení. Windows zvýrazní rámeček představující vybraný monitor.
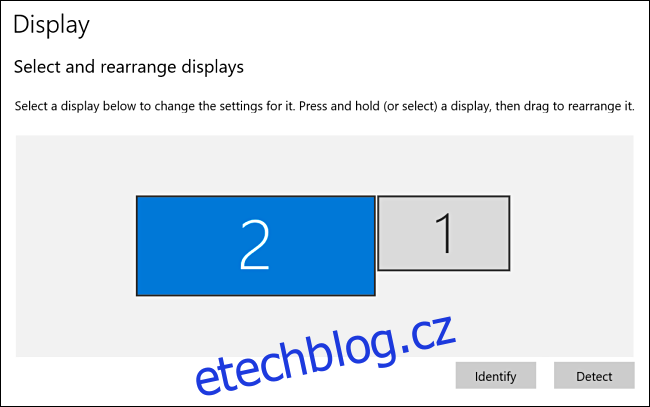
Přejděte dolů v podokně Zobrazení v Nastavení a najděte část „Více zobrazení“. Zaškrtněte políčko vedle „Nastavit jako hlavní displej“.
Pokud je zde již zašedlé zaškrtávací políčko, znamená to, že vámi vybraný monitor je již primárním monitorem.
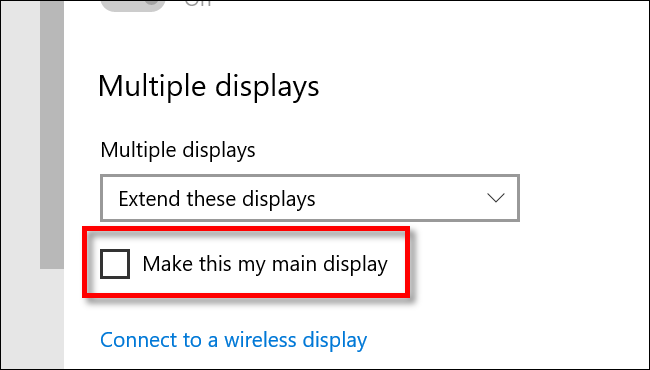
Pokud chcete změnit hlavní displej zpět, nejprve. vyberte jiný monitor v Nastavení zobrazení kliknutím na jeho obdélník. Přejděte dolů a u daného monitoru zaškrtněte políčko „Make This My Main Display“.