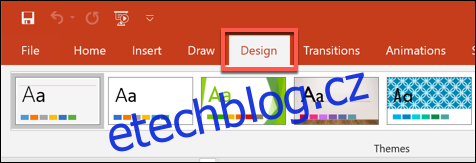PowerPoint vám umožňuje formátovat a prezentovat obsah vašich snímků různými způsoby. Pokud chcete vytisknout nebo zobrazit snímky aplikace PowerPoint ve větší nebo menší, než je průměrná velikost, můžete změnit velikosti snímků, aby odpovídaly.
Změna velikosti snímků aplikace PowerPoint
PowerPoint má dvě běžné velikosti snímků. První, 4:3, je dobrá volba, pokud k prezentaci snímků používáte starší hardware. Pokud plánujete prezentovat svou prezentaci v PowerPointu pomocí moderního projektoru nebo displeje, pak by měla být vaší preferovanou volbou velikost snímku 16:9.
Ve výchozím nastavení bude PowerPoint ve výchozím nastavení používat boční snímek 16:9. Chcete-li vytisknout snímky (v plné velikosti, jeden na stránku), budete pravděpodobně muset použít vlastní velikost snímku, nikoli jednu z těchto možností.
Přepnutí na jinou velikost je naštěstí snadný proces – začněte otevřením prezentace PowerPoint a poté klikněte na kartu „Návrh“ na pásu karet.
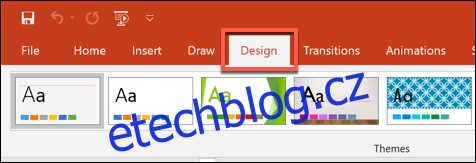
V části „Přizpůsobit“ na kartě „Návrh“ vyberte tlačítko „Velikost snímku“. Tím se v rozevírací nabídce zobrazí dvě běžné velikosti snímků.
Kliknutím na možnost „Standardní (4:3)“ nebo „Širokoúhlý (16:9)“ přepnete všechny své PowerPointové snímky na tuto velikost.
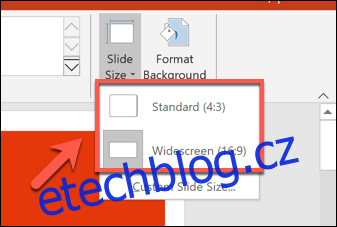
Bohužel v powerpointové prezentaci není možné použít více velikostí snímků. Stejně jako kdybyste vytvářeli snímky PowerPoint svisle, všechny změny, které provedete ve velikostech snímků PowerPoint, se použijí na všechny snímky.
Změna na vlastní velikost snímku PowerPoint
Pokud výchozí možnosti 4:3 nebo 16:9 nevyhovují, je možné použít vlastní velikost snímku aplikace PowerPoint. Můžete se rozhodnout použít vlastní velikost snímku, pokud například tisknete snímky PowerPoint v plné velikosti pomocí vlastního rozvržení stránky.
Chcete-li to provést, vyberte Návrh > Velikost snímku > Vlastní velikost snímku, aby se zobrazila nabídka možností „Velikost snímku“.
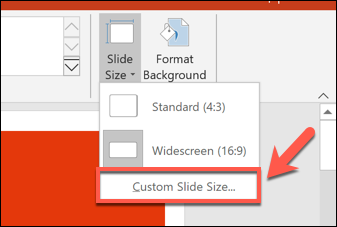
Pokud zmenšujete na menší velikost, PowerPoint se vás zeptá, jak by měl zacházet s jakýmkoli obsahem snímku.
Zvolte „Maximalizovat“, pokud chcete, aby obsah snímku zůstal v podobném měřítku, ale s rizikem, že část obsahu může být vyříznuta. Případně klikněte na „Zajistit přizpůsobení“ a zmenšíte obsah snímku tak, aby odpovídal nové velikosti snímku, aniž byste ztratili jakýkoli obsah.
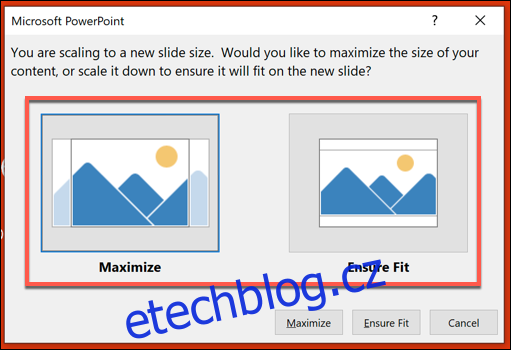
Po uložení se vámi vybraná vlastní velikost snímku okamžitě použije na všechny vaše snímky a obsah snímku se změní nebo se ořízne tak, aby odpovídal.