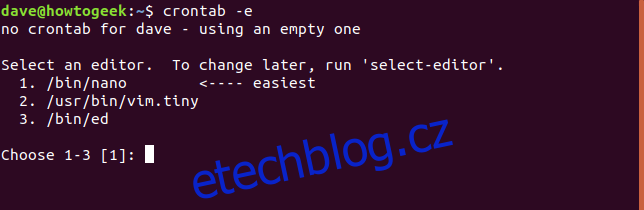Chcete, aby crontab používal editor dle vašeho výběru místo naopak? Tento tutoriál vám ukáže, jak na to. Tyto pokyny budou fungovat s Linuxem, macOS a dalšími operačními systémy podobnými Unixu.
Table of Contents
Citlivý předmět textových editorů
Textový editor plní docela světský úkol. K hloubce pocitu, který si lidé spojují s editorem osobních preferencí, však vedla plamenné války které hoří od roku 1985. Nepřikládáme ten oheň ani neobhajujeme jednoho redaktora před druhým. Ukážeme vám, jak změnit výchozí editor pro crontab na něco jiného, pokud se tak rozhodnete.
Příkaz crontab -e otevře editor, ve kterém můžete upravit svou tabulku cron. Vaše cron tabulka obsahuje seznam všech naplánovaných úloh, které jste nastavili, aby se vyskytovaly v určené časy. V tomto článku se nebudeme ponořit do podrobností o úlohách cron. Jednoduše se díváme na editor spojený s příkazem crontab -e.
Když úplně poprvé zadáte příkaz crontab s volbou -e (edit) v terminálu Bash, budete požádáni o výběr editoru, který chcete použít. Zadejte crontab , mezeru, -e a stiskněte Enter.
crontab -e
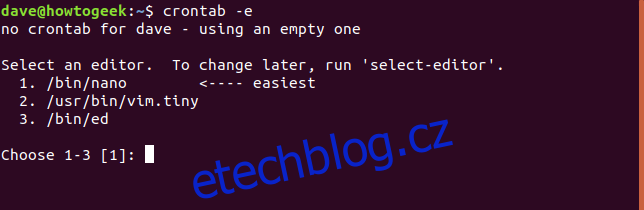
Editor, který vyberete, se poté použije k otevření vaší cron tabulky. V tomto příkladu bylo nano zvoleno stisknutím klávesy 1.
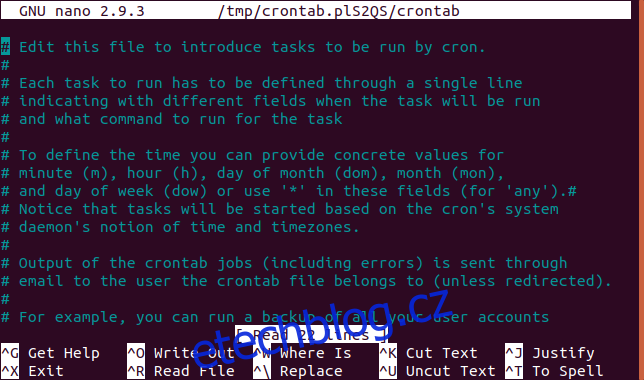
Editor, který vyberete z nabídky, se použije pokaždé, když zadáte příkaz crontab -e. Pokud později změníte názor, jak si vyberete jiný editor, když se vám nabídka zobrazí pouze poprvé? To je jednoduché. Příkaz, který se má použít, je select-editor.
select-editor
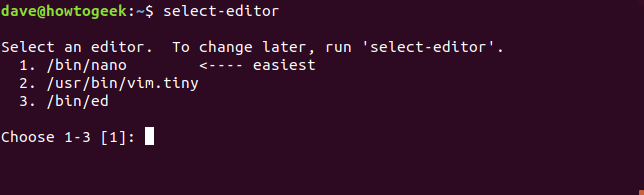
Zatím je to tak jednoduché. Ale co když chcete použít editor, který v této nabídce není? Nebo co když pracujete na operačním systému, který neposkytuje příkaz select-editor? I tyto scénáře zvládneme.
A co distribuce, které neposkytují výběrový editor?
Výchozí editor pro crontab můžeme nastavit přidáním řádku do našeho souboru .bash_profile. Zadejte tento příkaz:
gedit ~/.bash_profile
Když se objeví editor, přidejte do souboru tuto položku:
export VISUAL=”gedit”

Samozřejmě byste za ‚gedit‘ nahradili příkaz, který spustí editor, který chcete použít. Uložte tento soubor a zavřete editor. Chcete-li, aby se tyto změny projevily, buď se odhlaste a znovu přihlaste, nebo zadejte tento příkaz:
. ~/.bash_profile

Všimněte si, že řádek začíná tečkou nebo tečkou. Zdrojový příkaz je alias pro příkaz perioda a provádí stejnou akci. Ale ne všechny distribuce poskytují příkaz source. Příkaz období by měl být přítomen vždy. S ohledem na toto upozornění byl příkaz source přítomen ve všech distribucích, tento článek byl testován proti Ubuntu, Debian, Manjaro, Arch, Fedora, CentOS a OpenIndiana.
Ať zadáte tečku nebo zdroj slova, příkaz způsobí, že nastavení z vašeho .bash_profile budou načtena a přenesena do vaší aktuální relace. Nyní, když napíšete:
crontab -e
Editor, který jste určili, bude použit k otevření vaší cron tabulky.
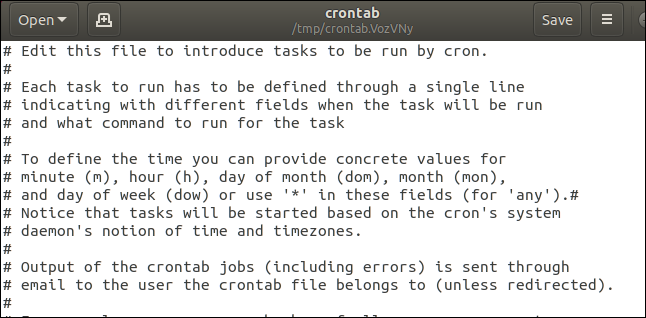
Váš .bash_profile nemusí být prázdný
Váš soubor .bash_profile nemusí být prázdný, když jej upravujete. Jednoduše přejděte na konec a přidejte řádek exportu VISUAL=”gedit” na konec souboru. Toto je výchozí .bash_profile v Manjaro Linuxu s přidaným novým řádkem:
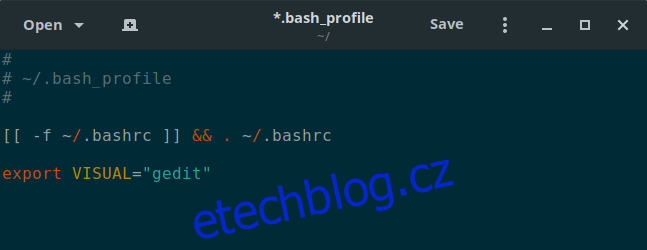
A konečně OpenIndiana
S OpenIndiana musíte přidat exportní řádek VISUAL=”gedit” do vašeho souboru .bashrc, nikoli do vašeho .bash_profile. Příkaz, který musíte zadat, je:
pluma ~/.bashrc
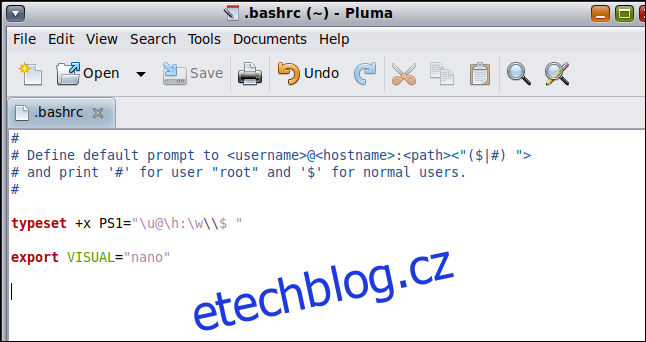
Přidejte řádek a uložte soubor a zavřete a znovu otevřete okno terminálu.
Vydáním příkazu crontab -e ověřte, že se vaše změny projevily:
crontab -e
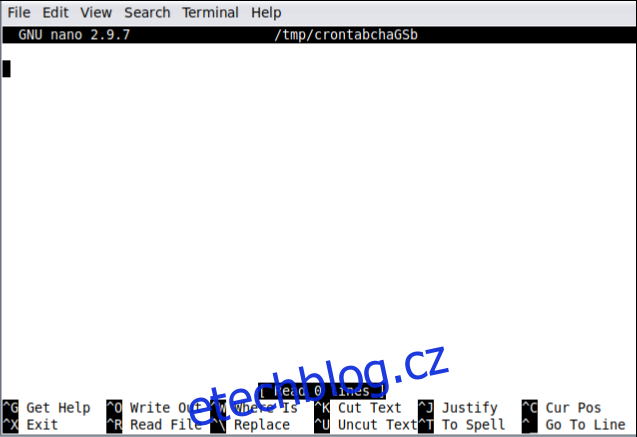
A nyní je váš cron stůl načten do nano.
Nyní můžete určit editor podle svého výběru na mnoha typech Linuxu, ať už pochází z Debianu, RedHat, Arch nebo něčeho bližšího plain vanilla Unixu.