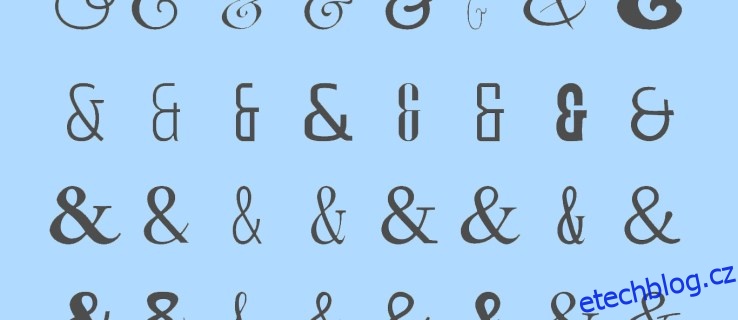Microsoft Outlook je dnes jednou z preferovanějších e-mailových služeb. Do aplikace na počítači a mobilním zařízení můžete přidat svůj Gmail, Hotmail a dokonce i pracovní e-mail. Outlook vám poskytne všechny vaše e-maily na jednom místě. Ale další opravdu elegantní funkcí je možnost přizpůsobit si e-maily.
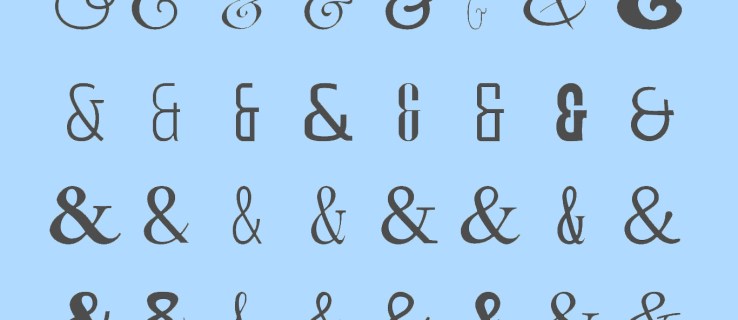
Ať už chcete naplánovat odeslání později, synchronizovat kalendář nebo dokonce změnit písmo, tato aplikace má vše. V závislosti na sdělení, které se snažíte sdělit, vaše písmo říká hodně. Pro profesionální e-maily je nejlepší držet se standardního písma Times New Roman nebo Calibri. Pokud byste však chtěli své e-maily trochu oživit, k dispozici je také nepřeberné množství dalších písem.
Tento článek vám ukáže, jak změnit písmo v Outlooku, ale také se podíváme na několik dalších šikovných triků, jak zajistit, aby vaše e-mailová komunikace byla co nejlepší.
Table of Contents
Jak změnit výchozí písmo v aplikaci Outlook na e-mail
První část, kterou se budeme zabývat, je, jak změnit písmo v novém e-mailu. Chcete-li to provést, postupujte takto:
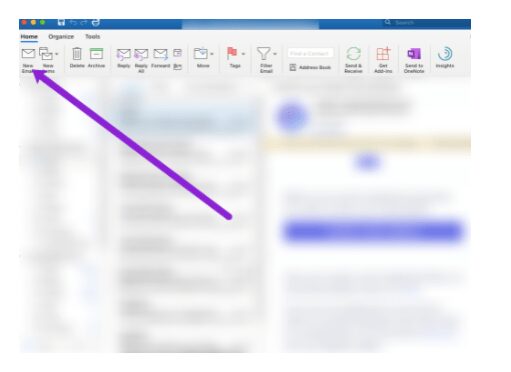
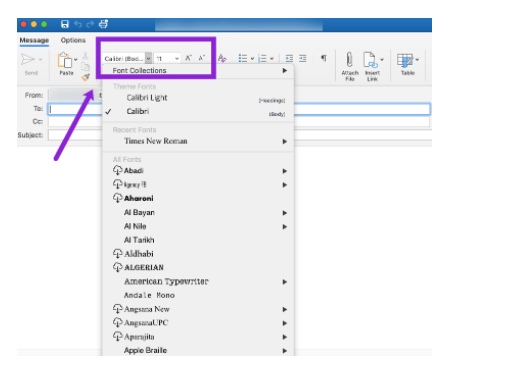
Jak změnit výchozí písmo v Outlooku na Macu
Pokud jste vášnivým spisovatelem nebo odesílatelem e-mailů, pak je vaše preferované písmo pravděpodobně něco jiného než aktuální výchozí nastavení aplikace Outlook: Calibri. Pokud je to tak, pojďme se podívat, jak změnit výchozí písmo na něco, co preferujete:
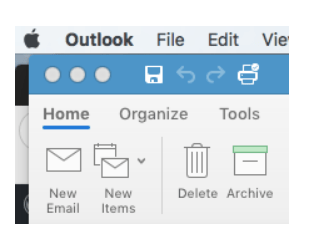
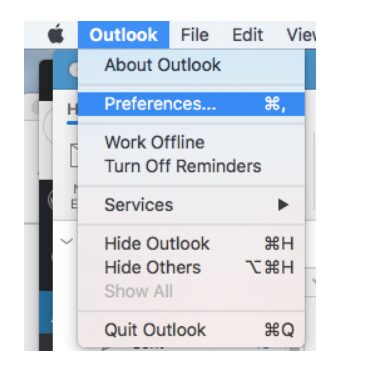
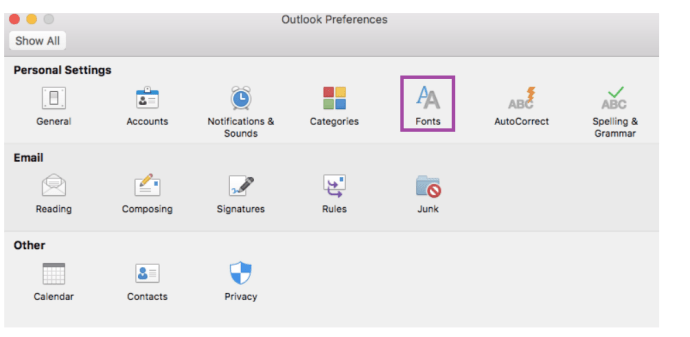
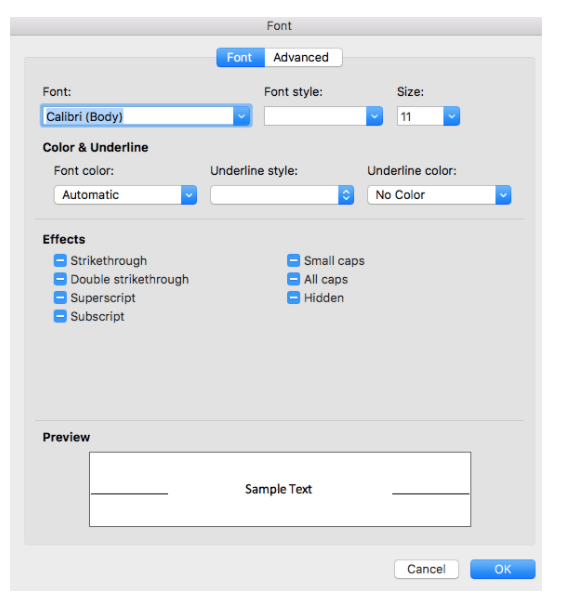
Změňte výchozí písmo v aplikaci Outlook v systému Windows
Uživatelé Windows mohou postupovat takto:
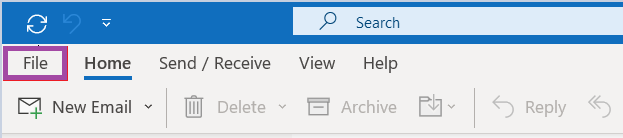
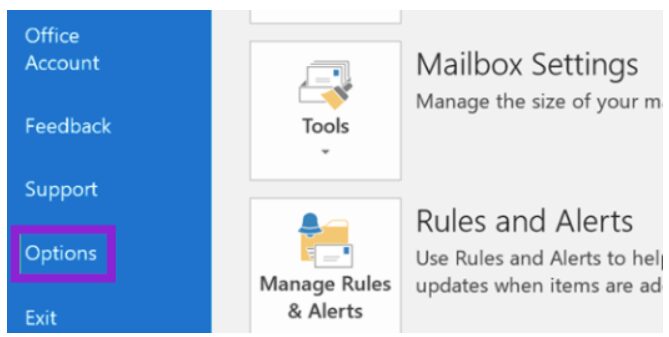
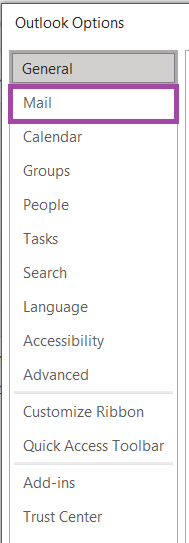
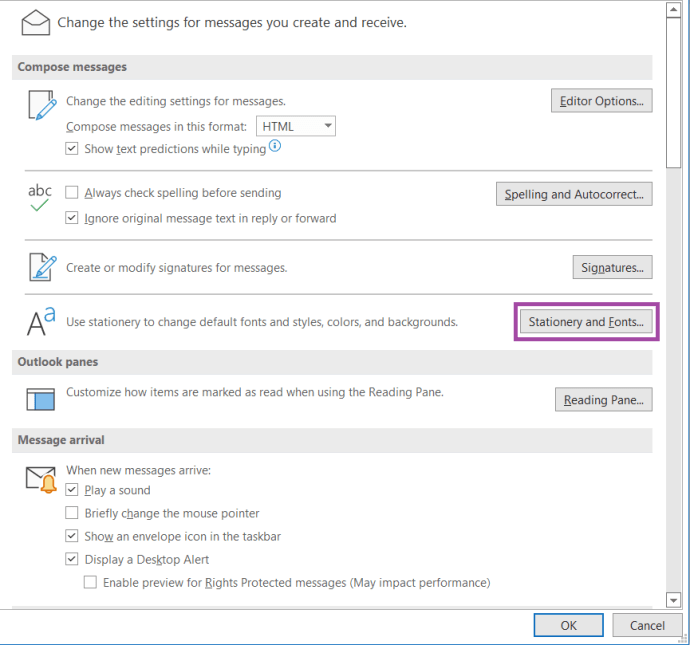
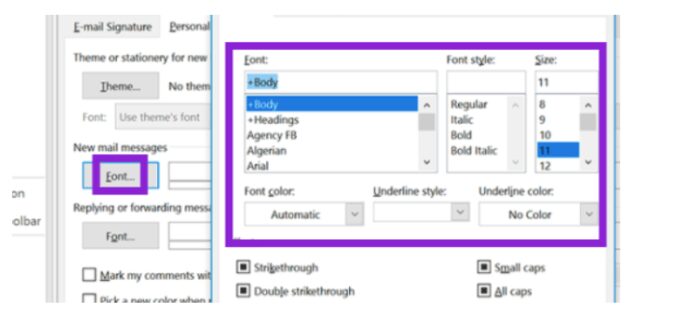
Jak změnit výchozí písmo pomocí webového prohlížeče
Následující kroky slouží ke změně písma, pokud dáváte přednost webovému prohlížeči
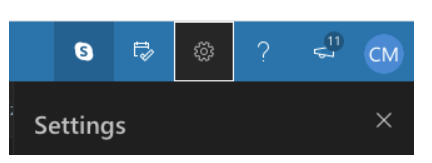
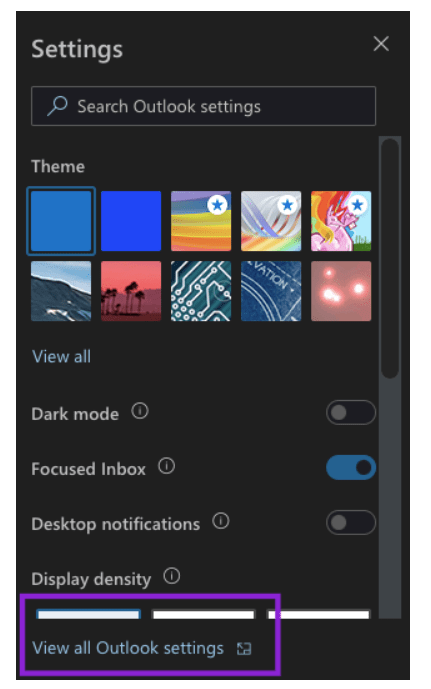
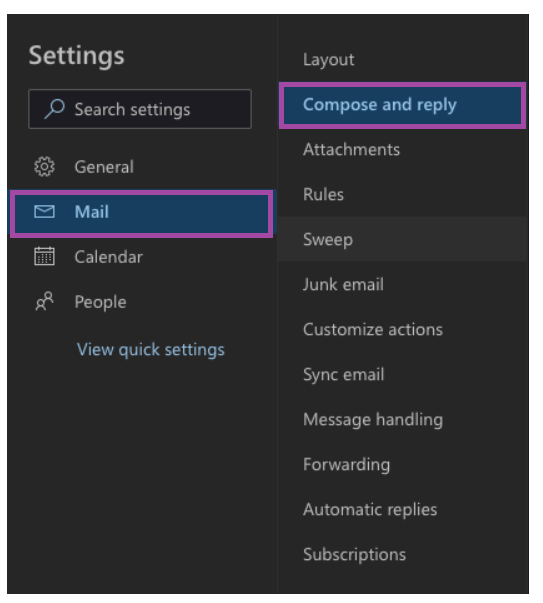
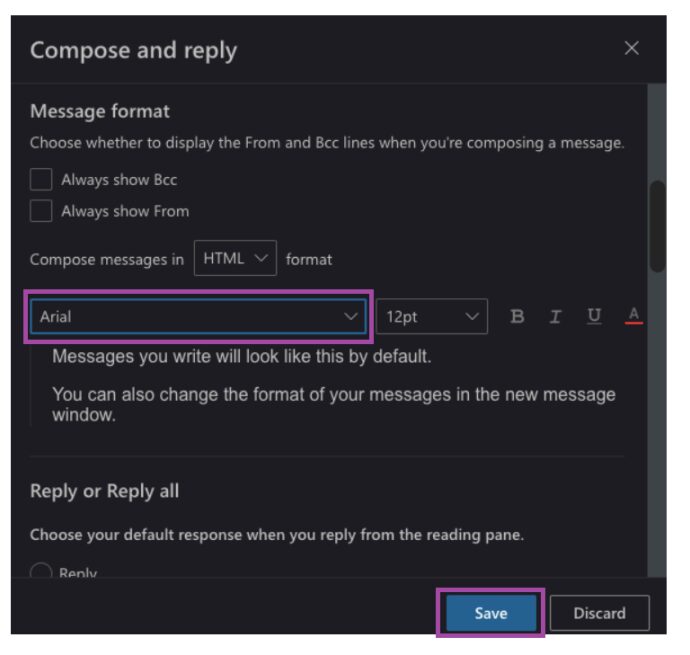
Vytvoření podpisu vašeho e-mailu
Mít skvělý podpis je jednou z největších výhod vašeho e-mailu. Automaticky se připojí ke každé zprávě odeslané z tohoto e-mailového účtu. Podpis poskytuje příjemci relevantní informace, jako je;
- Kdo jsi
- Kde pracujete
- Jaký je tvůj titul?
- Jaké jsou vaše kontaktní údaje
- Volitelné* Prohlášení o zásadách společnosti v oblasti písemné komunikace
Chcete-li vytvořit svůj podpis, postupujte takto:
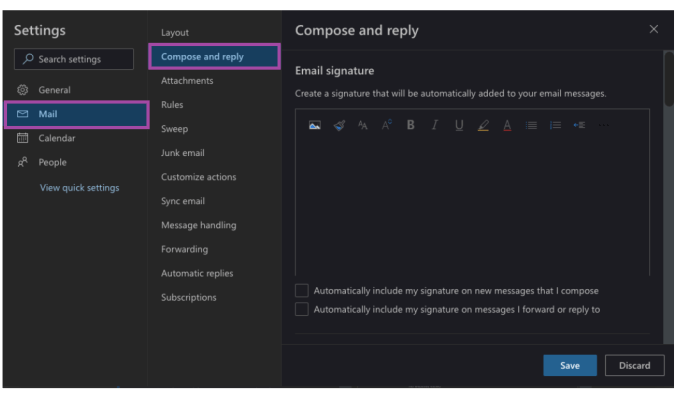
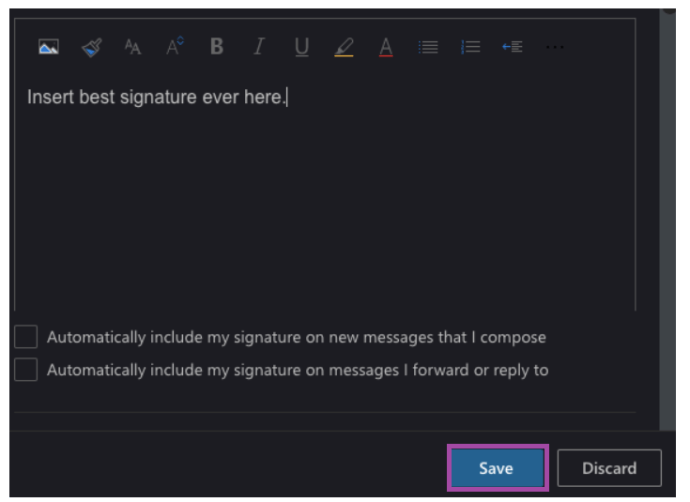
Můžete si vybrat, zda chcete automaticky zahrnout svůj podpis do každého e-mailu nebo pouze do těch, které napíšete. Volba je na tobě!
Často kladené otázky
Musím tyto změny provádět pro každý zdroj aplikace Outlook, který používám?
Ano, bohužel se zdá, že Outlook na jiných platformách sám se sebou nemluví. Pokud změníte výchozí písmo na Macu, budete to muset udělat znovu pro počítač se systémem Windows.
Proč se můj podpis neobjevil?
Budete muset vytvořit svůj podpis pro každou verzi aplikace Outlook, kterou používáte. Takže pokud jste jej vytvořili na svém počítači se systémem Windows v práci, nepřenese se na outlook.com.
Jak mohu naplánovat odeslání e-mailu později?
Můžete kliknout na malou rozevírací šipku umístěnou na stejném tlačítku jako tlačítko ‚Odeslat‘. Získáte tak kalendář, ve kterém si můžete naplánovat odeslání e-mailu později.