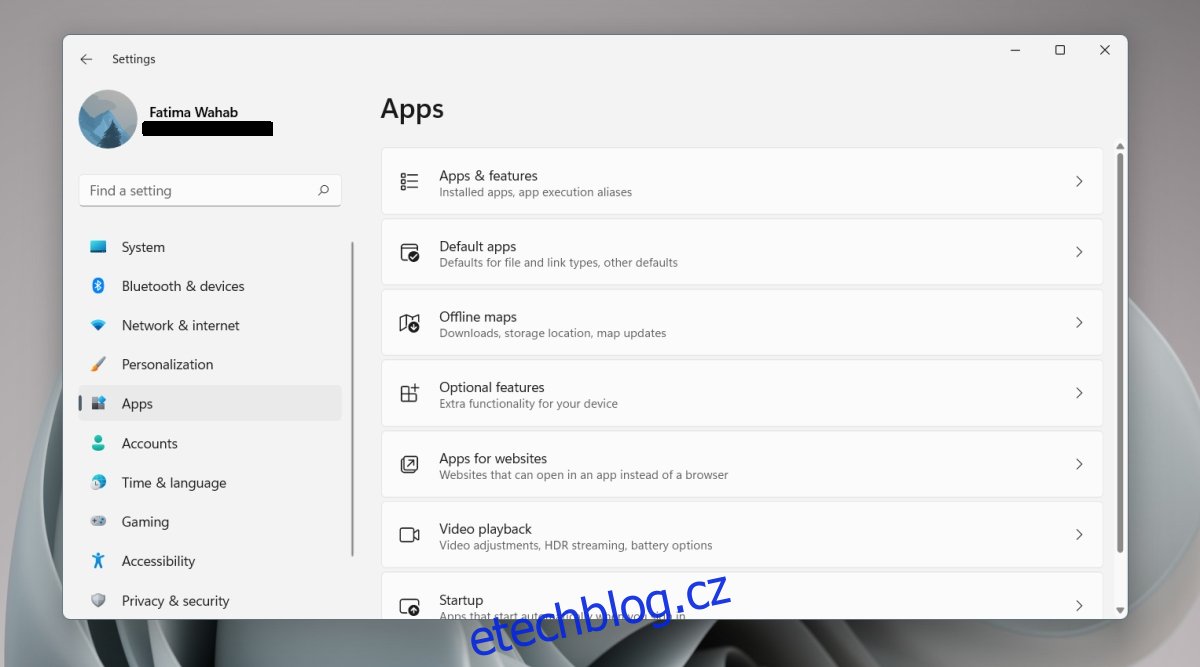Windows 11 se dodává s prohlížečem Microsoft Edge jako výchozím prohlížečem. Je založen na Chromiu a zdá se, že mnozí si myslí, že je lepší než Chrome. Na Windows 11 si stále můžete nainstalovat jakýkoli jiný prohlížeč podle svého výběru a nastavit jej jako výchozí prohlížeč. Tento proces je trochu časově náročný, ale musíte to udělat pouze jednou.

Table of Contents
Výchozí prohlížeč ve Windows 11
Chcete-li změnit výchozí prohlížeč ve Windows 11, musíte nejprve nainstalovat aplikaci. Vyberte prohlížeč, který chcete používat; Google Chrome, Firefox, Opera atd.
Změnit výchozí prohlížeč – Windows 11
Chcete-li změnit výchozí prohlížeč v systému Windows 11, postupujte takto.
Otevřete aplikaci Nastavení pomocí klávesové zkratky Win+I.
Přejděte na Aplikace ze sloupce vlevo.
Vyberte Výchozí aplikace.
Projděte seznam aplikací a vyberte prohlížeč, který chcete nastavit jako výchozí.
Vyberte každý typ souboru a klikněte na tlačítko možností (tlačítko se šipkou, které vypadá jako ikona sdílení).
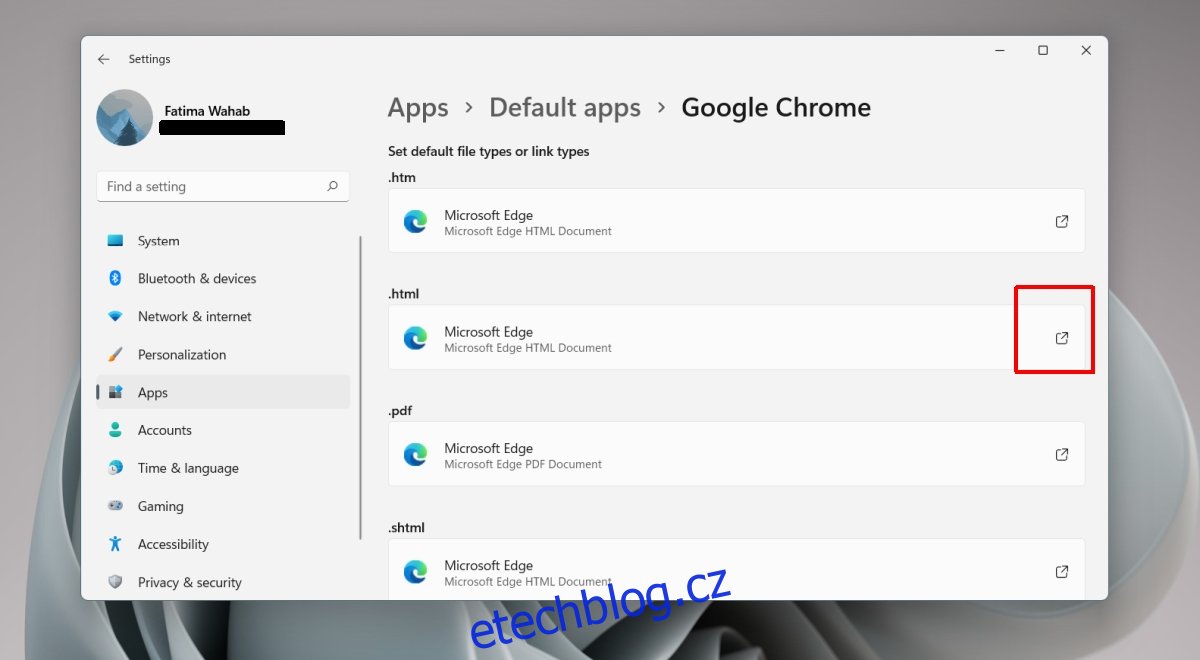
Vyberte možnost Přepnout, pokud se vás Windows 11 pokusí přimět k používání Microsoft Edge.
Ze seznamu vyberte prohlížeč, který chcete použít.
Tento postup opakujte pro všechny typy souborů, protokoly a odkazy, které prohlížeč zpracovává.
U nepřidělených typů souborů klikněte na možnost Zvolit výchozí.
Vyberte prohlížeč, který chcete použít.
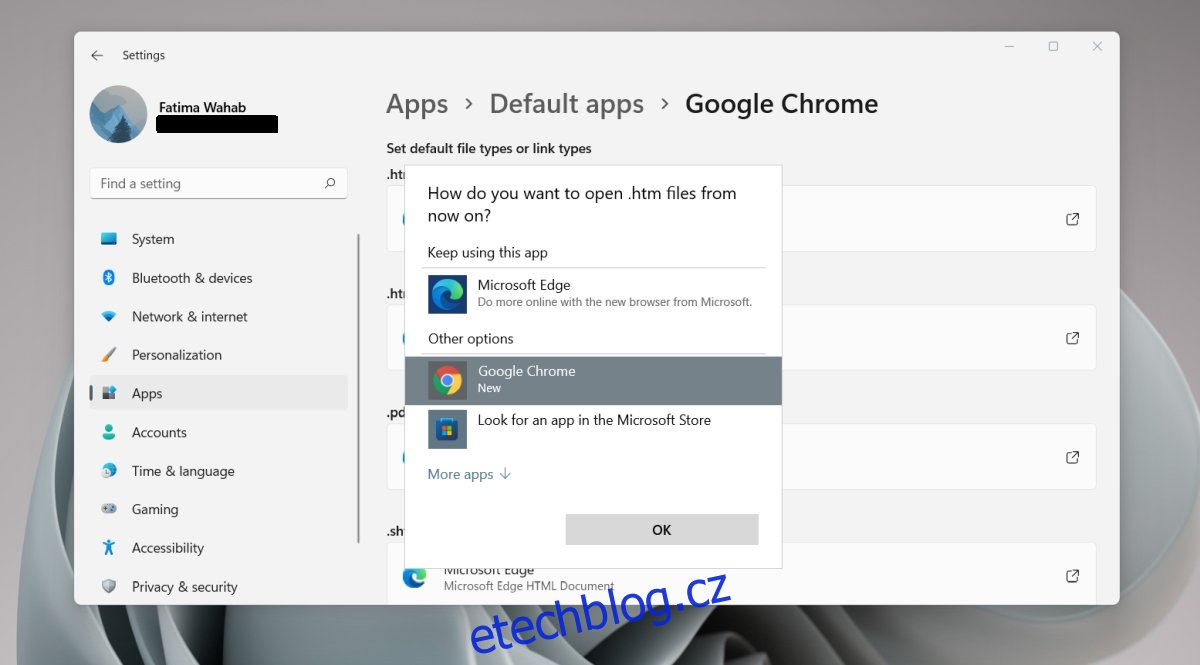
Poznámka: nemusíte měnit výchozí prohlížeč pro všechny typy souborů. Bude stačit jeho změna pro běžné internetové typy souborů a příkazy, např. HTM, HTML, MailTo, HTTP a HTTPS.
Můžete také změnit výchozí prohlížeč pro konkrétní typ souboru pomocí funkce vyhledávání v aplikaci Nastavení.
Otevřete aplikaci Nastavení pomocí klávesové zkratky Win+I.
Přejděte na Aplikace ze sloupce vlevo.
Vyberte Výchozí aplikace.
Do vyhledávacího pole nahoře zadejte typ souboru, jako je tento: .html (nezapomeňte zadat tečku před typem souboru).
Vyberte prohlížeč/aplikaci, která se zobrazí ve výsledcích.
Z vyskakovacího okna vyberte prohlížeč, který chcete použít místo něj.
Klepněte na tlačítko OK.
Poznámka: Tuto metodu můžete použít ke změně výchozí aplikace pro všechny typy souborů a aplikací.
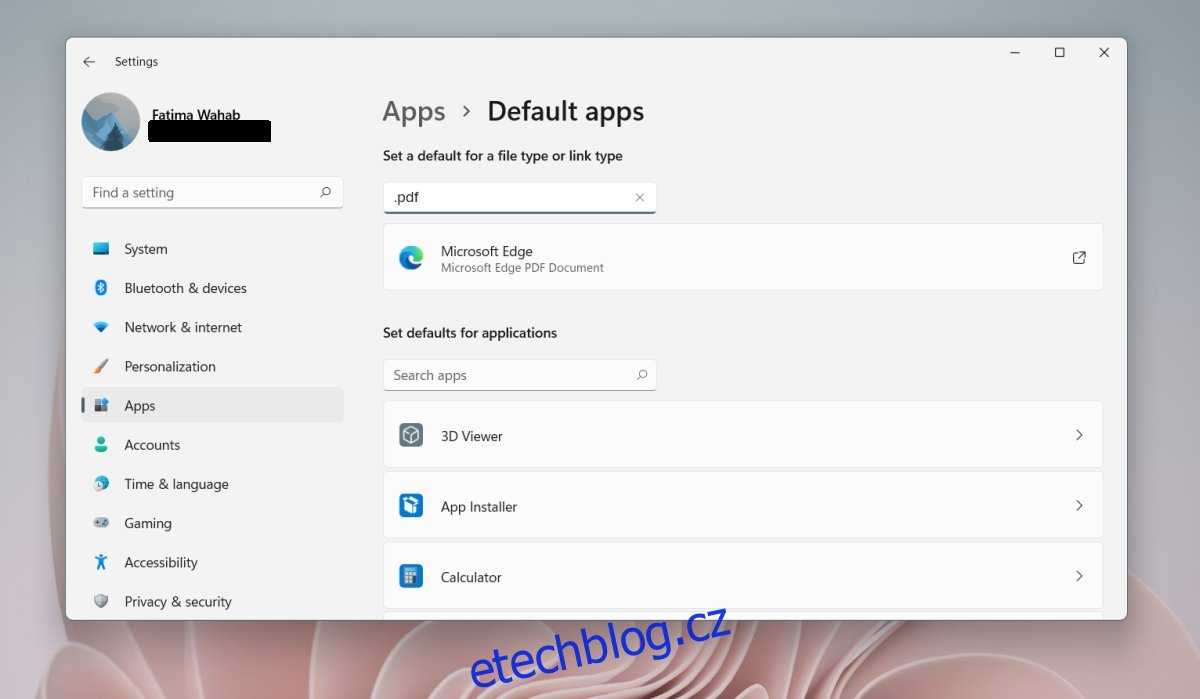
Závěr
Windows 11 dává uživatelům větší kontrolu nad tím, které soubory bude jejich výchozí prohlížeč zpracovávat. Uživatelé se mohou rozhodnout ponechat Edge jako výchozí prohlížeč pro určité typy souborů a změnit jej pro ostatní. Tento proces je delší, protože neexistuje možnost změnit vše jedním kliknutím, jako tomu bylo ve Windows 10. To znamená, že Windows 11 ve srovnání s Windows 10 výrazně usnadňuje nalezení a změnu výchozí aplikace pro konkrétní typ souboru.