Vzhledem k tomu, že prezentace Microsoft PowerPoint jsou obecně doprovázeny spoustou obrázků, gifů, vložených videí, tabulek, grafů a dalšího obsahu, není žádným překvapením, že získáte docela velké soubory. Zde je několik kroků, kterými můžete zmenšit velikost souboru prezentace.
Velké soubory mohou být nepříjemné. Zabírají spoustu vzácného místa na disku, zpomalují výkon při přehrávání a mohou způsobit, že se e-maily vrátí zpět kvůli překročení limitu velikosti souboru. Všem těmto věcem můžete zabránit zmenšením velikosti souboru prezentace.
Zmínili jsme to již dříve, ale první věc, na kterou byste mysleli, když uvažujete o zmenšení velikosti souboru, jsou obrázky – a to z dobrého důvodu. Soubory obrázků mohou být poměrně velké. Existují kroky, kterými můžete zmenšit velikost, jako je komprimace obrázků v prezentaci. Pokud máte podezření, že důvodem, proč je váš soubor PowerPoint tak velký, jsou obrázky, pak si určitě přečtěte článek, který jsme napsali o tom, jak zmenšit velikost dokumentů Office, které obsahují obrázky.
Máme pro vás několik dalších tipů, které můžete přidat, pokud jste postupovali podle těchto kroků, ale stále potřebujete zmenšit velikost souboru prezentace.
Table of Contents
Převeďte svou prezentaci do formátu PPTX
Společnost Microsoft vydala formát PPTX v sadě Office 2007. Přesto není neobvyklé, že se soubory PPT vznášejí. Jaký je tedy rozdíl mezi souborem PPT a PPTX? Verze PPTX komprimuje veškerý obsah prezentace. Pokud máte soubor PPT a převedete jej na soubor PPTX, zaznamenáte snížení velikosti souboru.
Převod souboru je stejně jednoduchý jako stisknutí tlačítka a výběr typu souboru. Pokračujte a otevřete soubor PPT, přejděte na kartu „Soubor“ a poté klikněte na „Převést“.

Zobrazí se Průzkumník souborů Windows. Všimnete si, že typ Uložit jako je nastaven na „PowerPoint Presentation“. Toto je typ souboru PPTX. Klikněte na „Uložit“.
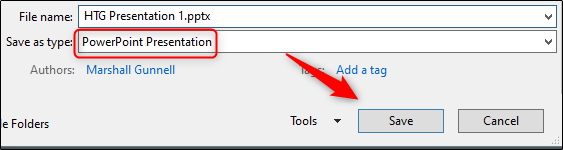
Váš soubor PPT bude nyní převeden na soubor PPTX. Jak vidíte, velikost souboru se zmenšila.
![]()
HTG Presentation 2 je náš soubor PPT a HTG Presentation 3 je náš soubor PPTX. Pouhá konverze typu souboru zmenšila velikost o 335 KB.
I když se nejedná o dechberoucí pokles velikosti souboru, podařilo se nám zmenšit velikost souboru dokumentu aplikace Word z 6 001 KB na 721 KB. Vše závisí na tom, co je uvnitř souboru. S trochou štěstí to bude jediný krok, který musíte udělat. Pokud ne, čtěte dál.
Vložte své obrázky – nekopírujte a nevkládejte
Je lákavé zkopírovat a vložit obrázek v PowerPointu namísto použití funkce vložení. To nebude problém, pokud vám nezáleží na velikosti souboru, ale pokud ano, dejte si pozor na kopírování a vkládání – může to přeformátovat váš obrázek na BMP nebo PNG. Proč je to problém? Oba tyto formáty souborů jsou větší než JPG.

Na výše uvedeném snímku obrazovky můžete vidět, že soubor PNG má 153 kB ve srovnání se souborem JPG o velikosti 120 kB stejného obrázku. Pokaždé, když zkopírujete a vložíte soubor JPG do PowerPointu a ten se převede na PNG, přidáváte do prezentace trochu zbytečné velikosti souboru. Pomocí funkce vložení zajistíte, že vaše obrázky budou vloženy tak, jak bylo zamýšleno.
Provádějte úpravy obrázků v editoru obrázků – ne v PowerPointu
Když vložíte obrázek do PowerPointu, je nejlepší se ujistit, že nepotřebuje žádné úpravy. Pokud to vyžaduje úpravy, je lepší to udělat v editoru obrázků. Proč? Když k úpravě obrázku použijete PowerPoint, uloží všechny tyto úpravy jako součást prezentace. Když například změníte obrázek na černobílý, PowerPoint zachová také plnobarevný obrázek. To je spousta dalších kousků, které se ukládají.
Pokud nemáte editor obrázků (máte) nebo prostě musíte používat PowerPoint, nezapomeňte PowerPointu říct, aby zahodil všechna přebytečná data uložená z úprav. Neušetří vám to tolik místa jako práce ve vyhrazeném editoru, ale pomůže.
Komprimujte všechny obrázky ve vaší prezentaci
Obrázky v PowerPointu můžete komprimovat jeden po druhém nebo všechny najednou. Pokud chcete udělat to druhé, zde je návod.
Otevřete prezentaci, přejděte na kartu „Soubor“ a poté v levém podokně vyberte „Uložit jako“.
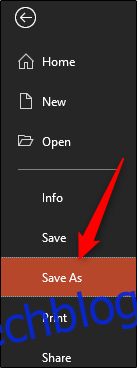
Dále vyberte „Další možnosti“, které najdete pod oblastí, kde byste soubor pojmenovali, a vyberte typ souboru.
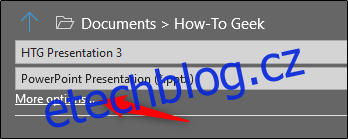
Zobrazí se okno „Uložit jako“ – tentokrát s několika dalšími možnostmi, které máte k dispozici. Vedle tlačítka „Uložit“ klikněte na „Nástroje“.
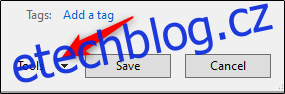
V zobrazené rozevírací nabídce vyberte možnost „Komprimovat obrázky“.
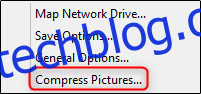
Zobrazí se okno „Komprimovat obrázky“. Zde si můžete vybrat typ rozlišení obrázků (na základě PPI) v prezentaci. Také si všimnete, že nemůžete vybrat možnost „Použít pouze na tento obrázek“ ve skupině „Možnosti komprese“. Je to proto, že kvůli způsobu, jakým jsme k tomuto nástroji přistupovali, tato možnost není k dispozici.
Poznámka: Pokud chcete komprimovat jeden obrázek, vyberte jej a přejděte na Formát nástrojů obrázků > Komprimovat obrázky.
Jakmile budete s výběrem spokojeni, klikněte na „OK“.
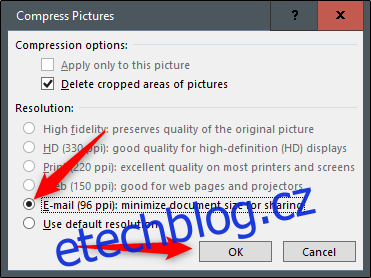
Nezapomeňte si prezentaci poté uložit.
Nepoužívejte vložená písma
Chápeme, proč byste mohli chtít vkládat písma – možná vytváříte prezentaci na téma Star Wars a v důsledku toho kdokoli, s kým prezentaci sdílíte, pravděpodobně nebude mít tato speciální písma k dispozici. Vložení písem do prezentace může předejít problémům, ale je to za cenu větší velikosti souborů.
Obecně platí, že pokud si nejste jisti, že potřebujete zobrazit konkrétní písmo, doporučujeme vkládání písem vypnout.
Přejděte na kartu „Soubor“ a v dolní části levého panelu vyberte „Možnosti“.
Na kartě „Uložit“ zrušte zaškrtnutí políčka „Vložit písma do souboru“ a poté klikněte na „OK“.
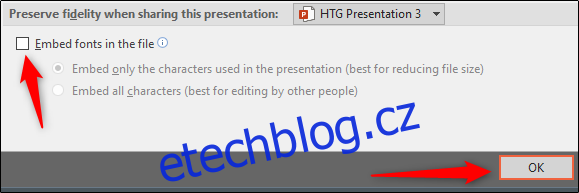
Uložili jsme kopii naší prezentace se všemi vloženými fonty, bez vložených písem a pouze s vloženými fonty použitými v prezentaci. Podívejte se na rozdíl, pokud velikosti souborů:

Jste již přesvědčeni?
Odkazujte na soubory místo jejich vkládání
Zvažte rozdíl ve velikosti souboru, pokud do prezentace vložíte celé video YouTube namísto toho, abyste na něj zpětně odkazovali. Vložení celého videa výrazně zvětší velikost vaší prezentace. Při vkládání souboru oproti odkazování na něj jsou jistě některé cenné výhody (například když příjemce nemusí mít přístup k internetu, aby mohl video přehrát), ale pokud je velikost souboru problémem, prostě to nedělejte.
Neukládejte si miniaturu prezentace
Tolik, kdy vám Office umožňoval ukládat miniatury vaší prezentace, abyste mohli získat náhled souboru při hledání v Průzkumníkovi souborů. Systém Windows se stal propracovanějším, takže k tomu již nepotřebuje pomoc aplikací Office. Možnost je však stále k dispozici.
Provedli jsme malý test, abychom viděli rozdíl ve velikosti souboru s touto možností a bez ní. Zde jsou výsledky:
![]()
S povolenou možností náhledů byla velikost našeho souboru 2 660 kB. Bez aktivované možnosti se velikost souboru zmenšila na 2 662 KB, čímž se ušetřilo celkem 7 KB.
To je docela malá úspora, ale když jsme to testovali s dokumentem aplikace Word, rozdíl byl významný, ukázal 721 KB bez povolené možnosti a 3 247 KB s povolenou možností.
I když se jedná o velkou mezeru mezi aplikacemi a není přesně jasné, proč je rozdíl tak velký, stále je to možnost, kterou stojí za to prozkoumat. Chcete-li tuto funkci zakázat, otevřete prezentaci, přejděte na kartu „Soubor“ a poté vyberte „Vlastnosti“ na pravé straně a poté „Pokročilé vlastnosti“.

Nyní budete na kartě „Shrnutí“ v okně „Vlastnosti“. V dolní části okna zrušte zaškrtnutí políčka vedle „Uložit obrázek náhledu“ a poté klikněte na „OK“.
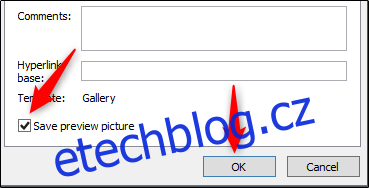
Odstraňte osobní a skryté informace z vaší prezentace
Microsoft Office uloží vaše osobní informace (jako je jméno autora) a skryté vlastnosti v rámci vaší prezentace. Zbavení se těchto informací vám může ušetřit trochu místa.
Otevřete prezentaci, přejděte na kartu „Soubor“, vyberte možnost „Zkontrolovat problémy“ a poté vyberte „Zkontrolovat dokument“.
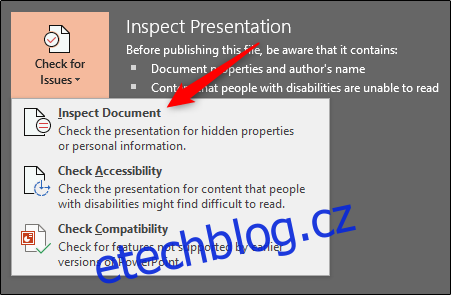
Zobrazí se okno „Document Inspector“. Ujistěte se, že je zaškrtnuté políčko „Vlastnosti dokumentu a osobní údaje“ a poté klikněte na „Zkontrolovat“.
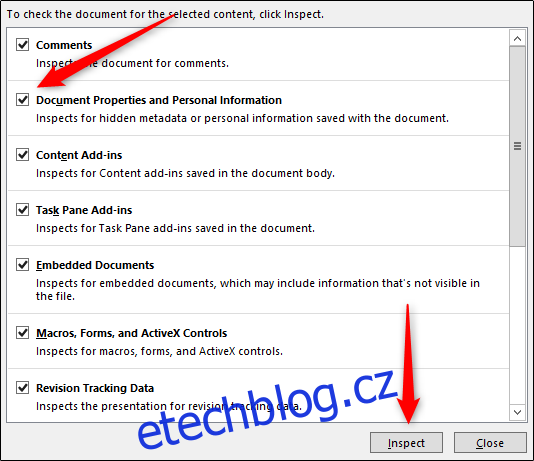
V dalším okně vyberte „Odstranit vše“. Informace budou nyní odstraněny, což vám ušetří několik KB místa.
Vypněte automatické obnovení
To nutně nedoporučujeme a mělo by to být používáno pouze jako poslední možnost. Automatické obnovení je základním nástrojem Office, a pokud jste někdy ztratili dokument před uložením, pak přesně chápete, co máme na mysli.
Pokaždé, když Office použije automatické obnovení, trochu zvětší velikost souboru. Chcete-li automatické obnovení vypnout, přejděte na kartu „Soubor“ a vyberte „Možnosti“ nacházející se v dolní části levého podokna.
Na kartě „Uložit“ v okně „Možnosti“ zrušte zaškrtnutí políčka „Uložit informace automatického obnovení vždy xx minut“.

Pokud prezentaci uložíte a okamžitě opustíte, nepoznáte rozdíl. Postupem času, jak budete pokračovat v prezentaci, funkce automatického obnovení přidá KB do vašeho souboru.
Zkopírujte vše do nové prezentace
Při vytváření prezentace PowerPoint uloží různé věci na pozadí, aby vám pomohl. Zmínili jsme, jak vypnout spoustu těchto funkcí, odstranit data, která PowerPoint uloží, a tak dále, ale vždy existuje možnost, že něco proklouzlo a PowerPoint uložil nějaké informace, které nepotřebujete. Zkopírování obsahu do nové prezentace může být dobrým řešením problému.
Může to být trochu problém, protože v aplikaci PowerPoint budete muset zkopírovat a vložit každý snímek (a hlavní snímky). Jakmile to uděláte, nová prezentace nebude mít žádné z předchozích uložení na pozadí, informace automatického obnovení ani předchozí verze souboru. V důsledku toho byste měli vidět změnu velikosti souboru.
I když vám nemůžeme přesně říci, jak moc to zmenší velikost vašeho souboru, protože každá prezentace bude jiná, stojí to za pokus.
A Možnost: Rozbalte prezentaci a zkomprimujte ji
Jak jsme zmínili dříve, soubor PPTX je komprimovaný soubor (proto je velikost mnohem menší než soubor PPT ze staré školy). To znamená, že jej můžete otevřít pomocí nástroje, jako je 7-Zip nebo WinRar, extrahovat všechny soubory z vašeho PPTX, přidat je do komprimovaného archivu a poté archiv přejmenovat na příponu souboru PPTX.
Měli jsme tu ale nějaké problémy.
Při Robově testování s jeho dokumentem Word úspěšně zmenšil velikost souboru ze 721 KB na 72 KB. Během toho však došlo k poškození souboru. Při testování s mým souborem o velikosti 2 614 KB jej nepoškodil, ale pouze jej zmenšil na 2 594 KB – celkem pouze 20 KB. Nejsme si jisti, co se zde hraje, takže pokud to chcete zkusit, ujistěte se, že máte záložní kopii svého souboru, než tak učiníte.
To jsou všechny tipy, které máme pro zmenšení velikosti vaší PowerPointové prezentace. Stále hledáme nové a zajímavé způsoby, jak zmenšit velikost našich souborů, takže pokud máte nějaké tipy, dejte nám vědět v sekci komentářů a my je rádi otestujeme!

