Čím větší je počet řádků a sloupců v tabulce Tabulek Google, tím nepraktickější může být. Zmrazení nebo skrytí řádků a sloupců může usnadnit čtení a navigaci v tabulce. Zde je návod.
Table of Contents
Ukotvit sloupce a řádky v Tabulkách Google
Pokud zmrazíte sloupce nebo řádky v Tabulkách Google, uzamknou je na místě. Toto je dobrá volba pro použití s tabulkami bohatými na data, kde můžete zmrazit řádky nebo sloupce záhlaví, abyste si usnadnili čtení dat.
Ve většině případů budete chtít zmrazit pouze první řádek nebo sloupec, ale můžete zmrazit řádky nebo sloupce bezprostředně po prvním. Chcete-li začít, vyberte buňku ve sloupci nebo řádku, které chcete zmrazit, a poté v horní nabídce klikněte na Zobrazit > Ukotvit.
Kliknutím na „1 sloupec“ nebo „1 řádek“ zmrazíte horní sloupec A nebo řádek 1. Případně kliknutím na „2 sloupce“ nebo „2 řádky“ zmrazíte první dva sloupce nebo řádky.
Můžete také kliknout na „Až do aktuálního sloupce“ nebo „Až do aktuálního řádku“ a zmrazit sloupce nebo řádky až do vybrané buňky.
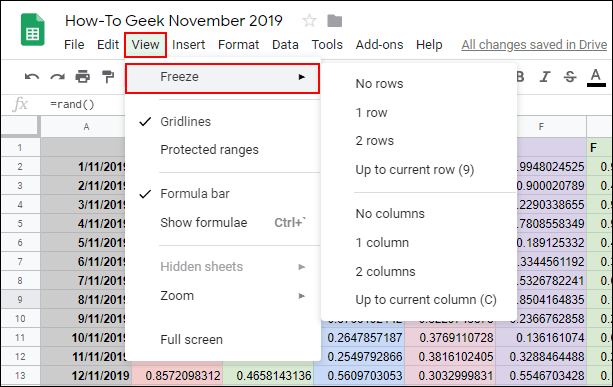
Pokud chcete odstranit zmrazené sloupce nebo řádky, klikněte na Zobrazit > Zmrazené a vyberte „Žádné řádky“ nebo „Žádné sloupce“, aby se tyto buňky vrátily do normálu.
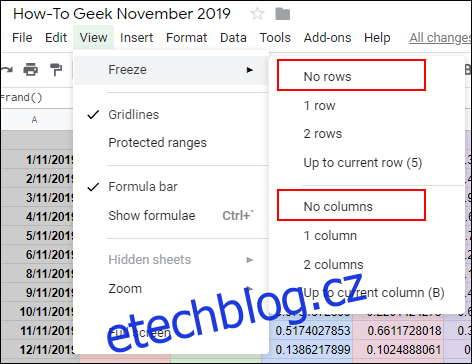 Skryjte sloupce a řádky v Tabulkách Google
Skryjte sloupce a řádky v Tabulkách Google
Pokud chcete dočasně skrýt určité řádky nebo sloupce, ale nechcete je úplně odstranit z tabulky Tabulek Google, můžete je skrýt.
Skrýt sloupce Tabulek Google
Chcete-li skrýt sloupec, klikněte pravým tlačítkem na záhlaví vybraného sloupce. V zobrazené nabídce klikněte na tlačítko „Skrýt sloupec“.
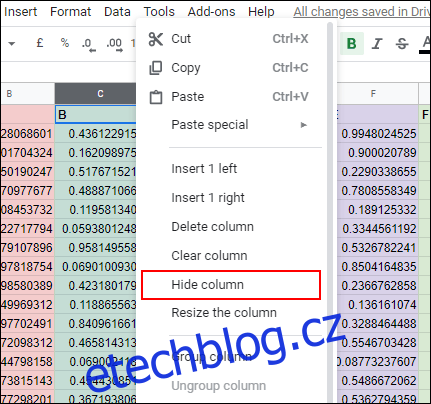
Váš sloupec poté zmizí ze zobrazení a v záhlaví sloupců na obou stranách skrytého sloupce se zobrazí šipky.
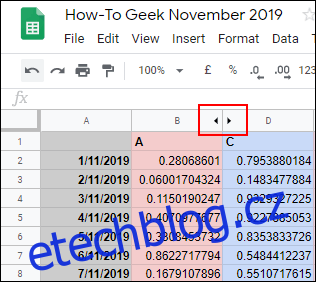
Kliknutím na tyto šipky se sloupec odkryje a vrátí se do normálu. Případně můžete svůj sloupec skrýt pomocí klávesových zkratek v Tabulkách Google.
Kliknutím na záhlaví sloupce jej vyberte a poté jej skryjte stisknutím Ctrl+Alt+0 na klávesnici. Výběrem sloupců na obou stranách vašeho skrytého řádku a následným stisknutím Ctrl+Shift+0 na klávesnici se sloupec následně zobrazí.
Skrýt řádky Tabulek Google
Podobně jako u výše uvedeného postupu, pokud chcete skrýt řádek v Tabulkách Google, klikněte pravým tlačítkem na záhlaví řádku u řádku, který chcete skrýt.
V zobrazené nabídce klikněte na tlačítko „Skrýt řádek“.
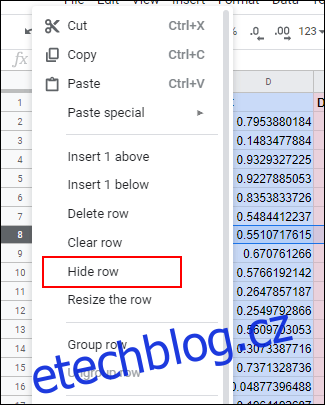
Vybraný řádek zmizí a v řádcích záhlaví na obou stranách se objeví opačné šipky.
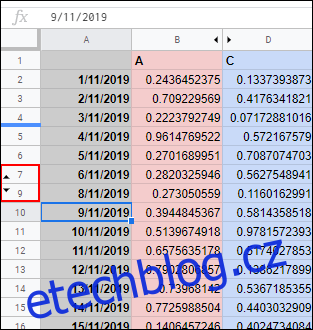
Kliknutím na tyto šipky zobrazíte skrytý řádek a v libovolném bodě jej vrátíte do normálu.
Pokud byste raději použili klávesovou zkratku, kliknutím na záhlaví řádku ji vyberte a poté stisknutím Ctrl+Alt+9 řádek skryjte. Vyberte řádky na obou stranách vašeho skrytého řádku a stiskněte Ctrl+Shift+9 na klávesnici, abyste jej poté odkryli.
