Utrpěl váš počítač katastrofální selhání vyžadující nový hardware? Upgradovali jste na lepší komponenty a Windows 10 váš počítač prostě nerozpoznal? Tato příručka ukazuje, jak znovu aktivovat Windows 10 po změně hardwaru.
Table of Contents
Co se počítá jako změna hardwaru?
To je oblast, kterou ani Microsoft plně nevysvětlí. Namísto, společnost poskytuje toto prohlášení na svých stránkách:
„Pokud na svém zařízení provedete významné změny hardwaru, například vyměníte základní desku, systém Windows již nenalezne licenci, která by odpovídala vašemu zařízení, a budete jej muset znovu aktivovat, abyste jej uvedli do provozu.“
Dokumenty získané Paulem Thurrottem, nicméně uvádějí, že výměna pevného disku nespadá pod označení „podstatná změna“ společnosti Microsoft.
Digitální licence pro předem sestavené systémy
Velká překážka opětovné aktivace pravděpodobně pramení z notebooků a stolních počítačů předem vytvořených společnostmi Acer, Dell, HP, Samsung a tak dále. Po dlouhou dobu tito výrobci OEM tiskli produktové klíče na štítky nalepené na skříni počítače.
Od dob Windows 8 mají výrobci uložené klíče v BIOSu resp ACPI tabulka (přes UEFI) umístěný na základní desce. Pokud potřebujete z jakéhokoli důvodu přeinstalovat operační systém, systém Windows 10 tento klíč během aktivace načte.
Přechod na klíče na palubě pramení z pirátství. Microsoft prostě nechce, aby si zákazníci instalovali Windows na více počítačů pomocí jediného klíče. Společnost původně nazvala tuto metodu jednoho klíče na zařízení „digitální oprávnění“, ale termín „digitální licence“ začala používat s aktualizací Windows 10 Anniversary Update. Klíče se nyní propojují s vaším účtem Microsoft.
To znamená, že reaktivace může být problematická, pokud ručně vyměníte základní desku v předem sestaveném počítači. Vložený klíč je ztracen, což vyžaduje zavolání společnosti Microsoft k ověření změny hardwaru.
Zavolání OEM může být také užitečné, pokud jste produkt původně zaregistrovali a vysvětlili problém. Windows 10 pro výrobce OEM však obvykle nelze přesunout do jiných počítačů.
Produktové klíče pro tvůrce systému
Tvůrci systému nakupují „produktové klíče“ Windows 10 přímo od maloobchodníků, včetně Amazon, Microsoft, Newegg a dalších. Jsou buď vytištěny, zaslány e-mailem nebo uloženy na online účtu.
Zákazníci zadávají tyto klíče do požadované výzvy během procesu instalace Windows 10. Stejně jako instalace založené na OEM jsou tyto klíče svázány s účty Microsoft.
Rozdíl je v tom, že reaktivace je méně problematická, protože produktový klíč není vložen do základní desky. Microsoft bohužel svůj termín „významná změna hardwaru“ plně nevysvětluje.
Nahrazení jedné součásti – jako je výměna paměťových klíčů nebo upgrade samostatného GPU – však obvykle zákazníkům nezablokuje přístup k systému Windows 10. Zásadní oprava více komponent by však mohla změnit počítač k nepoznání.
Dobrou zprávou je, že tvůrci systému mohou spustit Poradce při potížích s aktualizací Windows 10, aby zrušili přiřazení kódu Product Key z předchozí konfigurace počítače a znovu jej přiřadili k novému sestavení. Mějte na paměti, že počet aktivací je omezený.
Stručně řečeno, tuto licenci můžete přesunout na jiné PC, ale ne na dobu neurčitou.
Upgrady z Windows 7/8/8.1
V tomto případě zákazníci nemají klíč Windows 10, ani klíč není zabudován v systému BIOS nebo UEFI. Místo toho mohou použít stejný kód Product Key, který se používá k upgradu na Windows 10. Opětovná aktivace bude záviset na počítači: Je to předem sestavený systém nebo ručně vytvořený od začátku?
Znovu aktivujte Windows 10 pomocí digitální licence
Tuto příručku použijte, pokud přeinstalujete Windows 10 bez vytištěného nebo e-mailového kódu Product Key. Pokud systém Windows 10 dokáže načíst váš klíč ze základní desky, nemusíte dělat nic jiného. Pokud váš počítač prošel „významnou změnou hardwaru“, která jej změnila k nepoznání, stiskněte dále.
Pokud přeinstalujete Windows 10 od nuly
Když poprvé začnete přeinstalovat Windows 10, proces instalace vás vyzve k zadání kódu Product Key. Protože tato kopie nemá klíč, klikněte na odkaz „Nemám produktový klíč“.
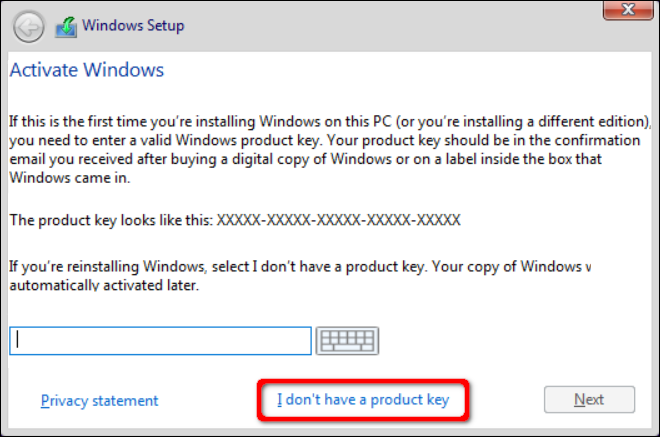
Windows 10 vás vyzve k zadání verze, kterou vlastníte (Home, Pro atd.). Poté v dalším okně vyberte „Vlastní: Instalace pouze Windows“. Toto není upgrade, protože začínáte od nuly.
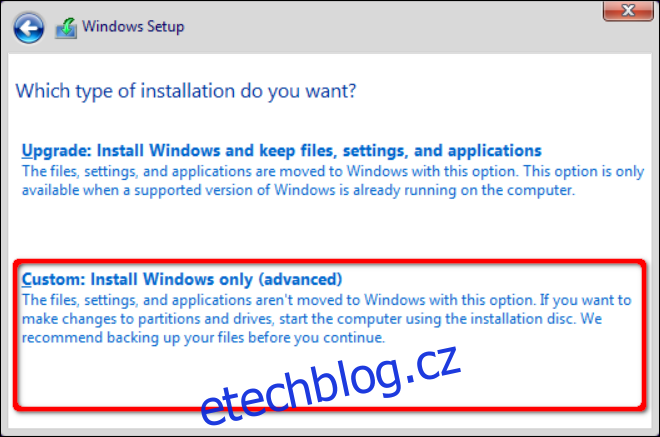
Postupujte podle pokynů k nastavení, dokud se nedostanete na plochu.
Pokud Windows 10 zůstane na přeživším disku nedotčený, není nutné jej znovu instalovat. Místo toho načtěte Windows 10 a znovu aktivujte prostřednictvím aplikace Nastavení, jak je vysvětleno v následujících krocích.
Znovu aktivujte z Windows 10
Nejprve klikněte na tlačítko Start a poté na ikonu ozubeného kola umístěnou podél levého okraje nabídky Start. Tím se otevře aplikace Nastavení.
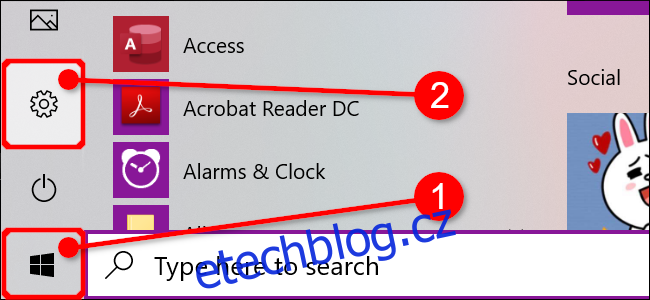
Klikněte na dlaždici „Aktualizace a zabezpečení“. Můžete také kliknout na „Windows není aktivováno. Aktivovat Windows Now“ odkaz ve spodní části aplikace Nastavení.
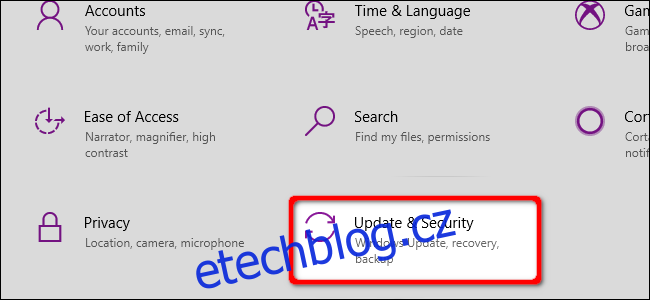
Vyberte „Aktivace“ v nabídce vlevo. Vpravo by se měla zobrazit zpráva „Systém Windows nelze na vašem zařízení aktivovat“ nebo něco podobného. Klikněte na odkaz „Odstraňování problémů“ zobrazený pod varováním.
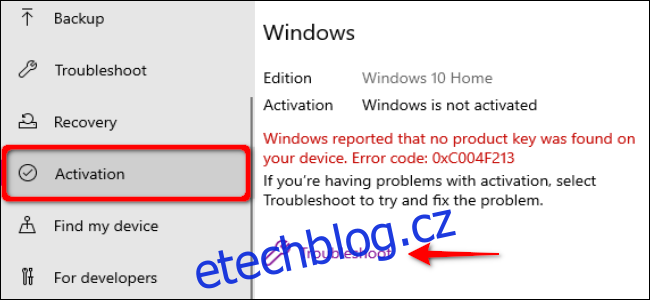
V následujícím vyskakovacím okně klikněte na odkaz „Nedávno jsem změnil hardware na tomto zařízení“.
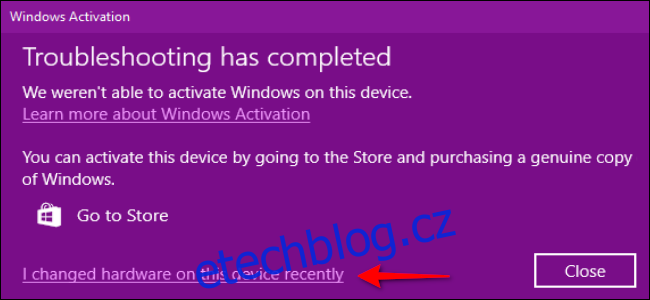
Zadejte přihlašovací údaje k účtu Microsoft a vyberte tlačítko „Přihlásit se“. Zobrazí se seznam vašich zařízení. Vyberte zařízení se změněným hardwarem a zaškrtněte políčko vedle „Toto je zařízení, které právě teď používám“.
Pokračujte výběrem „Aktivovat“.
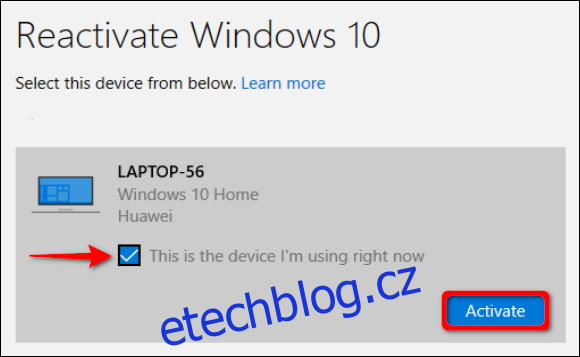
Znovu aktivujte Windows 10 pomocí kódu Product Key
Tuto příručku použijte, pokud jste vytvořili počítač od začátku a zakoupili jste si kopii systému Windows 10. Tato metoda vyžaduje k aktivaci systému Windows 10 speciální klíč – vytištěný nebo zaslaný e-mailem.
Tato příručka také zahrnuje zařízení s vytištěnými kódy Product Key přilepenými na boku, jako je starší notebook s Windows 8.1 upgradovaný na Windows 10.
Pokud přeinstalujete Windows 10 od nuly
Když poprvé začnete přeinstalovat Windows 10, proces instalace vás vyzve k zadání kódu Product Key. Zadejte kód a klikněte na tlačítko „Další“.
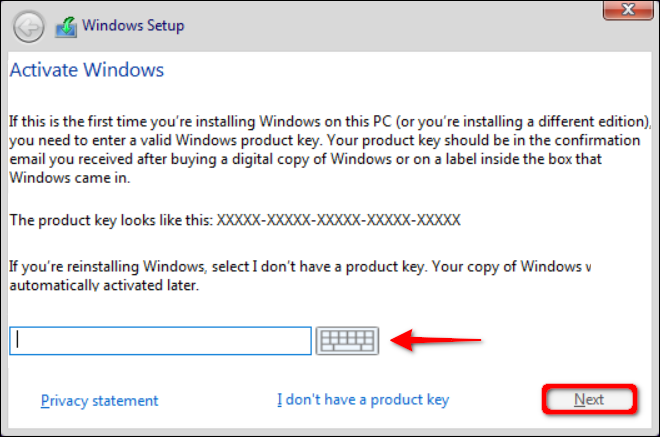
Poté v dalším okně vyberte „Vlastní: Instalace pouze Windows“. Toto není upgrade, protože začínáte od nuly.
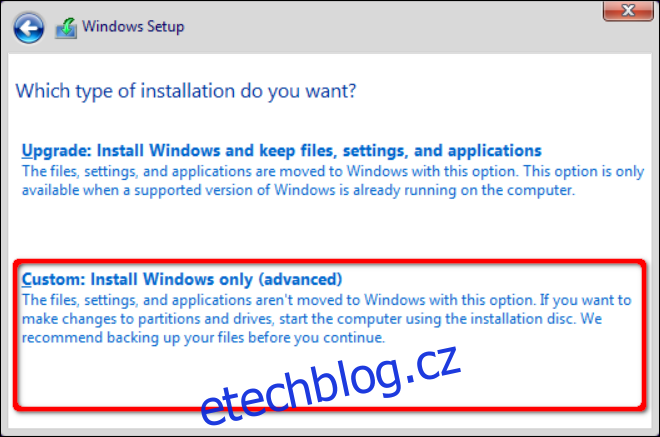
Postupujte podle pokynů k nastavení, dokud se nedostanete na plochu.
Pokud Windows 10 zůstane na přeživším disku nedotčený, není nutné jej přeinstalovat. Místo toho načtěte Windows 10 a znovu aktivujte prostřednictvím aplikace Nastavení, jak je vysvětleno v následujících krocích.
Znovu aktivujte z Windows 10
Nejprve klikněte na tlačítko Start a poté na ikonu ozubeného kola umístěnou podél levého okraje nabídky Start. Tím se otevře aplikace Nastavení.
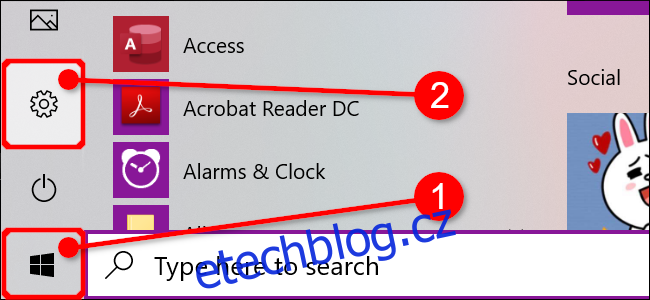
Klikněte na dlaždici „Aktualizace a zabezpečení“.
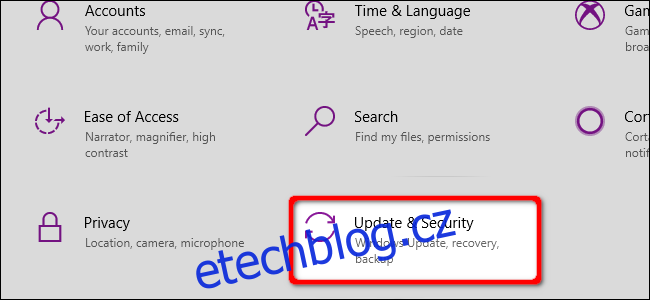
Vyberte „Aktivace“ uvedenou v nabídce nalevo a poté klikněte na odkaz „Změnit produktový klíč“ vpravo uvedený pod nadpisem „Aktualizovat produktový klíč“.
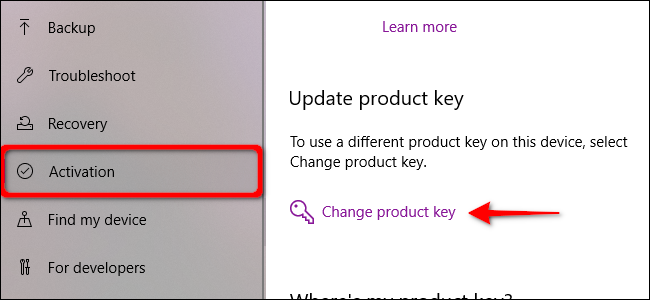
Do vyskakovacího okna zadejte kód Product Key a klikněte na tlačítko „Další“.
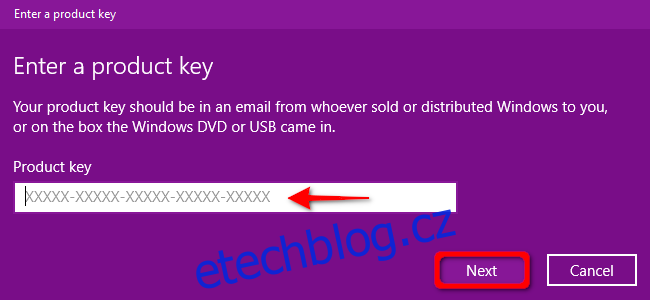
Znovu aktivujte Windows 10 pomocí podpory Microsoft Chat
Toto není ideální řešení, ale pokud zaznamenáte problémy s reaktivací Windows 10 pomocí předchozích dvou metod, možná budete muset kontaktujte společnost Microsoft a vysvětlit situaci. Můžete poslat zprávu Windows Advisor, naplánovat hovor nebo požádat o zpětné volání.
Linka podpory společnosti Microsoft je často velmi užitečná, pokud děláte něco rozumného. Pracovníci podpory mají volnost při aktivaci licence Windows, i když ji nelze aktivovat automaticky.
Nástroje pro odstraňování problémů od společnosti Microsoft v dnešní době učinily kontaktování podpory méně nutné, ale tradičně se používaly k řešení mnoha problémů s aktivací.

