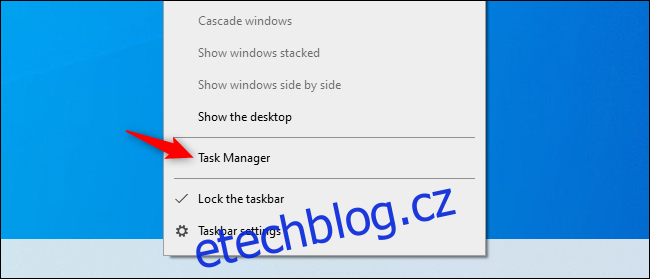Systém Windows vám může ukázat, které aplikace právě využívají vaši síť a kolik dat přenášejí. Můžete si dokonce zobrazit seznam aplikací, které za posledních 30 dní používaly vaši síť.
To ukazuje, které aplikace používají internet, ale níže uvedené metody neukazují pouze používání internetu. Zobrazují veškeré využití sítě. Ať už aplikace komunikuje se vzdáleným serverem na internetu nebo jiným počítačem ve vaší místní síti, bude to vypadat, jako by používala vaše síťové připojení.
Table of Contents
Pro zobrazení aktuálního využití použijte Správce úloh
Chcete-li přesně zkontrolovat, které aplikace právě využívají vaši síť – a kolik dat stahují a nahrávají – podívejte se do Správce úloh.
Chcete-li otevřít Správce úloh, klikněte pravým tlačítkem na hlavní panel a vyberte „Správce úloh“ nebo stiskněte Ctrl+Shift+Esc. Existuje mnoho dalších způsobů, jak otevřít Správce úloh.
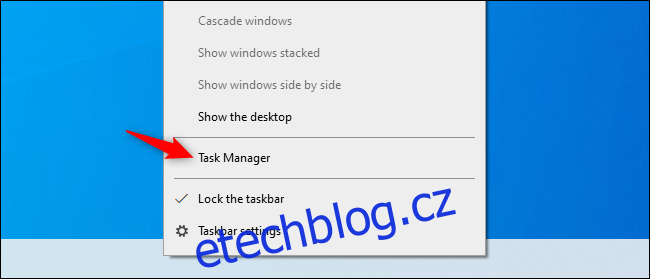
V seznamu procesů klikněte na záhlaví „Síť“, abyste seřadili seznam běžících procesů podle využití sítě. Podívejte se na seznam a uvidíte, které aplikace vaši síť využívají, spolu s tím, jakou využívají šířku pásma.
(Pokud nevidíte nadpis Síť, klikněte nejprve na „Další podrobnosti“.)
Technicky to není úplný seznam – pokud proces nevyužívá mnoho síťových zdrojů, Windows zaokrouhlí dolů na 0 Mb/s (megabitů za sekundu). Je to jen rychlý způsob, jak zjistit, které procesy využívají značné množství šířky pásma.
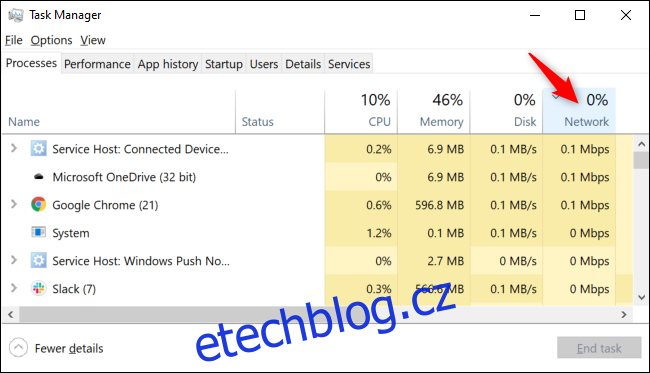
Chcete-li zobrazit další podrobnosti, spusťte nástroj Resource Monitor
Pro podrobnější informace přejděte přímo do aplikace Resource Monitor. Můžete jej spustit vyhledáním „Resource Monitor“ v nabídce Start nebo kliknutím na záložku „Performance“ ve Správci úloh a kliknutím na „Open Resource Monitor“ v dolní části okna.
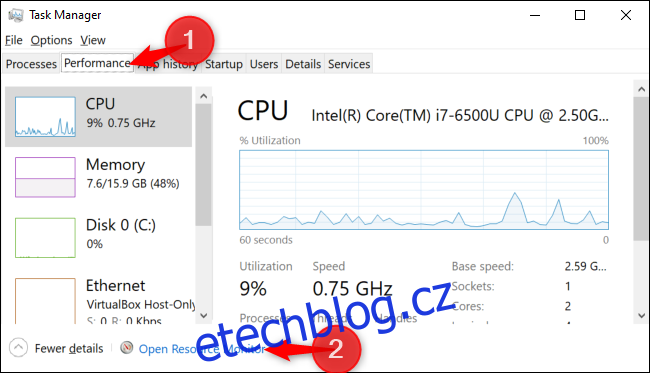
Klikněte na kartu „Síť“ a zobrazí se seznam procesů, které stahují nebo nahrávají data přes síť. Uvidíte také, kolik dat přenášejí v B/s (Bytech za sekundu).
To také ukazuje procesy využívající malé množství šířky pásma sítě, které by se jinak ve Správci úloh jevilo jako využívající 0 Mb/s.
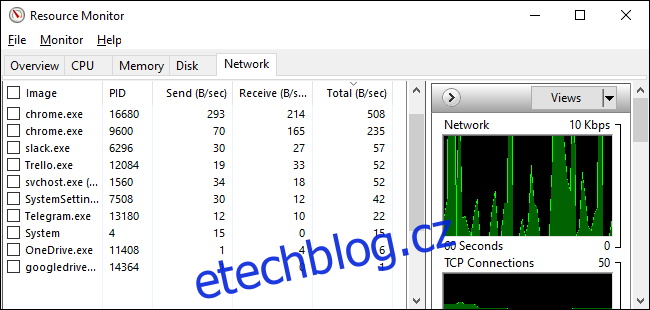
Se seznamy Správce úloh a Sledování zdrojů můžete kliknout pravým tlačítkem na aplikaci a vybrat „Hledat online“, abyste našli další informace o tom, o jaký proces přesně jde.
Viz Využití síťových dat za posledních 30 dní
Windows 10 sleduje, které aplikace využívají vaši síť a kolik dat přenášejí. Můžete vidět, které aplikace využívaly vaši síť za posledních 30 dní a kolik dat přenesly.
Chcete-li najít tyto informace, přejděte do Nastavení > Síť a internet > Využití dat. Klikněte na „Zobrazit využití na aplikaci“ v horní části okna. (Můžete stisknout Windows+I pro rychlé otevření okna Nastavení.)
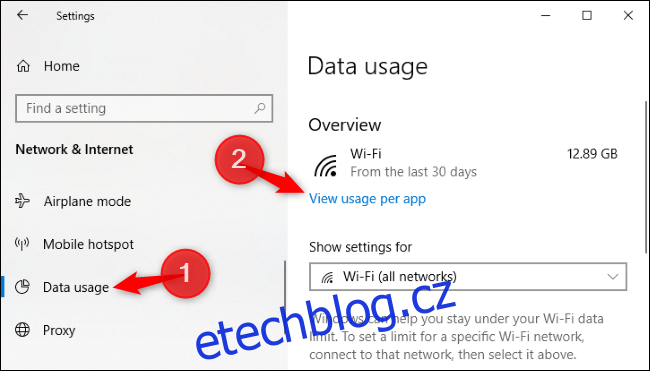
Odtud můžete procházet seznam aplikací, které za posledních 30 dní používaly vaši síť.
Pokud jste v síti Wi-Fi, můžete zobrazit aplikace, které používaly vaši aktuální síť Wi-Fi, nebo seznam aplikací, které síť používaly, ve všech sítích Wi-Fi, ke kterým jste se připojili. V poli „Zobrazit využití od“ vyberte, co chcete vidět.
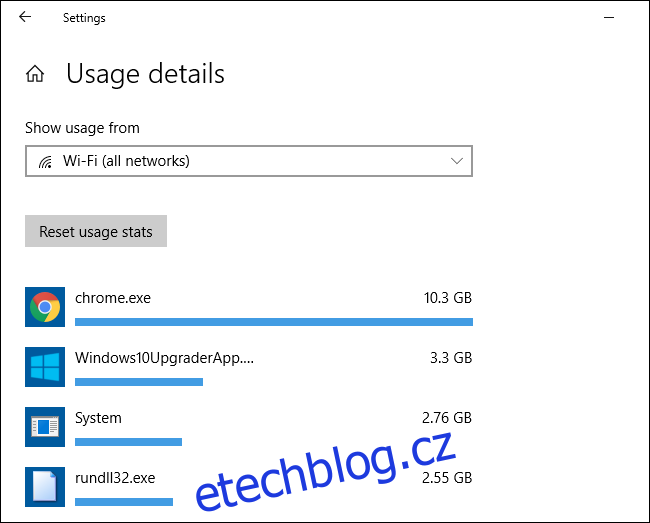
Na začátku seznamu budou zjevní viníci – pravděpodobně aplikace, které používáte nejčastěji. Přejděte dolů a uvidíte aplikace, které se jen zřídka připojují k internetu a nespotřebovávají mnoho dat, když ano.