Google Chrome odvádí skvělou práci při sledování vašich uživatelských jmen a hesel. Co se však stane, když se chcete přihlásit na konkrétní web z jiného zařízení, ale nemůžete si vzpomenout na své heslo? Tehdy přichází na pomoc mocný Chrome. Můžete snadno procházet nastavení a získat přístup k seznamu všech uložených hesel.
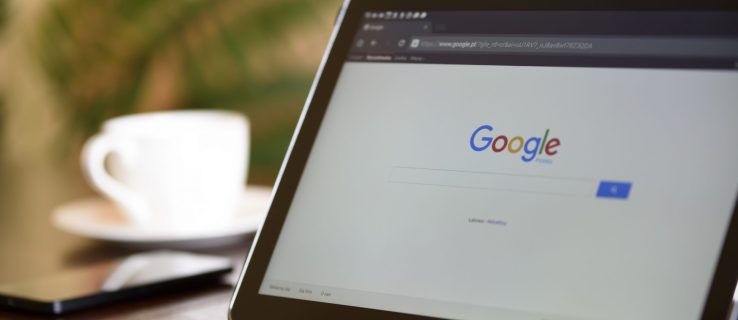
V tomto článku vám poskytneme podrobné kroky, jak najít a zobrazit hesla Google Chrome. Mějte na paměti, že tento proces neposkytne všechna vaše hesla, pouze ta uložená v prohlížeči. Naučíte se také další cenné triky, jako je exportování uložených hesel, odstranění webů ze seznamu „Nikdy neuloženo“ a mnoho dalšího.
Table of Contents
Jak zobrazit hesla uložená v prohlížeči Google Chrome
Kdykoli potřebujete vydolovat dávno zapomenuté heslo pro konkrétní web, Chrome vám pomůže, ale pouze v případě, že jste mu dříve umožnili jeho uložení.
Zobrazte svá uložená hesla v prohlížeči Google Chrome v systémech Windows, Mac, Chrome OS a Linux
Vzhledem k tomu, že k zobrazení hesel používáte prohlížeč Chrome, je postup stejný pro všechny operační systémy s výjimkou bezpečnostní výzvy.







Zobrazte si svá hesla uložená v prohlížeči Google Chrome v systémech Android a iOS
Zobrazení uložených hesel Google Chrome na zařízení Android nebo iOS je relativně jednoduchý proces, který je stejný v obou operačních systémech.








Jak uložit heslo do Chrome
Když na konkrétním webu zadáte nové heslo, Chrome vás automaticky požádá o jeho uložení. Náhled hesla si můžete prohlédnout kliknutím na ikonu „oko“.
Možná bude na konkrétní stránce více hesel. V takovém případě chcete kliknout na šipku dolů a vybrat ten, který chcete přidat.
Pokud nevidíte vyskakovací okno s výzvou k uložení hesla, může to být způsobeno tím, že tato funkce je ve vašem prohlížeči zakázána. Naštěstí je to snadné vyřešit:




Chrome nyní bude moci ukládat hesla do vašeho účtu Google.
Jak odstranit web ze seznamu „Nikdy neuloženo“.
V minulosti jste možná nechtěli, aby měl Chrome přístup k vašim přihlašovacím údajům, a ve vyskakovacím okně jste klikli na tlačítko „Nikdy“ s žádostí o uložení hesla. Tato možnost je zcela pochopitelná, pokud přistupujete na webovou stránku s citlivými informacemi.
Co se ale stane, když se náhle rozhodnete odstranit daný web ze seznamu hesel „Nikdy neuloženo“? Naštěstí je to jednoduchý úkol.





Jak exportovat uložená hesla?
Chrome usnadňuje export všech dříve uložených hesel jako souboru CSV. Zde je to, co musíte udělat, abyste jej dostali do svého zařízení.
Export uložených hesel Chrome na Windows 10, Mac, Linux a Chromebook









Export uložených hesel Chrome v systému Android





Export uložených hesel Chrome na iPhone







Poznámka: Při sdílení výše uvedeného souboru „.html“ buďte velmi opatrní. Obsahuje citlivé informace, u kterých nechcete riskovat jejich šíření. Pokud potřebujete svá hesla exportovat, je nejlepší je ponechat skrytá nebo uzamčená.
Nejčastější dotazy týkající se hesel Chrome
Zde je několik dalších odpovědí na vaše otázky týkající se uložených hesel Chromu.
Kde jsou v Chromu uložena moje hesla?
Google Chrome automaticky uloží všechna vaše hesla do prohlížeče. Tímto způsobem vám pomůže snadno obnovit zapomenutá hesla – budou vždy na dosah, když je budete nejvíce potřebovat. Pokud jste svůj účet Google synchronizovali na více zařízeních, můžete k uloženým heslům přistupovat z prohlížeče Chrome na svém notebooku, telefonu nebo tabletu.
Jak upravím uložená hesla v prohlížeči Chrome?
Možná jste změnili heslo pro konkrétní web v jiném prohlížeči a nyní ho chcete aktualizovat také v prohlížeči Chrome. Své heslo můžete aktualizovat v několika jednoduchých krocích.
1. Spusťte „Chrome“ na preferovaném zařízení.

2. Klikněte na svůj „profilový obrázek“ vpravo nahoře a otevřete nabídku hesla.

3. Klikněte na „tři svislé tečky“ vedle hesla, které chcete upravit, a vyberte „Upravit heslo“.

4. Váš počítač nebo mobilní zařízení vás požádá o vložení obvyklé metody ověřování.

5. Upravte heslo a dokončete kliknutím na „Uložit“.

Uložil jsem si hesla, ale nevidím je. Kde jsou?
Může být skličující věnovat čas ukládání hesel a hesla se automaticky nevyplňují, když je nejvíce potřebujete. Nejčastějším viníkem je, že se vaše hesla ukládají do vašeho účtu Google, nikoli do webového prohlížeče.
Když uložíte novou kombinaci hesla a uživatelského jména, zkontrolujte profilový obrázek v pravém horním rohu, abyste se ujistili, že ukládáte informace do správného účtu. Pokud potřebujete změnit účet za účelem obnovení příslušných přihlašovacích údajů, postupujte takto:
1. Otevřete Chrome a klepněte na svůj profilový obrázek v pravém horním rohu.

2. Najděte správný účet v části „Další profily“ a vyberte jej.

3. Objeví se nové okno. Podle výše uvedených kroků uvidíte všechna svá hesla spojená s tímto účtem.
Pokud nevidíte účet, který potřebujete, klikněte na ‚Přidat‘ v části ‚Další profily‘ a přihlaste se ke správnému účtu Google.
Na závěr, pokud jste Google Chrome povolili přístup k vašim přihlašovacím údajům, můžete si být jisti, že už nikdy neuvíznete s dalším ztraceným heslem. Tato funkce je důvod, proč je velmi užitečné vědět, kde tyto bezpečné informace najít, když je potřebujete. V tomto článku jste viděli, jak zobrazit, exportovat, upravit a odstranit svá hesla. Snad dostanete, co potřebujete.
