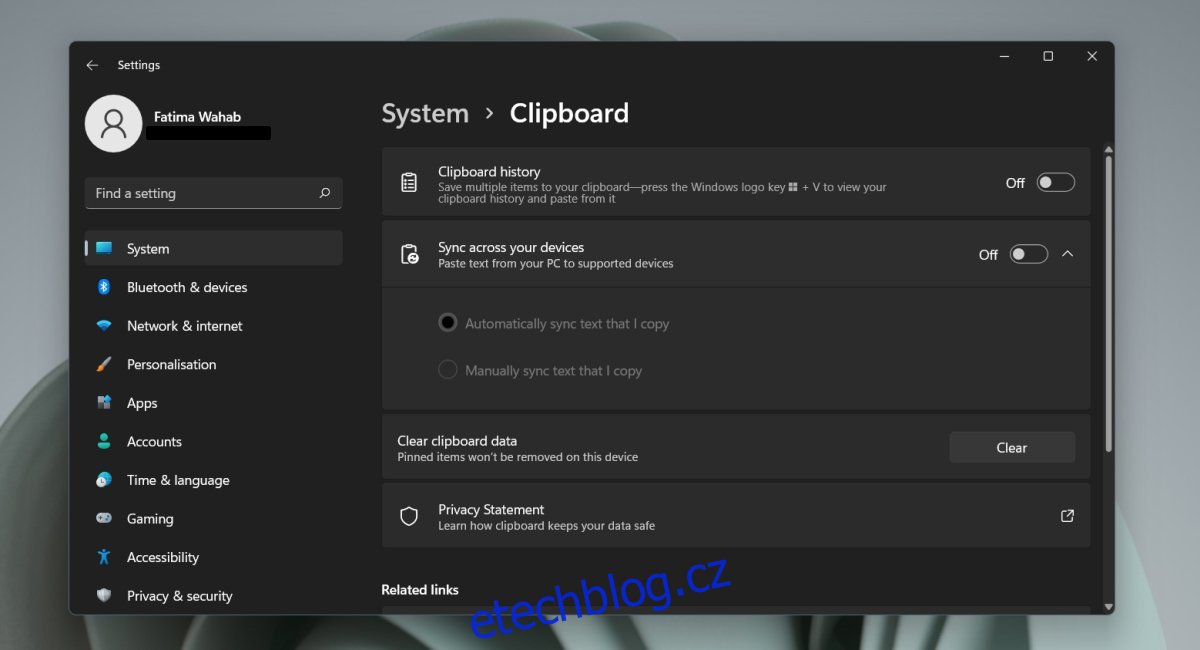Windows 11 je dodáván se správcem schránky. Může uchovávat dlouhou historii položek, které jste zkopírovali do schránky (text, obrázek, soubory). Historii lze synchronizovat mezi všemi vašimi zařízeními s Windows (Windows 10 a Windows 11).
Table of Contents
Historie schránky ve Windows 11
Ve výchozím nastavení můžete zkopírovat jednu položku do schránky. To platí pro všechna zařízení, která mají funkci kopírování/vkládání. Správce schránky v systému Windows 11 je jiná funkce, kterou je třeba povolit. Bude fungovat s výchozí schránkou. Jediný rozdíl je v tom, že budete moci vidět historii položek, které jste zkopírovali, zkopírovat je znovu jediným kliknutím a vložit je.
Povolte historii schránky ve Windows 11
Chcete-li povolit historii schránky v systému Windows 11, postupujte takto.
Otevřete aplikaci Nastavení pomocí klávesové zkratky Win+I.
Přejděte na kartu Systém ze sloupce vlevo.
V podokně vpravo vyberte Schránka.
Zapněte přepínač historie schránky.
Nyní můžete začít kopírovat položky a budou uloženy.
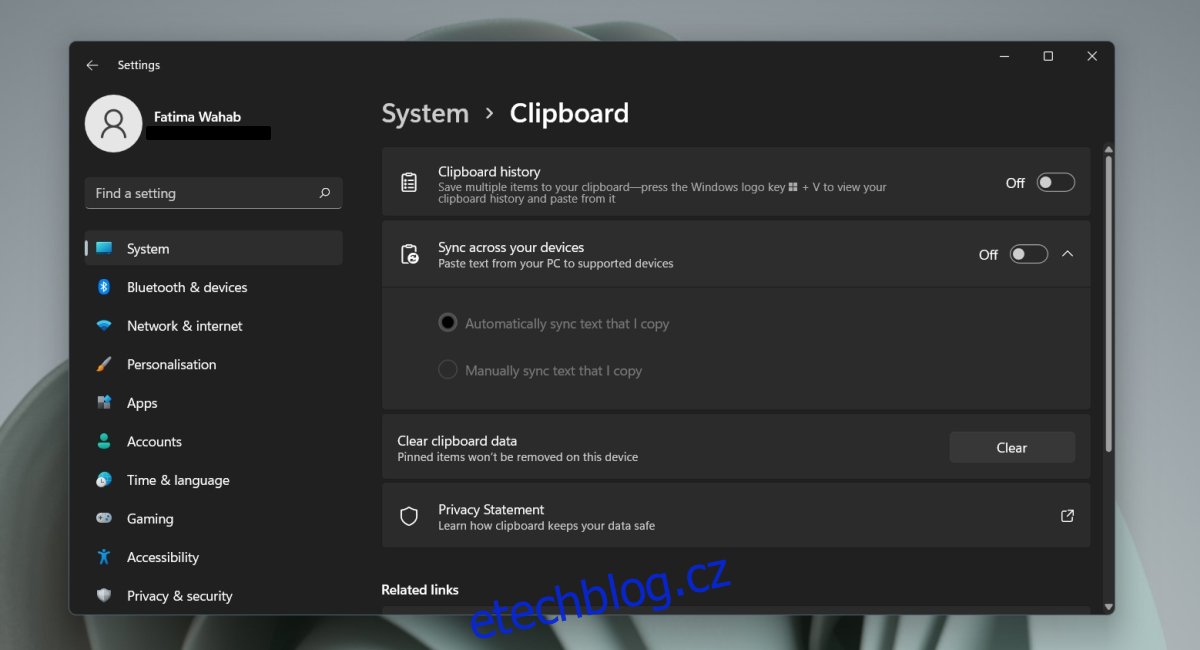
Zobrazení historie schránky ve Windows 11
Jakmile ji povolíte, můžete si vyvolat několik položek z historie schránky. Chcete-li vyvolat seznam položek, které jste zkopírovali, klepněte na klávesovou zkratku Win+V. Otevře se historie schránky.
Můžete kliknout na ikonu špendlíku na položce a položka bude připnuta nahoru. Udělejte to pro vše, co potřebujete často vkládat. Položky můžete vložit pomocí obvyklé klávesové zkratky Ctrl+V.
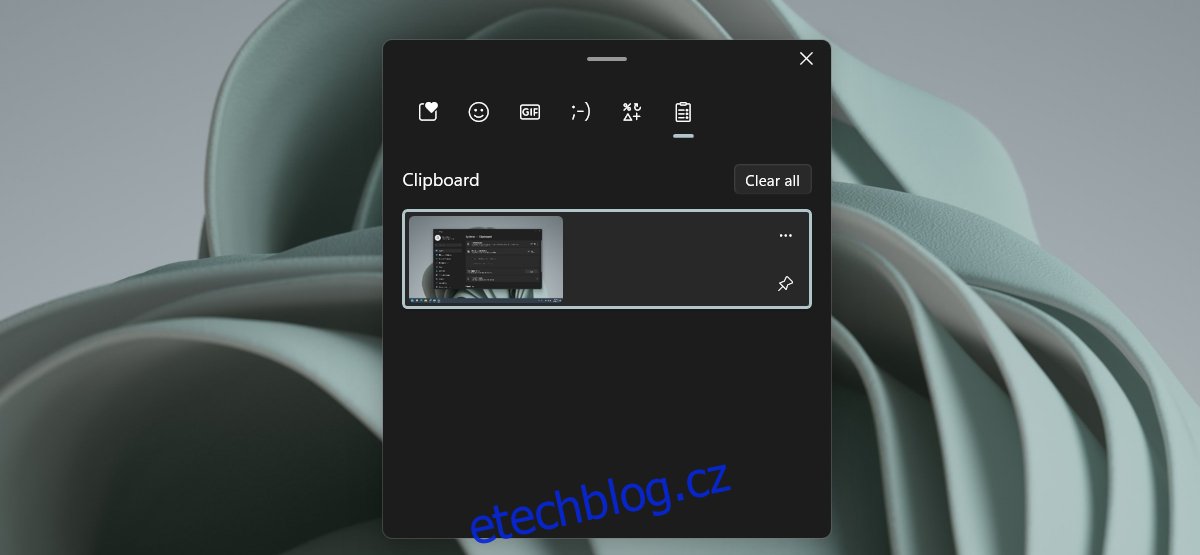
Položku z historie můžete odstranit/smazat kliknutím na tlačítko více možností v pravém horním rohu položky a kliknutím na ikonu odstranění.
Slovo opatrnosti
Měli bychom vás varovat před věcmi, které zkopírujete do schránky, jakmile povolíte historii schránky. Normálně, pokud byste zkopírovali citlivé informace, např. číslo kreditní karty, do schránky, můžete je odstranit zkopírováním něčeho jiného nebo vymazáním schránky. S historií schránky to nebude stačit. Budete muset ručně přejít do okna historie schránky a odstranit položku a budete si na to muset dávat pozor.
Závěr
Pokud se rozhodnete synchronizovat historii schránky mezi zařízeními, budete muset připojit účet Microsoft ke svému systému a k systému, do kterého chcete synchronizovat historii. Tato funkce je volitelná, takže pokud používáte místní účet a nechcete synchronizovat historii schránky, můžete přidání účtu Microsoft přeskočit.