Pro mnohé uživatele je Google Chrome měřítkem pro všechny internetové prohlížeče. Nabízí rozsáhlé možnosti personalizace a díky pravidelným aktualizacím si udržuje plynulý chod. Přestože je Chrome velmi oblíbený, i on se občas potýká s problémy. Jedním z častých jevů je situace, kdy uživatelé nemohou nalézt nebo zobrazit panel nástrojů v prohlížeči. Tento panel je klíčový pro snadný přístup k záložkám, rozšířením a umožňuje vyhledávání přímo v adresním řádku. Jeho zmizení může negativně ovlivnit produktivitu. Nicméně existuje několik postupů, jak panel nástrojů v prohlížeči Chrome opět zpřístupnit. Pokud se s tímto problémem také setkáváte, jste na správném místě. V tomto článku vám ukážeme, jak panel nástrojů do Chrome vrátit.
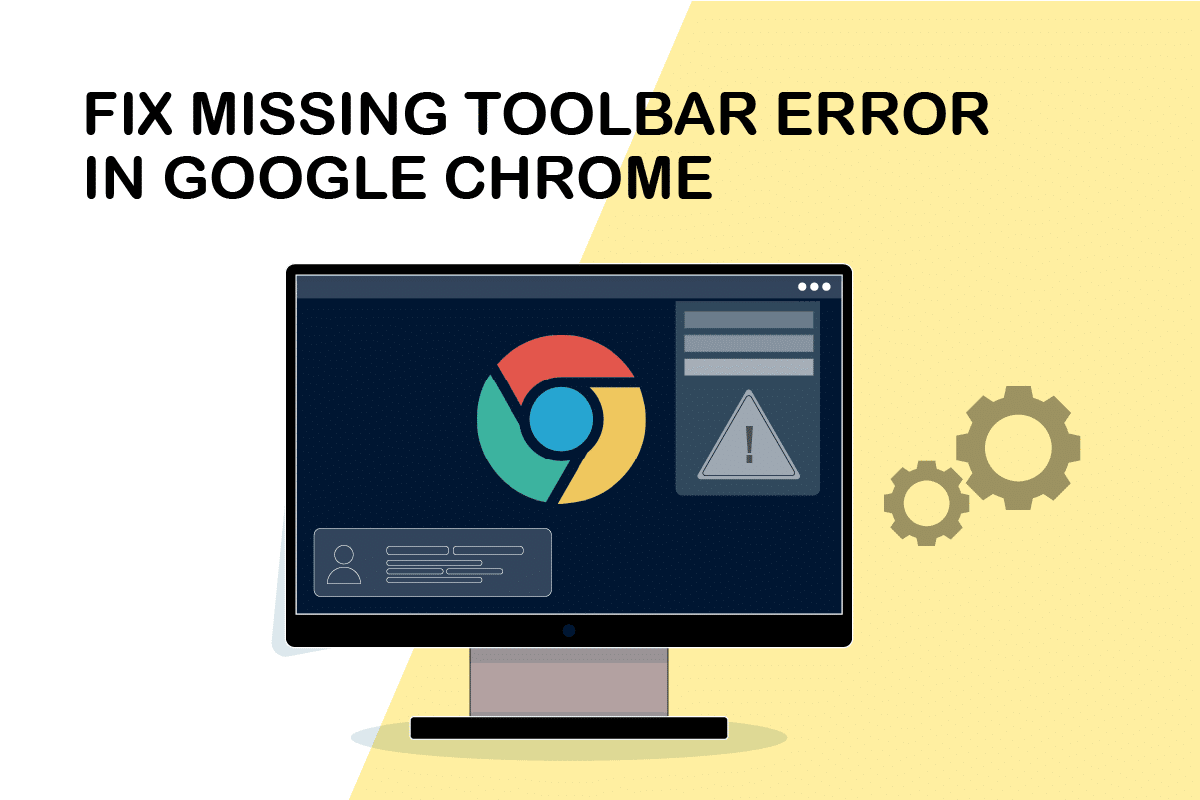
Jak obnovit zobrazení panelu nástrojů v Chrome
Než se pustíme do samotných kroků, podívejme se na některé z možných příčin, proč panel nástrojů zmizí.
- Neoptimální nastavení prohlížeče Chrome
- Chyby nebo závady v Chromu
- Zastaralá verze prohlížeče
Začněte tím, že se ujistíte, že nemáte aktivní režim celé obrazovky, který panel nástrojů v Chrome skrývá. Režim celé obrazovky můžete zapnout a vypnout pomocí klávesy F11. Po jeho vypnutí zkontrolujte, zda se panel nástrojů objevil. Pokud ne, vyzkoušejte následující metody.
Metoda 1: Restartování Google Chrome
Restartování Chrome je jednoduché řešení pro celou řadu problémů. Může pomoci odstranit drobné chyby a závady, a tím obnovit i zobrazení panelu nástrojů. Pro restartování Chrome postupujte takto:
1. Otevřete Správce úloh pomocí klávesové zkratky Ctrl + Shift + Tab.
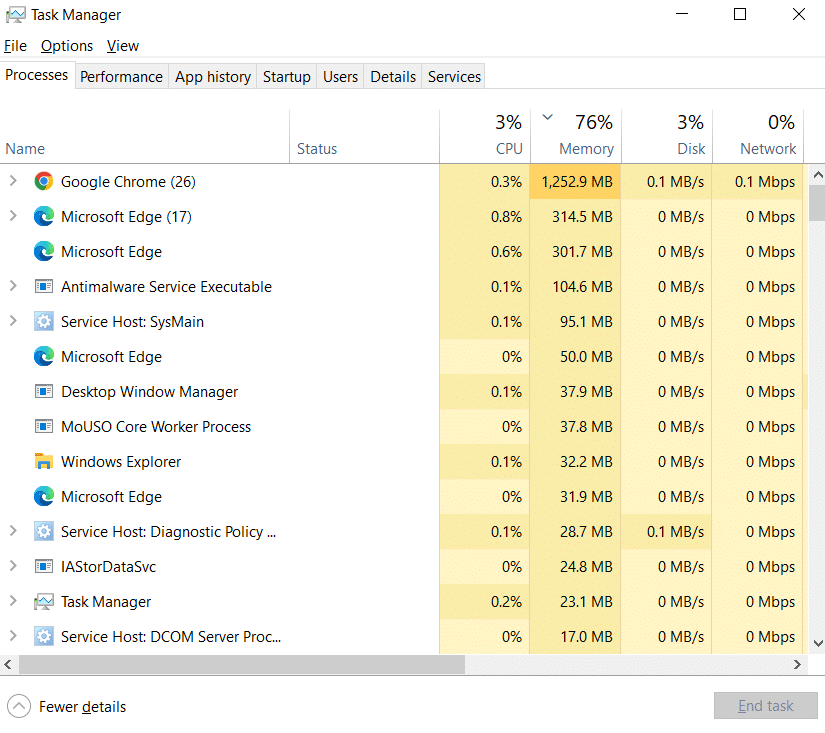
2. V záložce Procesy vyhledejte procesy spojené s Google Chrome.
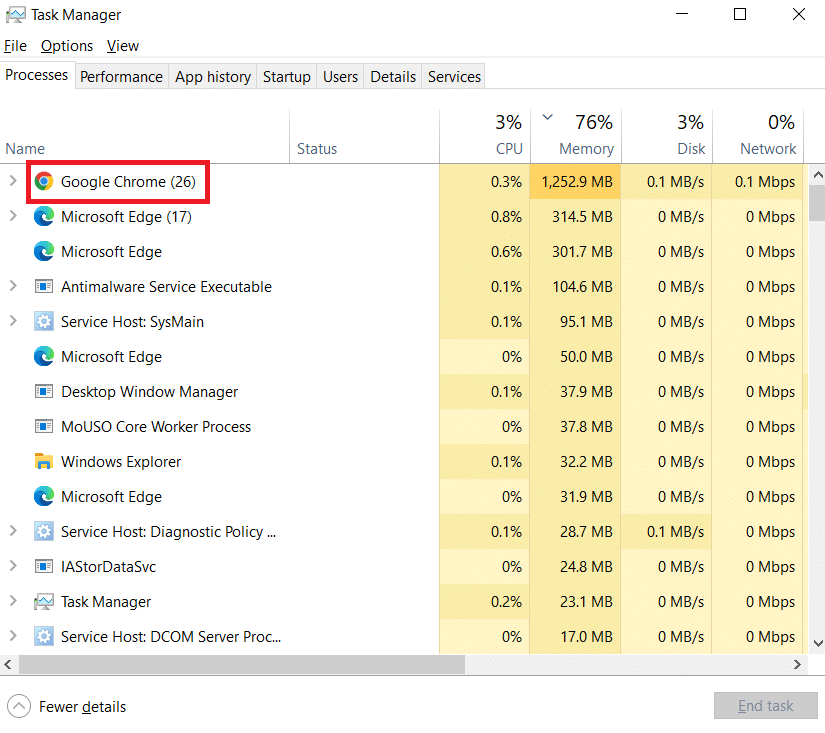
3. Klikněte pravým tlačítkem myši na Google Chrome a vyberte možnost Ukončit úlohu. Tím ukončíte všechny procesy spojené s Chrome.
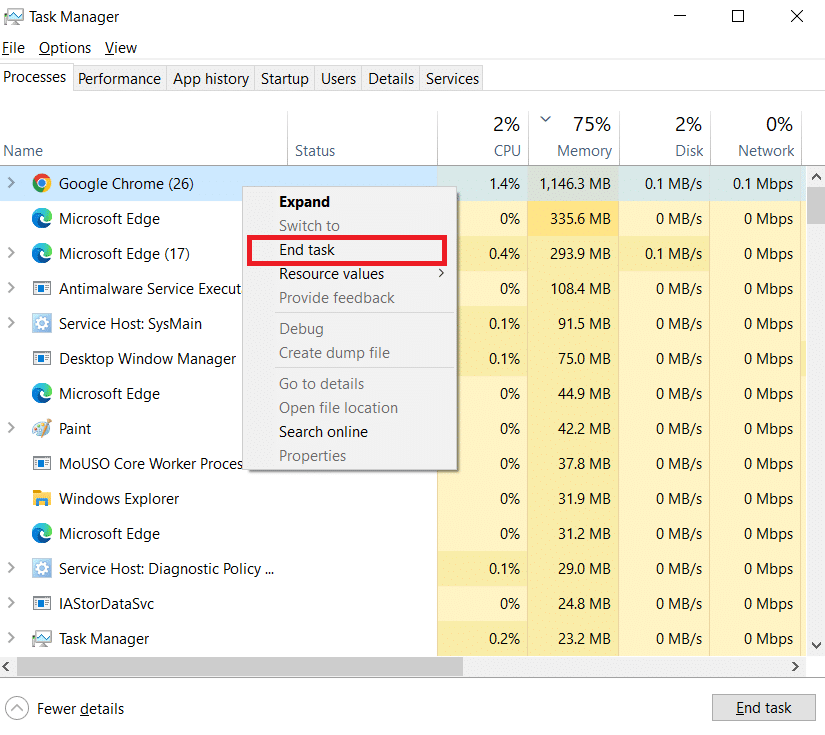
4. Po několika sekundách znovu spusťte Google Chrome.
Metoda 2: Aktualizace Google Chrome
Pokud jste delší dobu Chrome neaktualizovali, je možné, že používáte zastaralou verzi, která může způsobovat různé problémy. Aktualizace Chromu mohou opravit systémové chyby, včetně problémů se zobrazením panelu nástrojů. Postupujte podle následujících kroků:
1. Stiskněte klávesu Windows, začněte psát „chrome“ a klikněte na Otevřít.
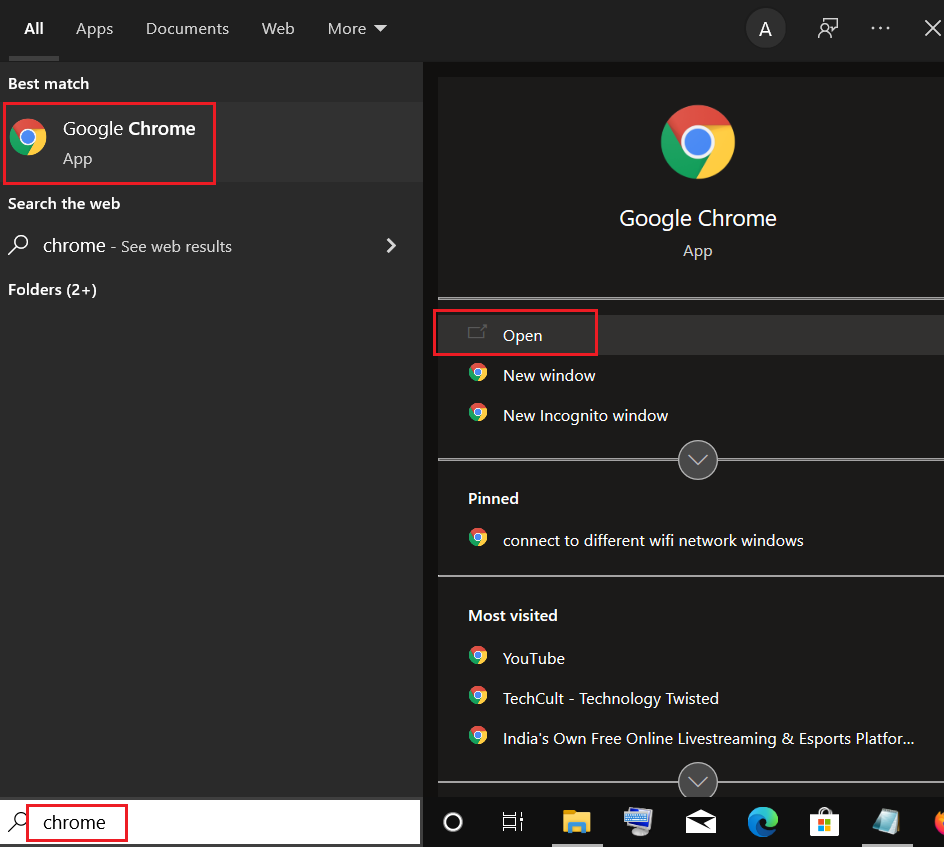
2. Otevřete Nastavení Chrome zadáním „chrome://settings“ do adresního řádku a stisknutím klávesy Enter.
3. V levém panelu klikněte na „O prohlížeči Chrome“.
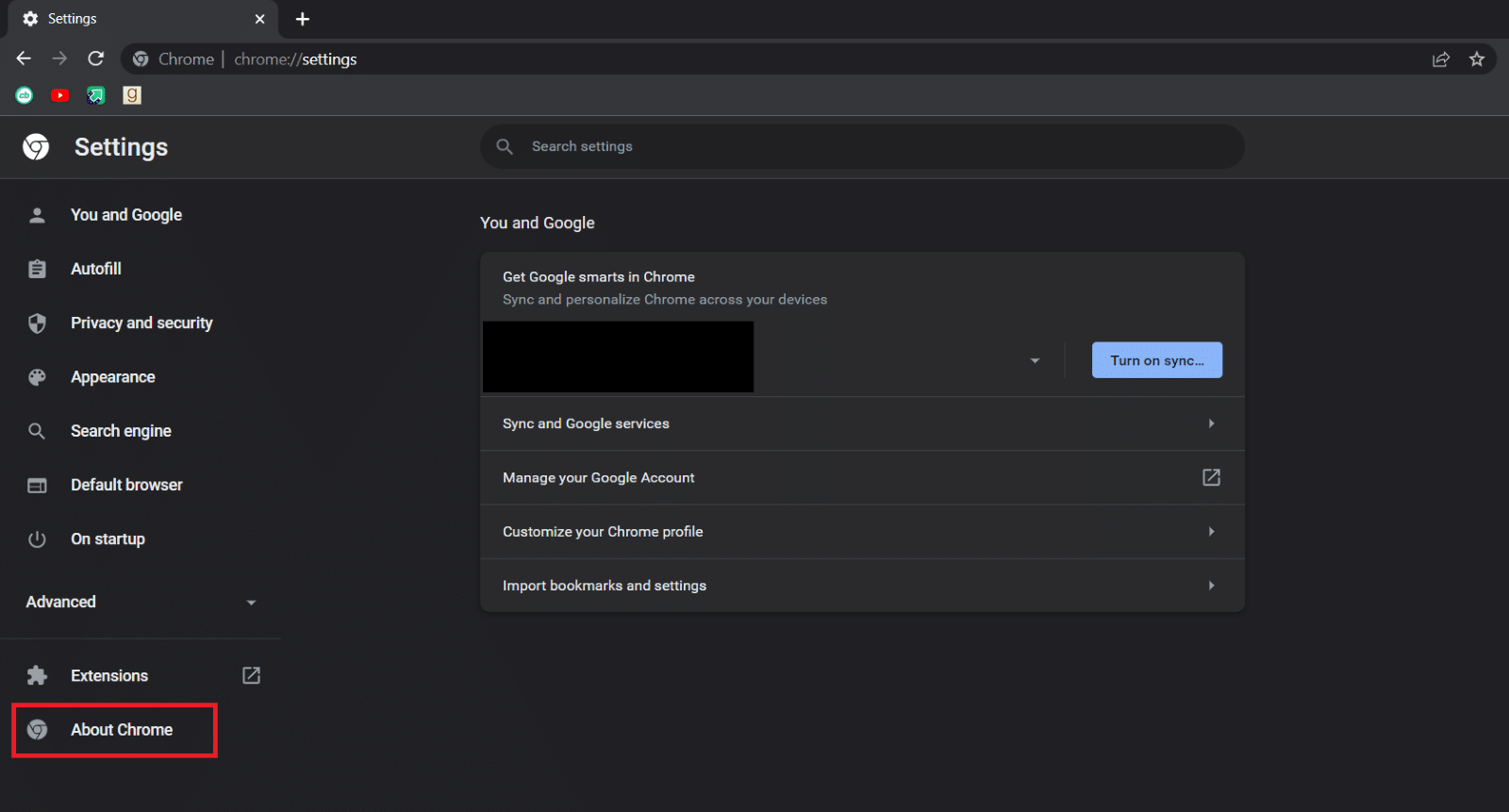
4. Chrome automaticky zkontroluje dostupné aktualizace a stáhne je, pokud jsou k dispozici.
5. Po dokončení aktualizace se zobrazí tlačítko „Znovu spustit“. Kliknutím na něj Chrome restartujte a zkontrolujte, zda se problém vyřešil.
6. Pokud máte nejnovější verzi Chrome, po kroku 3 se zobrazí zpráva „Chrome je aktuální“.
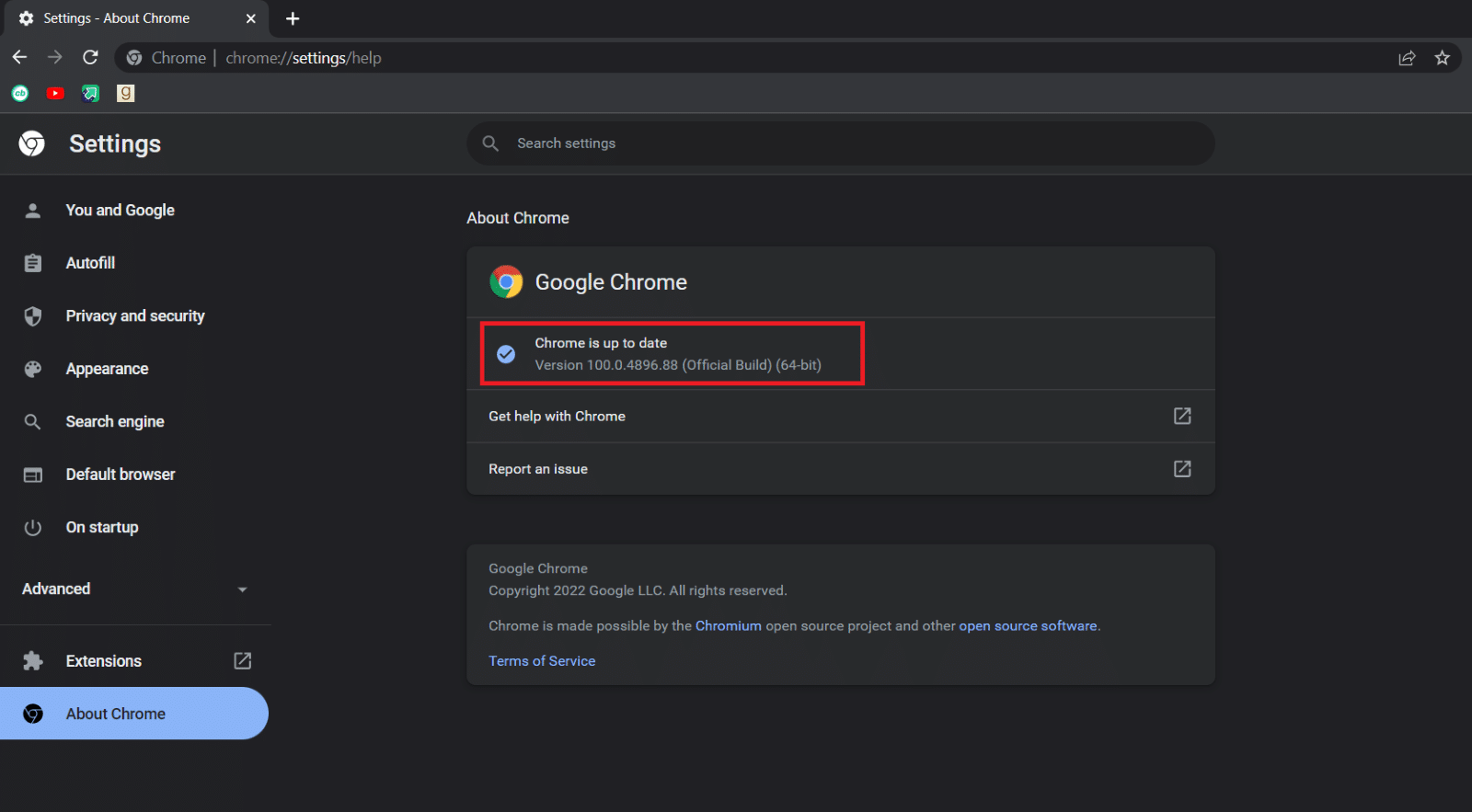
Metoda 3: Aktivace panelu záložek
Panel nástrojů lze zobrazit i tak, že aktivujete panel záložek. Je to jednoduchý způsob, jak tento problém vyřešit. Postupujte následovně:
1. Opakujte krok 1 z Metody 2.
2. Klikněte na ikonu tří svislých teček.
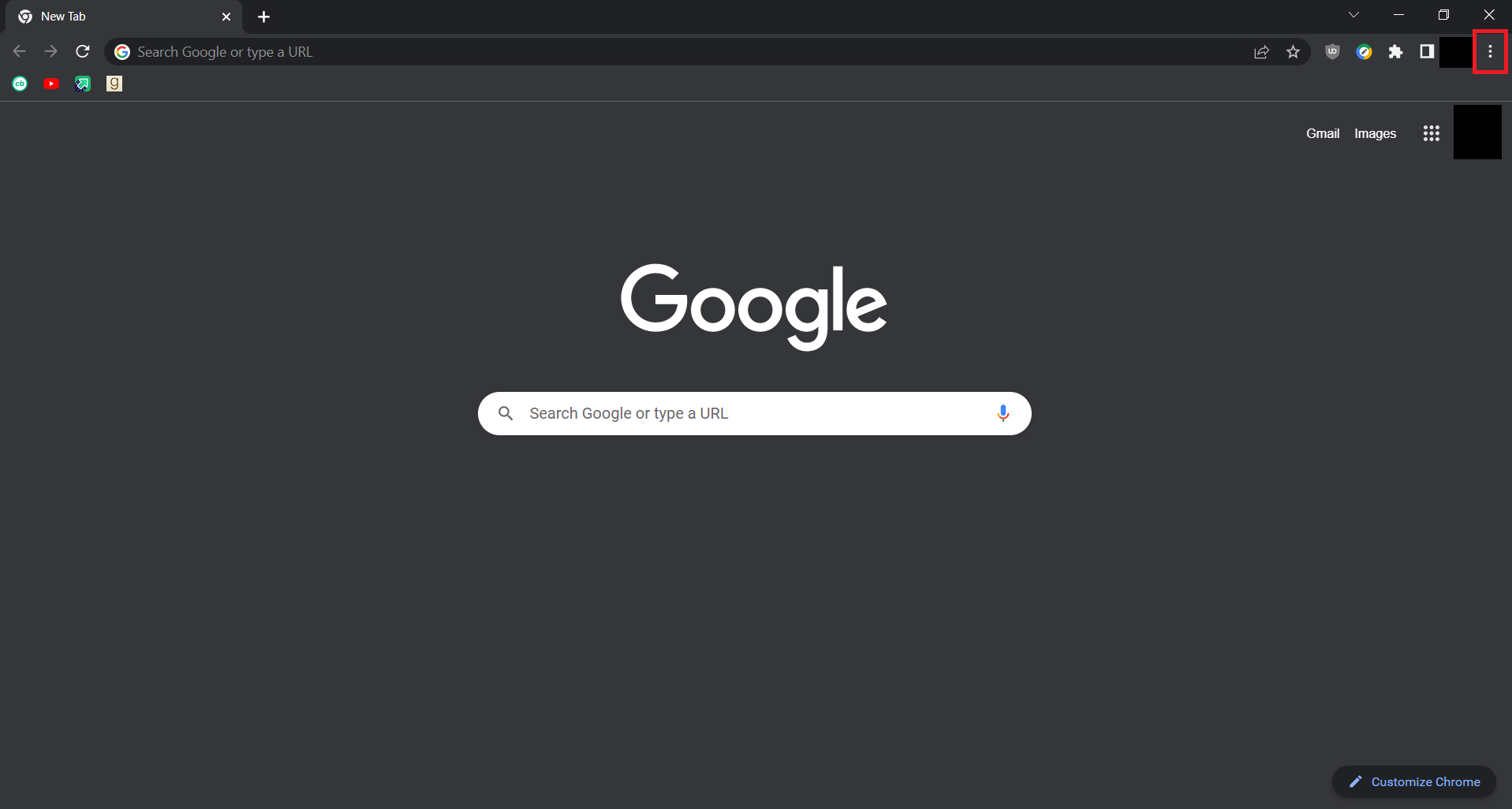
3. Přejděte myší na položku „Záložky“.
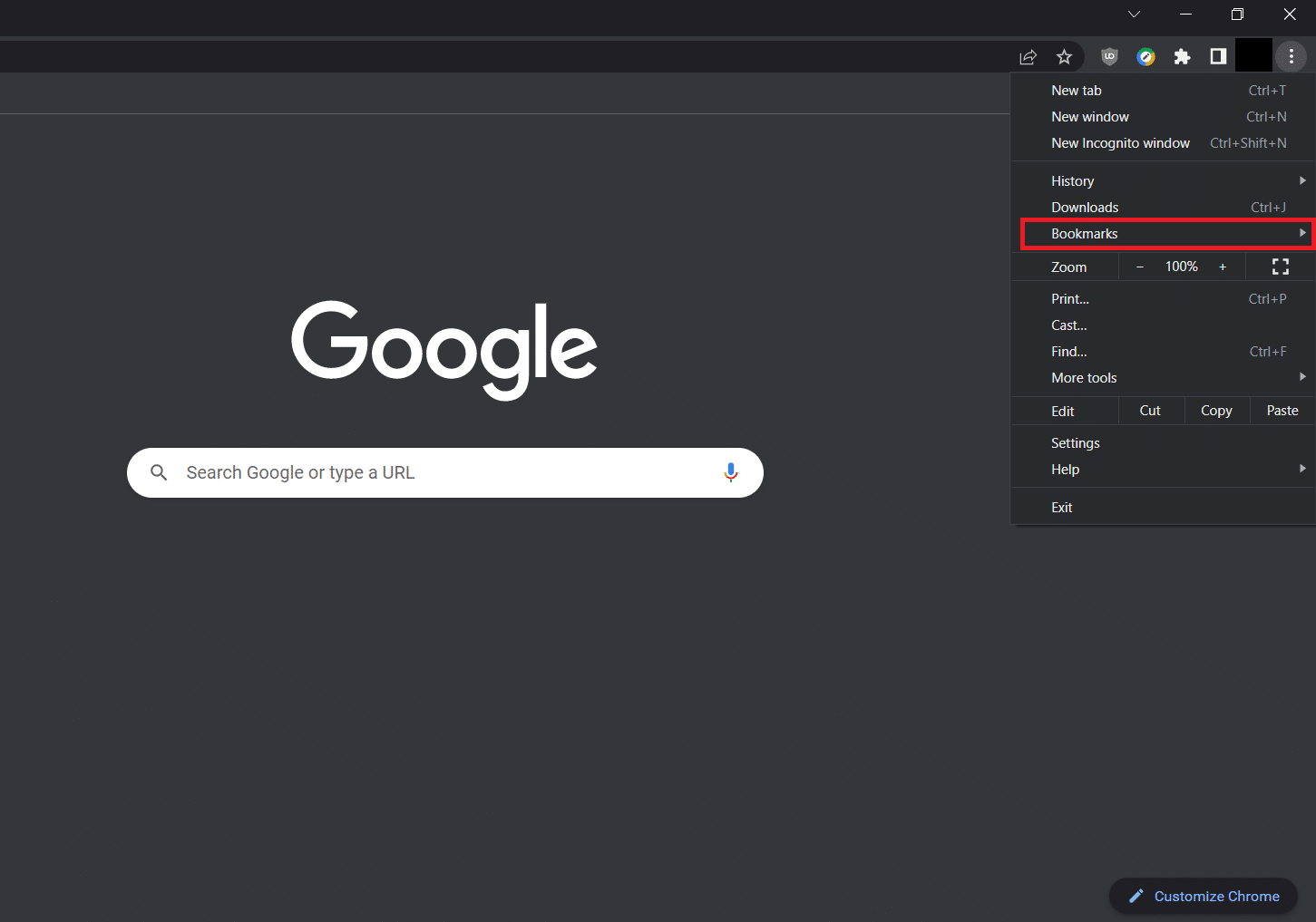
4. Zvolte možnost „Zobrazit lištu záložek“.
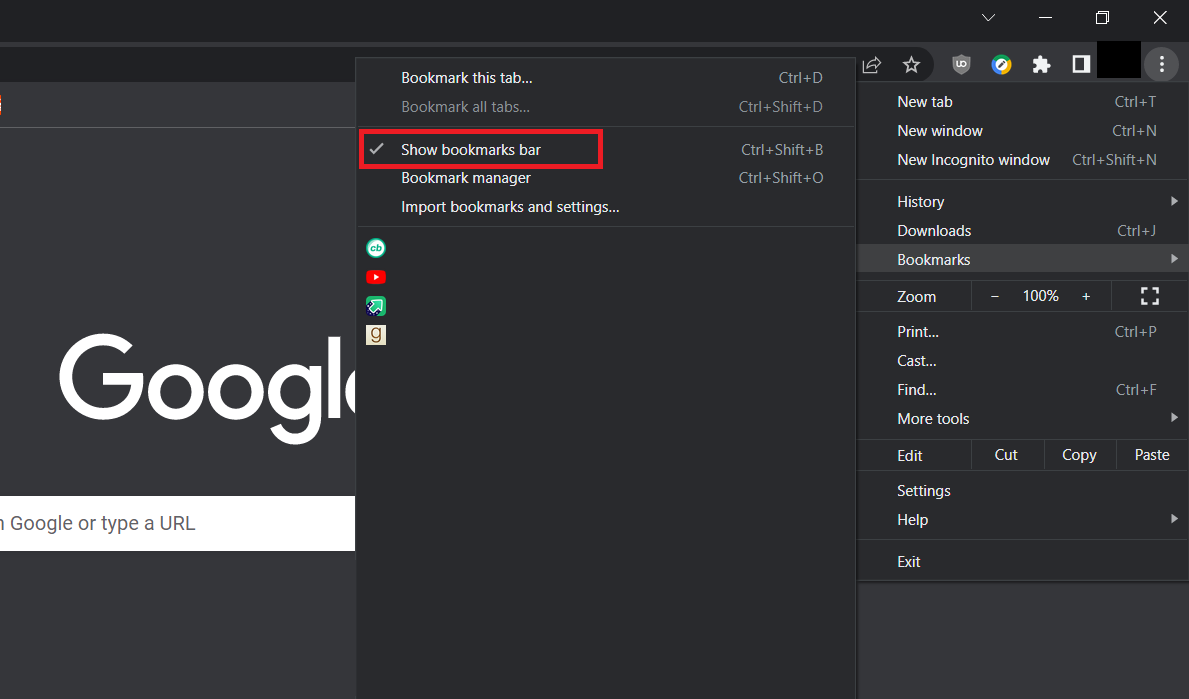
5. Zavřete a znovu otevřete Google Chrome.
Zkontrolujte, zda se panel nástrojů objevil.
Metoda 4: Aktivace rozšíření
Google Chrome nabízí řadu rozšíření, která zlepšují uživatelský komfort. Tyto rozšíření se obvykle zobrazují na panelu nástrojů. Pokud jsou rozšíření vypnutá, nebudou se na panelu nástrojů zobrazovat. Jejich aktivace může panel nástrojů obnovit. Postupujte podle následujících kroků:
1. Opakujte krok 1 z Metody 2.
2. Otevřete stránku s rozšířeními zadáním „chrome://extensions“ do adresního řádku a stisknutím klávesy Enter.
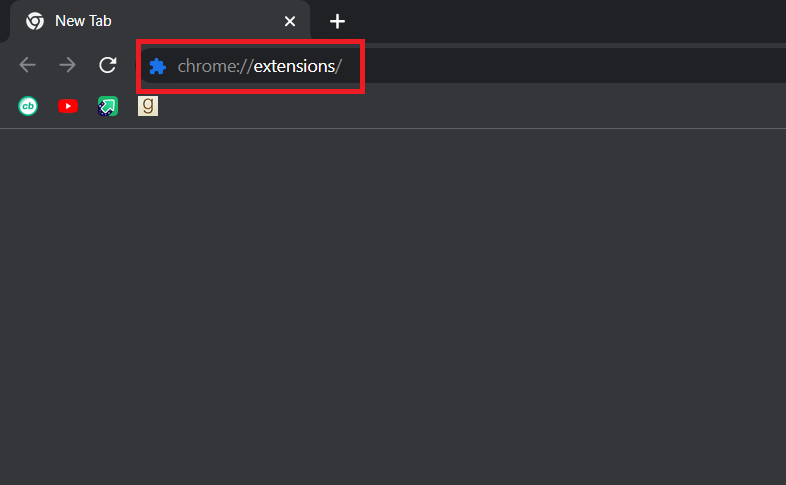
3. Aktivujte libovolná rozšíření podle vašeho výběru.
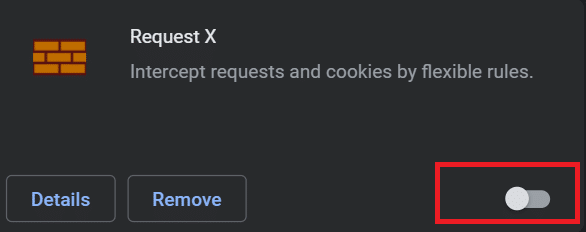
Zkontrolujte, zda se panel nástrojů Google v Chromu objevil.
Metoda 5: Resetování Google Chrome
Pokud předchozí metody nepomohly, resetování prohlížeče je poslední možností. Resetováním se Chrome vrátí do výchozího nastavení a panel nástrojů by se měl znovu objevit. Postupujte takto:
1. Spusťte Google Chrome z vyhledávání Windows.
2. Přejděte na stránku Resetování Chrome zadáním „chrome://settings/reset“ do adresního řádku a stisknutím klávesy Enter.
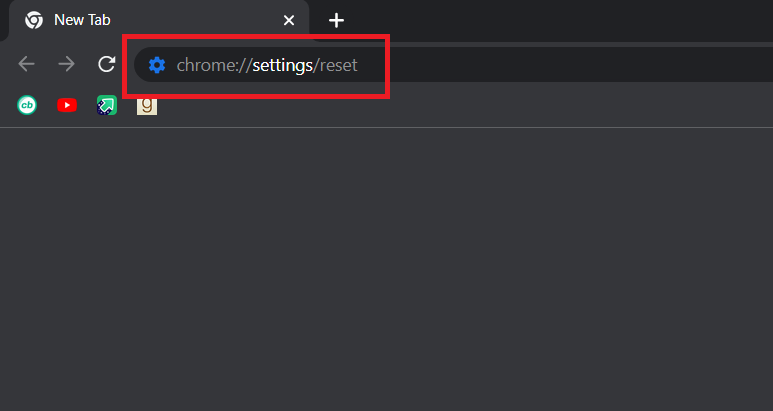
3. Klikněte na možnost „Obnovit nastavení na původní výchozí hodnoty“.
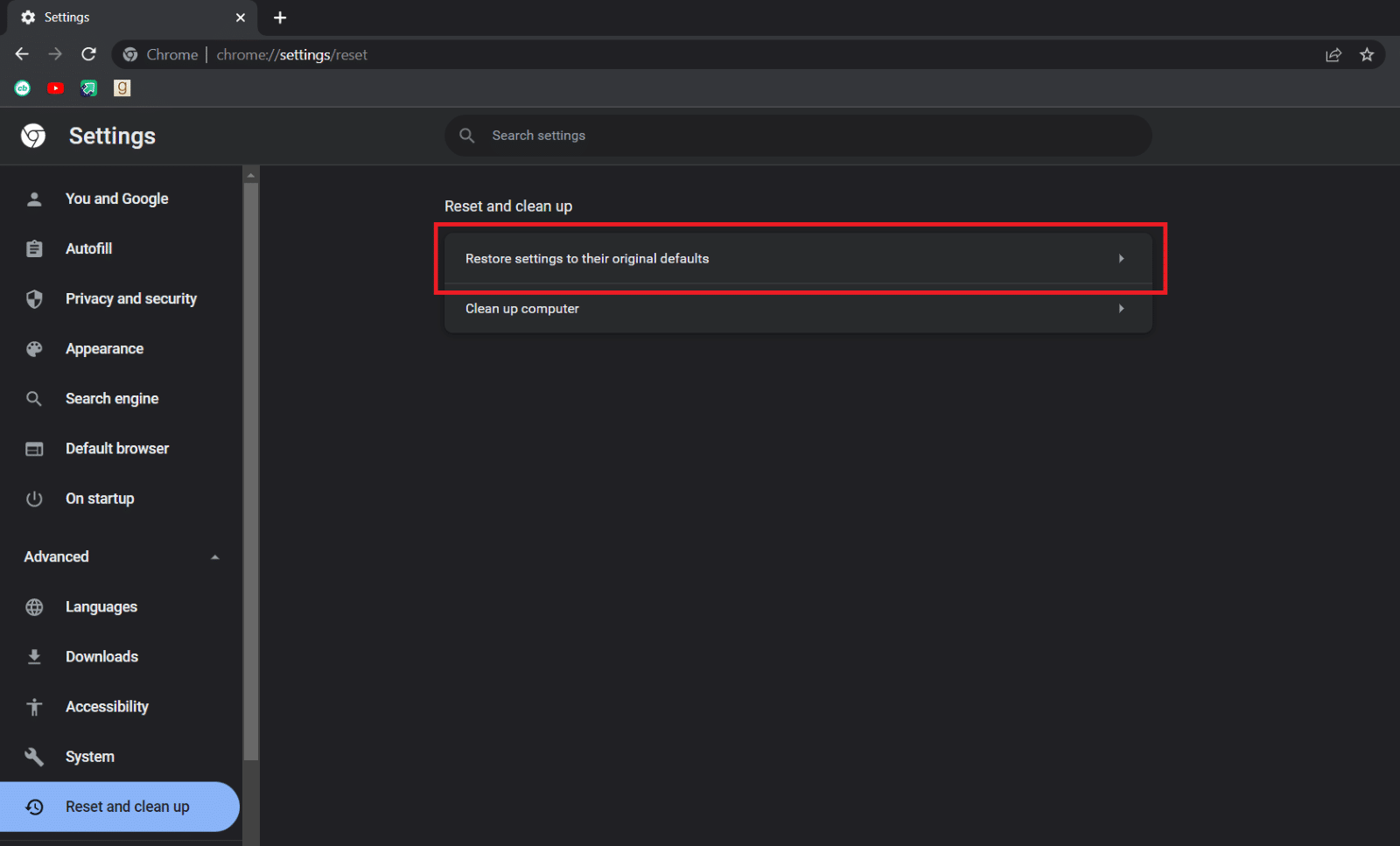
4. V dialogovém okně pro potvrzení klikněte na tlačítko „Obnovit nastavení“.
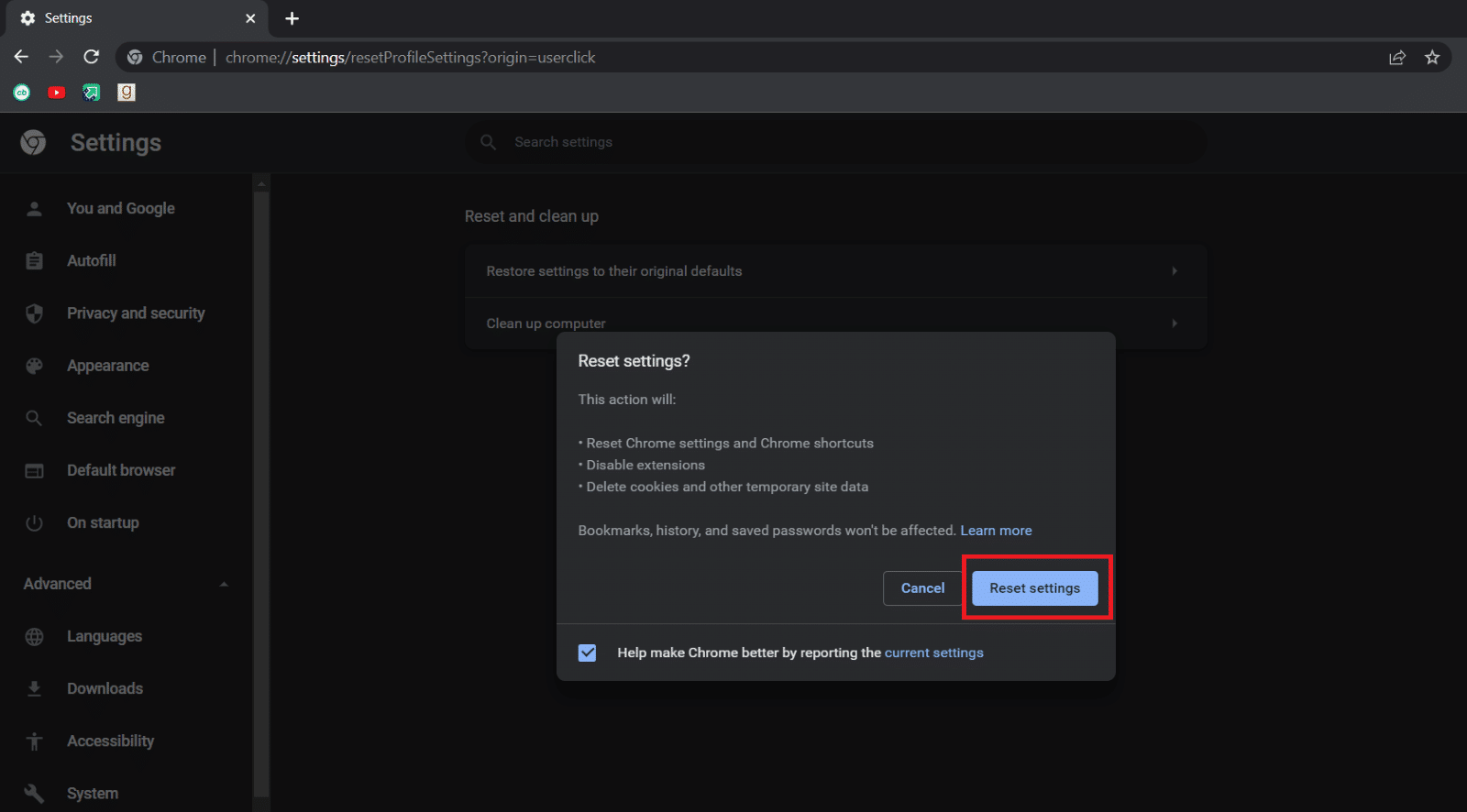
***
Doufáme, že vám tento návod pomohl a panel nástrojů se vám v Chromu podařilo znovu zobrazit. Dejte nám vědět, která metoda vám nejlépe fungovala. Pokud máte nějaké další otázky nebo návrhy, neváhejte je zanechat v komentářích.