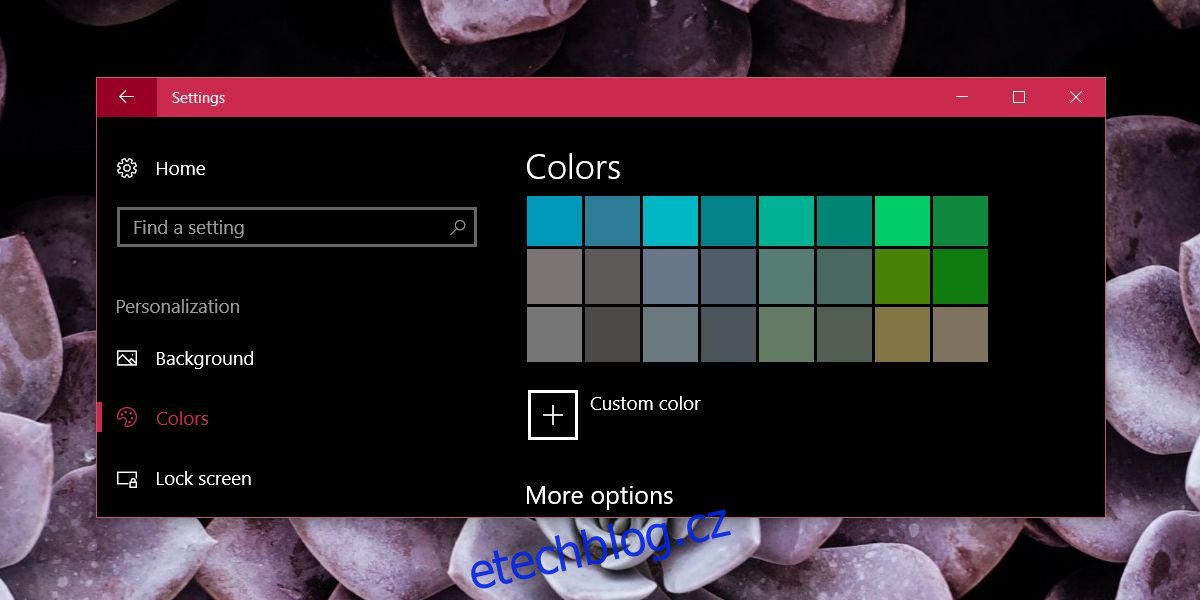Barvy jsou reprezentovány buď hodnotami RGB nebo HEX kódy. Přiměřeně dobrý nástroj pro výběr barev nebo editor obrázků bude podporovat hodnoty RGB i HEX. Pokud nemáte aplikaci pro výběr barev nebo editor obrázků, nemáte rychlý způsob, jak zobrazit náhled barvy z jejího HEX kódu. Pokud s vámi někdo sdílí HEX kód namísto sdílení snímku obrazovky, jak skutečná barva vypadá, budete muset najít aplikaci, která vám umožní zobrazit náhled barvy z jejího HEX kódu. Proto nemá smysl stahovat aplikaci pro toto konkrétní použití. Pokud používáte Windows 10, můžete použít barevné kolečko v nastavení přizpůsobení a pro volbu nezávislou na OS můžete použít jednoduchý online prohlížeč barev.
Table of Contents
Nastavení Windows 10
Otevřete aplikaci Nastavení a přejděte na Přizpůsobení> Barvy. Přejděte dolů a klikněte na možnost „Přidat barvu“.
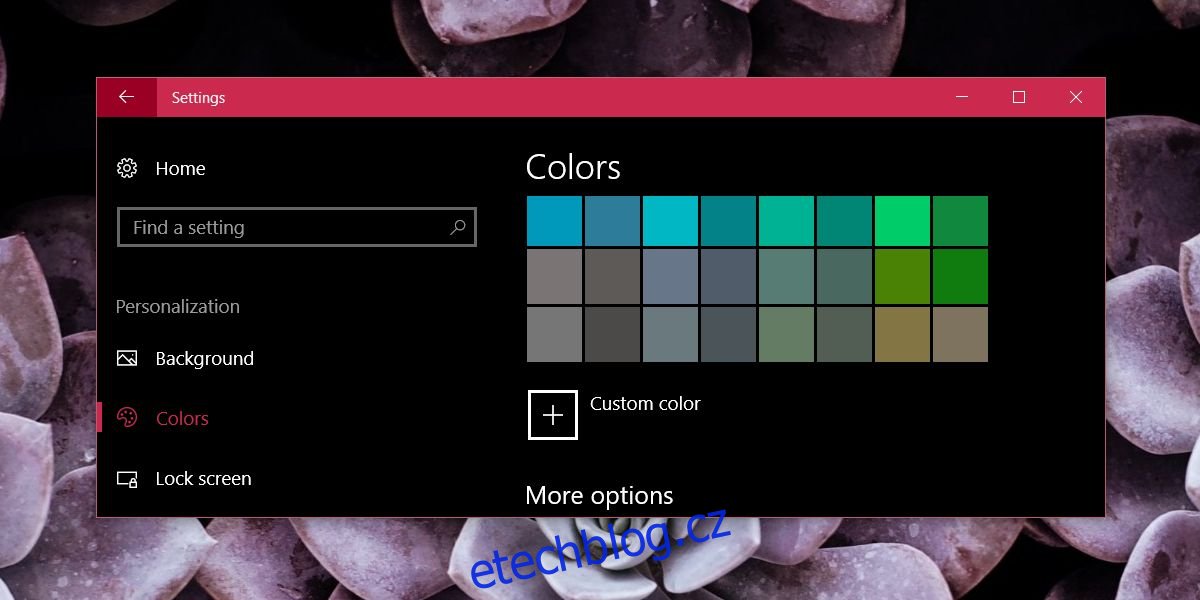
Ve vlastním výběru barvy přejděte dolů a kliknutím na šipku rozbalte možnosti výběru barev. Zde můžete zadat buď HEX kód, nebo RGB kód a Windows 10 vám zobrazí náhled.

Jednoduchý online prohlížeč barev
Jednoduchý online prohlížeč barev je webová aplikace, která dokáže zobrazit náhled barev, pokud jí dáte HEX kód. Můžete jej použít na jakémkoli typu zařízení a umožňuje vám zobrazit náhled více barev najednou, takže je snazší porovnat. K dispozici je jednoduché textové pole, do kterého můžete zadat HEX kód a aplikace vám zobrazí jeho náhled. Dokonce i přiměřeně dobré aplikace pro úpravu obrázků nemají nástroj pro srovnání barev, díky kterému je tato aplikace docela užitečná.
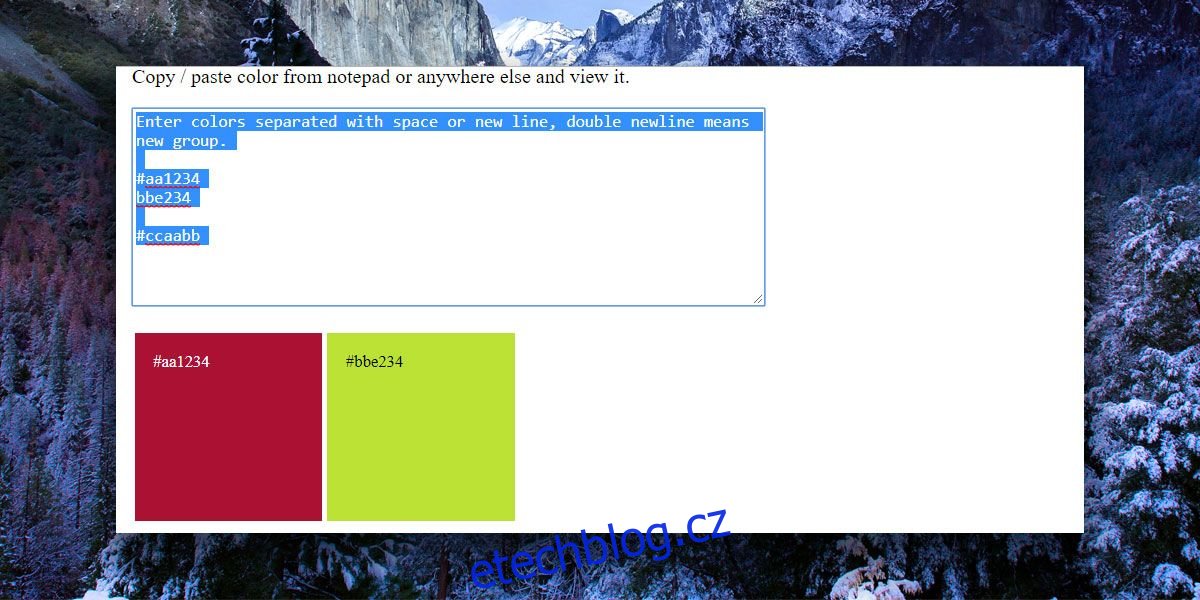
Samozřejmě můžete jednoduše zadat HEX kód do Googlu a ten vám ukáže odpovídající barvu, doplněnou o barevné kolečko. Poskytuje také hodnoty RGB pro stejnou barvu. Stejně jako jiné nástroje vám neumožňuje porovnávat barvy, ale je to dobrý nástroj pro náhled pro HEX kódy.
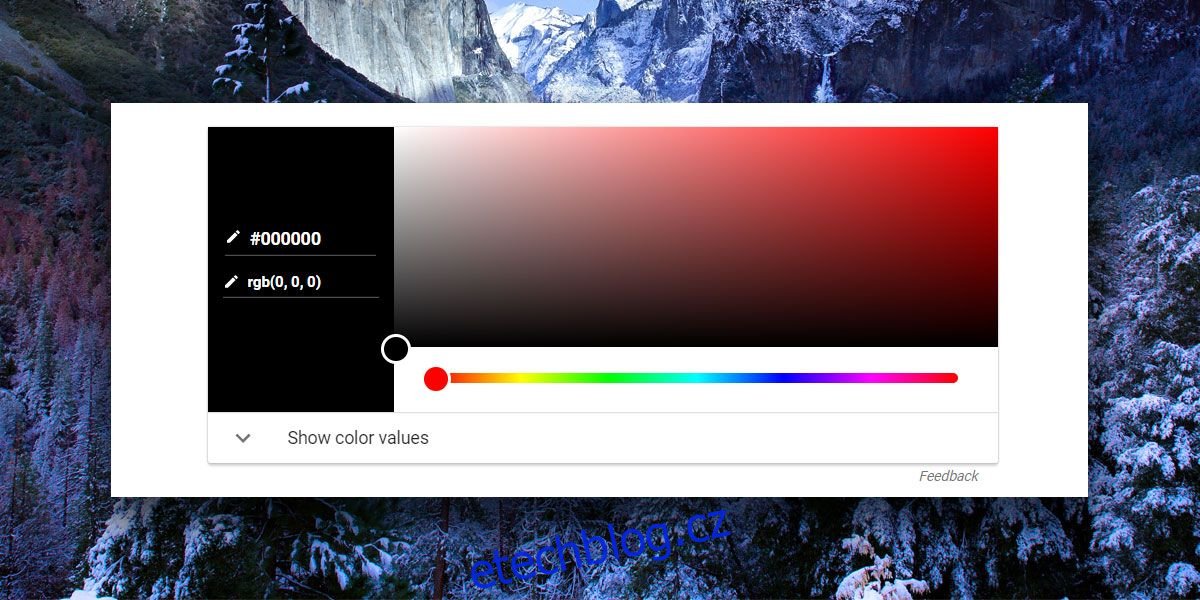
Nástroje, jako je tento, pravděpodobně nebudou součástí vašeho každodenního arzenálu aplikací. Pokud jste profesionál v oblasti designu, pravděpodobně již máte své preferované nástroje pro správu motivů a ukládání barev. Tyto nástroje jsou více zaměřeny na lidi, kteří jen zřídka, pokud vůbec, musí upravovat obrázek a mnohem méně z něj vybírat barvy. Potřebují rychlé řešení a to obvykle znamená něco, co lze okamžitě použít bez nákupu a instalace aplikací do systému.
macOS má nativní nástroj pro výběr barvy, který můžete otevřít klepnutím na klávesovou zkratku Shift+Command+C v aplikaci Mail.