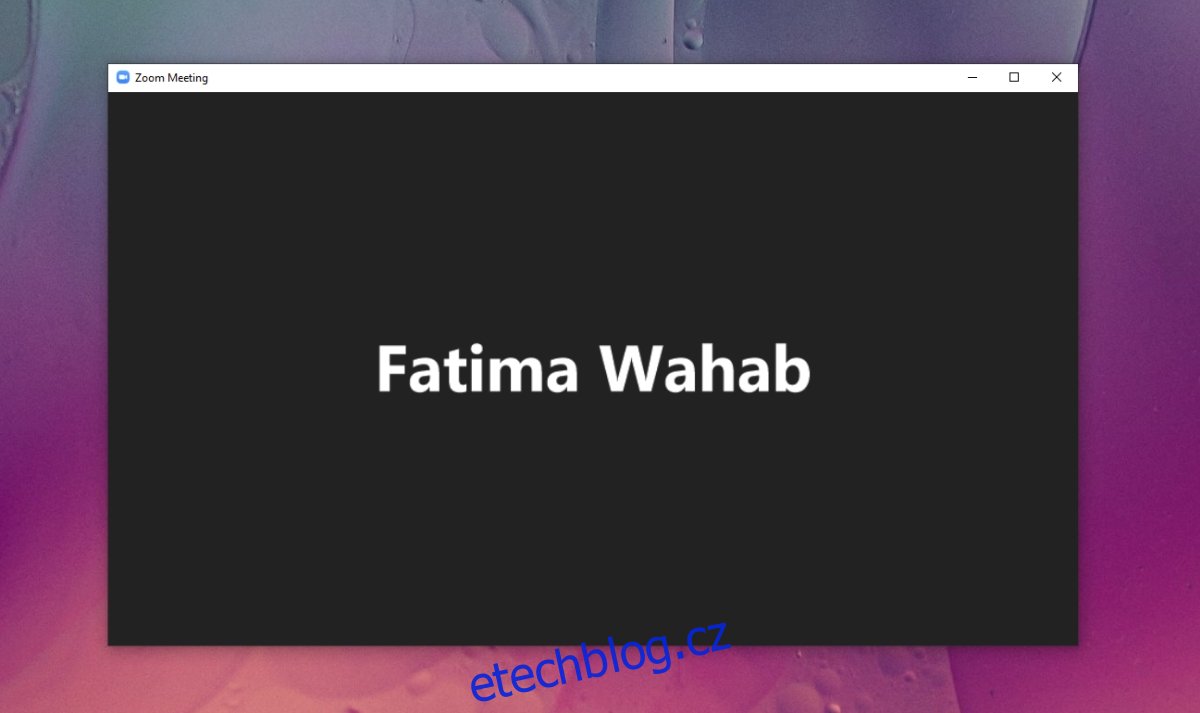Zoom své uživatele nenutí, aby si během schůzky nechali zapnuté video. Každý jednotlivec na schůzce má svůj vlastní přepínač, kdy chce video zapnout nebo vypnout. Místo videa přidává Zoom obrázek uživatele, takže když mluví, ostatní mohou identifikovat, kdo mluví, aniž by museli číst jeho jméno.
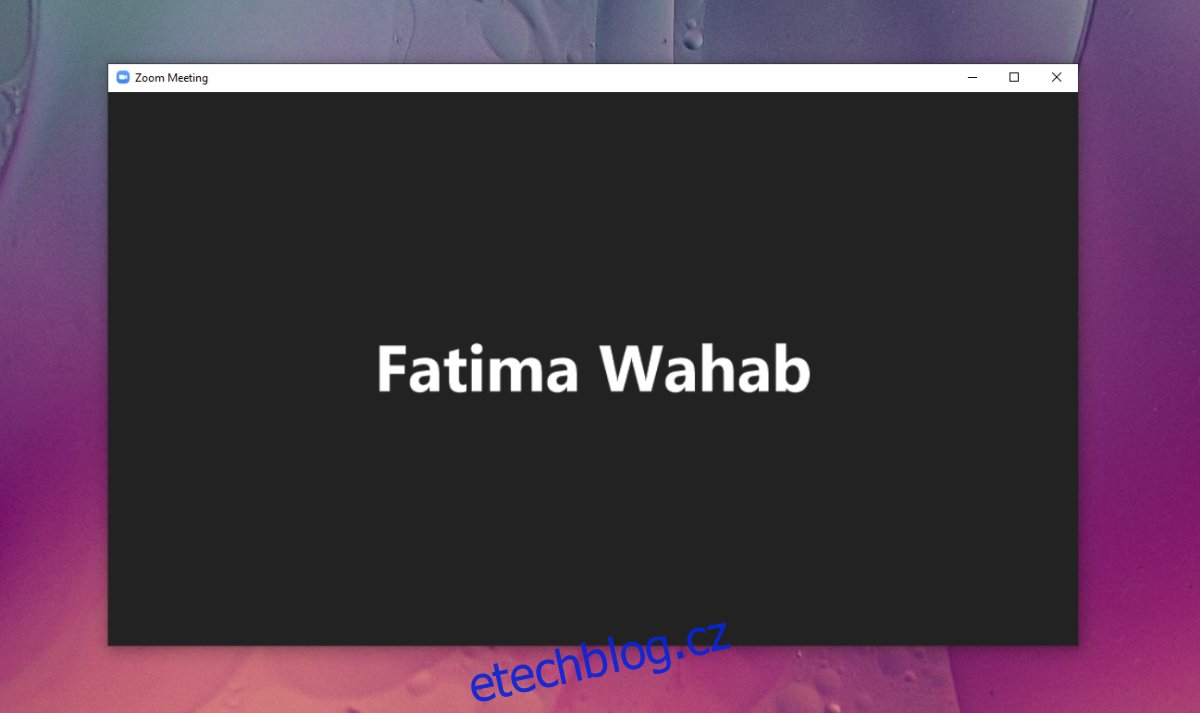
Table of Contents
Zobrazit obrázek na schůzce Zoom
Zoom umožňuje uživatelům vytvořit účet třemi způsoby; pomocí e-mailu, pomocí účtu Google a pomocí účtu na Facebooku. Uživatelé mají také možnost nastavit účty pro firemní doménu, ale to se používá mnohem méně. Pokud jste si vytvořili účet Zoom pomocí účtu Facebook nebo Google, bude váš profilový obrázek z těchto účtů synchronizován.
Pokud na schůzce Zoom vidíte obecný zástupný symbol, můžete jej nechat zobrazit obrázek. Zde je návod.
Zobrazit obrázek v Zoom meeting – Desktop
Před zahájením schůzky musíte nastavit profilový obrázek. Během schůzky nemůžete změnit obrázek.
Otevřete aplikaci Zoom.
Klikněte na svůj profilový obrázek vpravo nahoře.
Z nabídky vyberte Můj profil.
V prohlížeči se otevře nová karta.
Přihlaste se pomocí svého účtu Zoom.
Klikněte na Upravit v pravé horní části stránky vašeho profilu.
Přesuňte kurzor na svůj profilový obrázek.
Vyberte Změnit a vyberte nový obrázek.
Klikněte na Uložit.
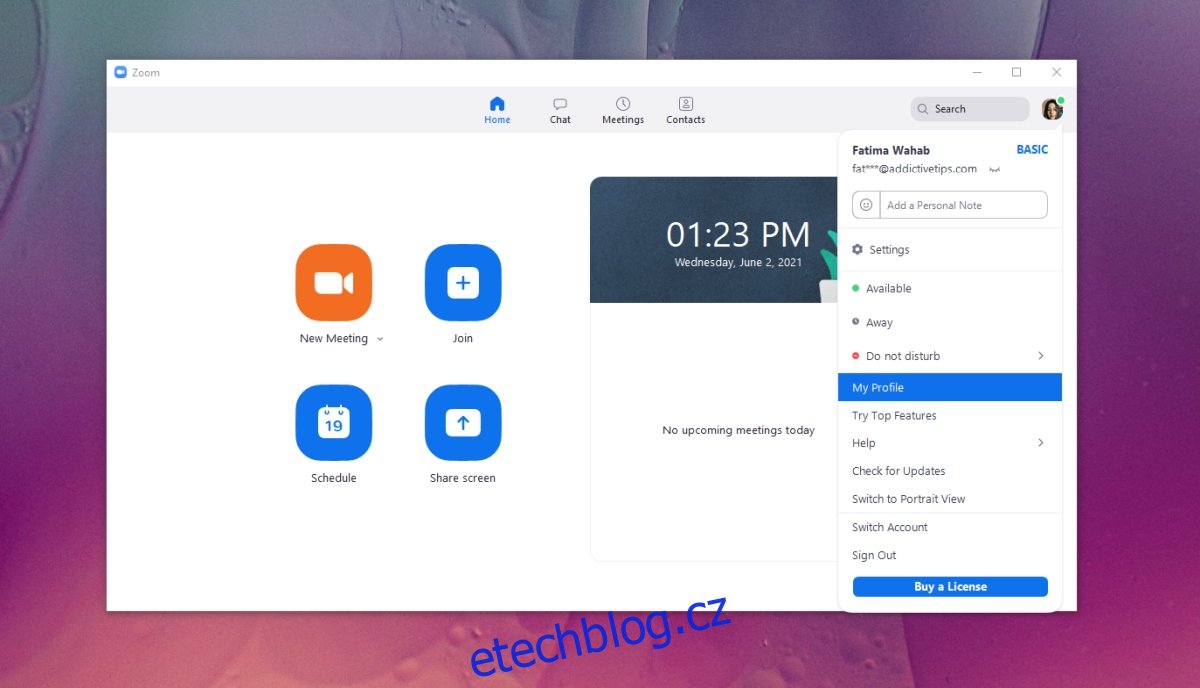
Zobrazit obrázek v Zoom meeting – Web
Chcete-li změnit svůj profilový obrázek Zoom z webového rozhraní, vše, co opravdu potřebujete vědět, je, jak se dostat na stránku pro úpravu profilu.
V prohlížeči navštivte stránku Zoom.
Přihlásit se.
Klikněte na Můj účet vpravo nahoře nebo klikněte místo toho na tento odkaz.
Klikněte na Upravit v pravém horním rohu.
Najeďte myší na svůj profilový obrázek a klikněte na něj.
Klikněte na Změnit a vyberte nový obrázek.
Klikněte na Uložit.
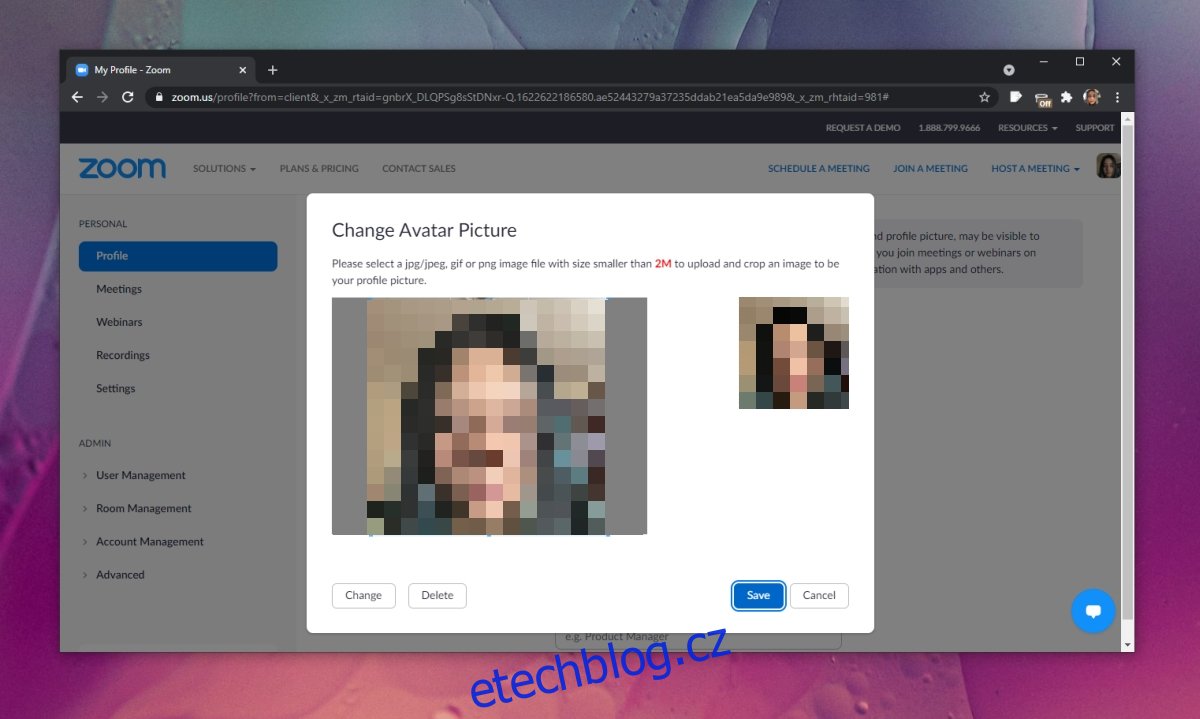
Zobrazit obrázek na schůzce Zoom – Mobil/iOS/Android
Chcete-li změnit profilový obrázek pro schůzku Zoom z mobilních aplikací, postupujte takto.
Otevřete aplikaci Zoom.
Přejděte na kartu Nastavení.
Klepněte na svůj profil nahoře.
Klepněte na Profilový obrázek.
Vyberte, jak chcete nahrát obrázek (fotoaparát nebo knihovna).
Klepněte na Hotovo.
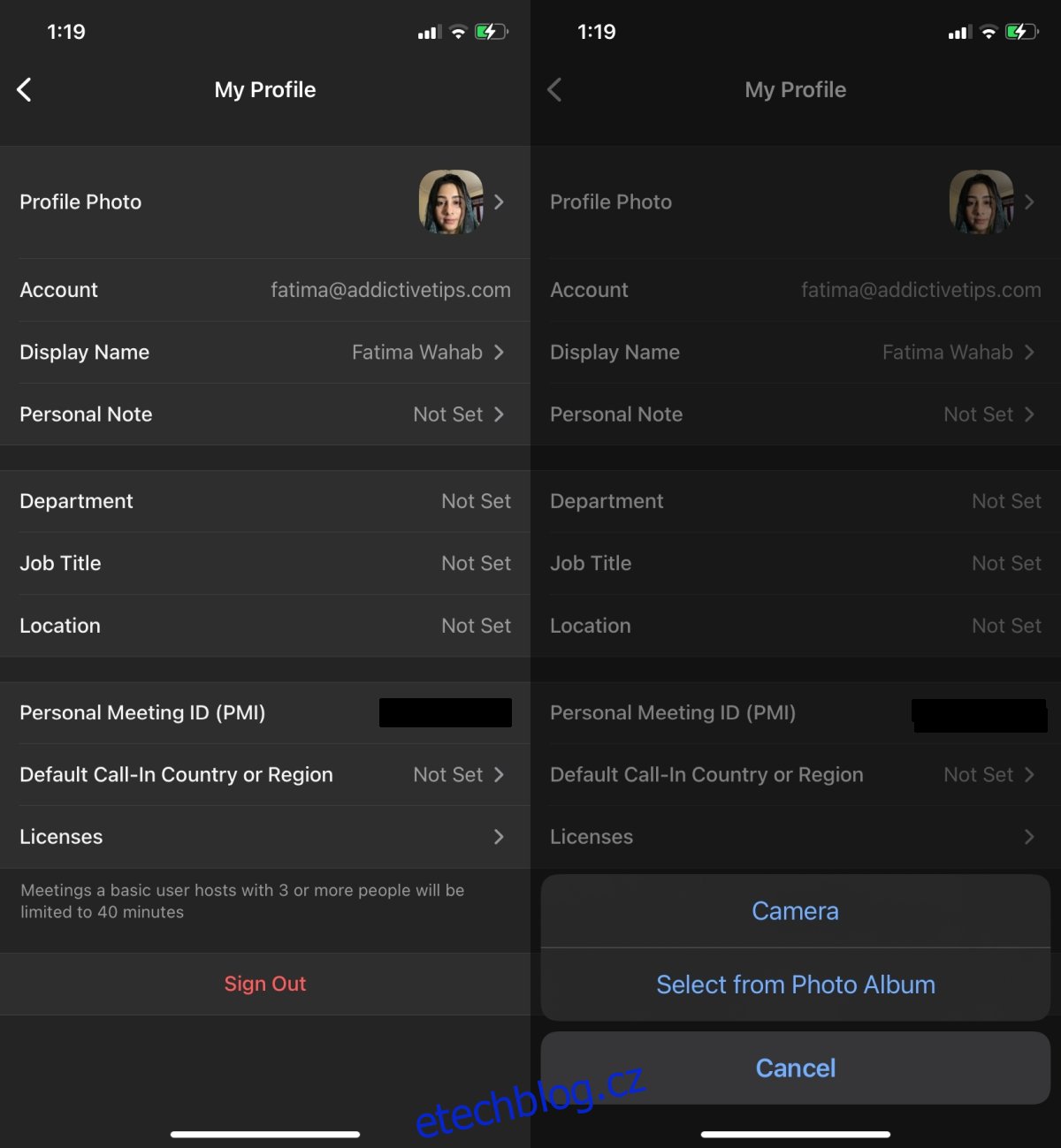
Závěr
Zoom synchronizuje sadu profilových obrázků pro váš účet Google nebo Facebook, pokud jste je však připojili k Zoo, nemusíte tyto obrázky používat pro Zoom. Pomocí výše uvedených metod můžete snadno nastavit jiný profilový obrázek, který není spojen s těmito dvěma účty.