Zjistěte přesně, jaká zařízení jsou uvnitř vašeho počítače se systémem Linux nebo k němu připojená. Probereme 12 příkazů pro výpis připojených zařízení.
Table of Contents
Proč 12 příkazů?
Ať už existuje mnoho způsobů, jak stáhnout kočku z kůže, vsadil bych se, že existuje více způsobů, jak uvést zařízení, která jsou připojena k vašemu linuxovému počítači nebo jsou v něm umístěna. Ukážeme vám 12 z nich. A to nejsou všechny!
Nevyhnutelně se mnoho překrývá v informacích, které můžete z těchto příkazů získat, tak proč se obtěžovat popisováním tolika z nich?
No, za prvé, rozdíly v obsahu a detailech je činí natolik odlišnými, že někteří lidé budou preferovat jednu metodu před druhou. Výstupní formát jednoho příkazu se může zvláště dobře hodit pro konkrétní případ použití. Formát jiného příkazu může být ideálně vhodný pro jeho přenášení přes grep nebo jinou metodu dalšího zpracování.
Primárně však jde o to, aby byl článek co nejobecnější. Spíše než se rozhodovat, které příkazy budou zajímavé nebo použitelné pro naše čtenáře, raději poskytneme široký vzorek příkazů, které jsou k dispozici, a necháme naše čtenáře, aby si vybrali, které budou používat a které nechají nedotčené.
Je vyžadována určitá instalace
Většina těchto příkazů je ve výchozím nastavení součástí vaší distribuce Linuxu. Ubuntu, Fedora a Manjaro byly použity jako reprezentativní vzorek distribucí z hlavních větví rodin Debian, Red Hat a Arch.
Všechny tři distribuce potřebovaly k instalaci procinfo, která poskytuje příkaz lsdev. Na všechny tři bylo také potřeba nainstalovat příkaz lsscsi.
Chcete-li nainstalovat lsdev a lsscsi, použijte tyto příkazy.
Ubuntu:
sudo apt-get install procinf
sudo apt-get install lsscsi


Fedora:
sudo dnf install procinfo
sudo dnf install lsscsi
Manjaro
sudo pacman -Syu procinfo
sudo pacman -Syu lsscsi


Překvapivě byla distribuce Manjaro – známá tím, že jde o jednoduchý typ distribuce – měla předinstalovanou většinu příkazů, na které se podíváme.
Ubuntu a Fedora potřebovaly instalaci hwinfo a Fedora také vyžadovala instalaci lshw a hdparm.
Ubuntu:
sudo apt-get install hwinfo

Fedora:
sudo dnf install hwinfo
sudo dnf install lshw
sudo dnf install hdparm


1. Příkaz mount
Používá se příkaz mount připojit souborové systémy.
Ale zadání příkazu bez parametrů způsobí, že vypíše všechny připojené souborové systémy a také zařízení, na kterých se nacházejí. Můžeme to tedy použít jako prostředek k objevení těchto zařízení.
mount

Výstup z připojení může být delší, než jste očekávali, zvláště pokud jste k instalaci softwaru použili metodu snap. Pokaždé, když použijete snap, získáte další pseudo-souborový systém a ty se zobrazí podle mount . Samozřejmě, že s nimi nejsou spojena fyzická zařízení, takže pouze zakrývají skutečný obraz.
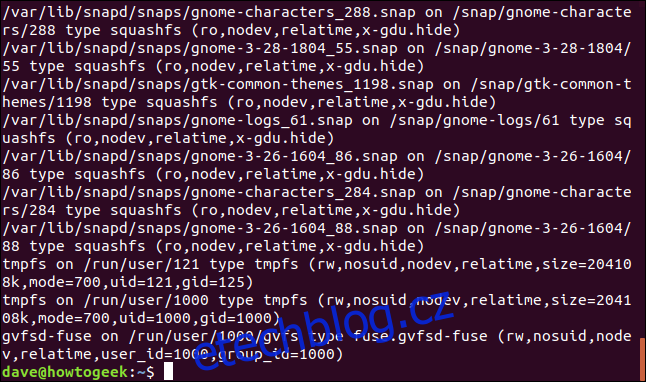
Pokud ve výpisu objevíte skutečný souborový systém na pevném disku, můžeme ho izolovat pomocí grep.
Pevné disky jsou identifikovány názvem, který se obvykle nazývá „sd“, za kterým následuje písmeno začínající na „a“ pro první disk, „b“ pro druhý disk atd. Oddíly se identifikují přidáním 1 pro první oddíl a 2 pro druhý oddíl a tak dále.
Takže první pevný disk by byl sda a první oddíl na tomto disku by se jmenoval sda1. Pevné disky jsou propojeny pomocí speciálních souborů zařízení (nazývaných blokové soubory) v /dev a poté připojeny někam do stromu souborového systému.
Tento příkaz používal grep k odfiltrování podrobností jakékoli jednotky, která začíná na „sd“.
mount | grep /dev/sd

Výstup obsahuje jeden pevný disk v počítači, který byl použit k výzkumu tohoto článku.

Odpověď z mount nám říká, že disk /dev/sda je připojen k / (kořen stromu souborového systému) a má souborový systém ext4. „rw“ znamená, že byl připojen v režimu čtení a zápisu
Relatime je schéma používané rutinami aktualizace časového razítka souboru. Čas přístupu se nezapisuje na disk, pokud buď čas změny (mtime) nebo čas změny (ctime) souboru není novější než čas posledního přístupu nebo čas přístupu (atime) není starší než prahová hodnota definovaná systémem. . To výrazně snižuje počet aktualizací disku, které je třeba provádět u často používaných souborů.
„errors=remount-ro“ znamená, že pokud se vyskytnou dostatečně závažné chyby, souborový systém bude znovu připojen v režimu pouze pro čtení.
Abyste mohli procházet výstupem z mount a snadněji najít souborové systémy, které jsou připojeny k zařízením, veďte výstup z mount přes méně .
mount | less

Procházejte výstupem, dokud neuvidíte souborové systémy, které jsou připojeny ke speciálním souborům /dev.
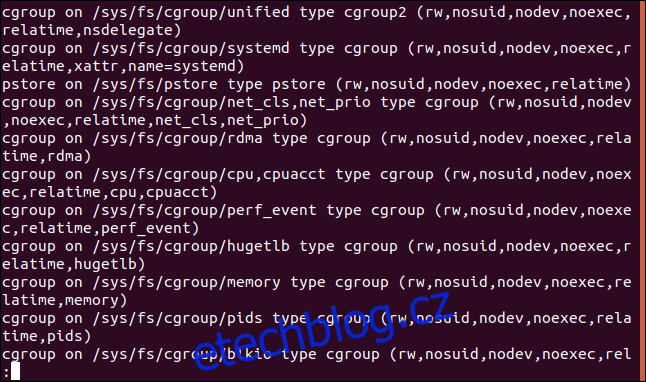
2. Příkaz lsblk
Příkaz lsblk uvádí bloková zařízení, jejich přípojný bod a další informace. Na příkazový řádek zadejte lsblk:
lsblk

Výstup ukazuje:
Název: název blokového zařízení
Maj:Min: Hlavní číslo ukazuje typ zařízení. Minimální počet je číslo aktuálního zařízení ze seznamu zařízení daného typu. 7:4 například znamená smyčkové zařízení číslo 4.
RM: Zda je zařízení vyjímatelné nebo ne. 0 znamená ne, 1 znamená ano.
Velikost je kapacita zařízení.
RM: Zda je zařízení pouze pro čtení nebo ne. 0 znamená ne, 1 znamená ano.
Typ: Typ zařízení, například smyčka, adresář (adresář), disk, rom (CD ROM) atd.
Mountpoint: Kde je připojen souborový systém zařízení.
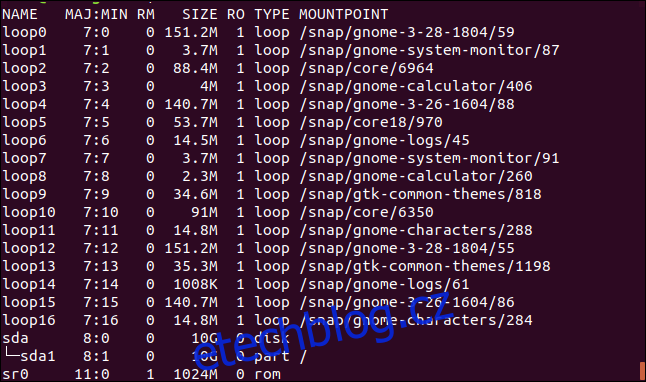
Pro odstranění nepořádku na výstupu a odstranění smyčkových zařízení můžeme použít volbu -e (exclude) a zadat počet typů zařízení, která chceme ignorovat.
Tento příkaz způsobí, že lsblk bude ignorovat zařízení smyčky (7) a cd room (11).
lsblk -e 7,11

Výsledky nyní obsahují pouze pevný disk sda.
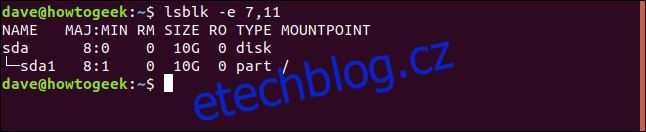
3. Příkaz df
Příkaz df informuje o kapacitách jednotek a využité a volné místo.
Do příkazového řádku zadejte df a stiskněte Enter.
df

Výstupní tabulka ukazuje:
Fileystem: Název tohoto souborového systému.
1K-Blocks: Počet 1K bloků, které jsou dostupné v tomto souborovém systému.
Použité: Počet 1K bloků, které byly použity v tomto systému souborů.
Dostupné: Počet 1K bloků, které nejsou v tomto systému souborů použity.
Use%: Množství místa použitého v tomto systému souborů vyjádřené v procentech.
Soubor: Název souborového systému, pokud je zadán na příkazovém řádku.
Připojeno: Bod připojení souborového systému.

Chcete-li z výstupu odstranit nežádoucí záznamy, použijte volbu -x (exclude). Tento příkaz zabrání zobrazení položek zařízení smyčky.
df -x squashfs

Kompaktní výstup je mnohem snazší analyzovat důležité informace.
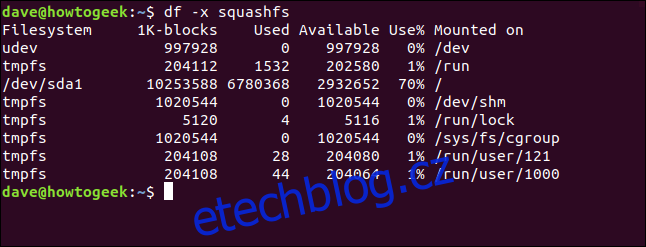
4. Příkaz fdisk
Příkaz fdisk je nástroj určený k manipulaci s tabulkou rozdělení disku, ale lze jej použít zobrazit informace také. Toho můžeme využít ve svůj prospěch, když zkoumáme zařízení v počítači.
Pro výpis tabulek oddílů použijeme volbu -l (seznam). Protože výstup může být velmi dlouhý, budeme výstup z fdisku rourou přes méně. Protože fdisk má potenciál měnit tabulky rozdělení disku, musíme použít sudo.
sudo fdisk -l

Procházením méně budete schopni identifikovat hardwarová zařízení. Zde je položka pro pevný disk sda. Jedná se o fyzický pevný disk o velikosti 10 GB.

Nyní, když známe identitu jednoho z hardwarových zařízení, můžeme požádat fdisk, aby nahlásil pouze tuto položku.
sudo fdisk -l /dev/sda

Získáme tak výstup výrazně zkrácené délky.
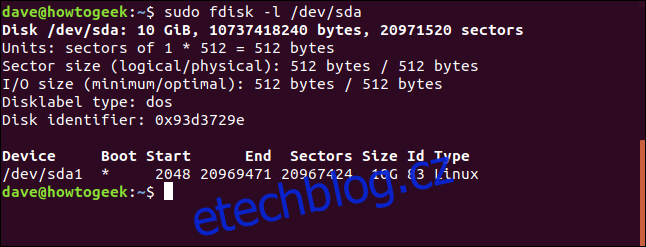
5. Soubory /proc
Pseudosoubory v /proc lze zobrazit a získat nějaké systémové informace. Soubor, na který se podíváme, je /proc/mounts, který nám poskytne nějaké informace o připojených souborových systémech. K prohlížení souboru nepoužijeme nic většího než cat.
cat /proc/mounts

Výpis ukazuje speciální soubor zařízení v /dev, který se používá k rozhraní k zařízení, a bod připojení ve stromu souborového systému.

Výpis můžeme upřesnit pomocí grep k vyhledání záznamů s /dev/sd v nich. Tím se odfiltrují fyzické jednotky.
cat /proc/mounts | grep /dev/sd

Získáme tak mnohem lépe ovladatelnou zprávu.

Můžeme být trochu inkluzivnější, když použijeme grep k vyhledání zařízení, která mají /dev/sd a /dev/sr speciální soubory zařízení. To bude zahrnovat pevné disky a CD ROM pro tento počítač.
cat /proc/partitions | grep s[rd]

Ve výstupu jsou nyní dvě zařízení a jeden oddíl.
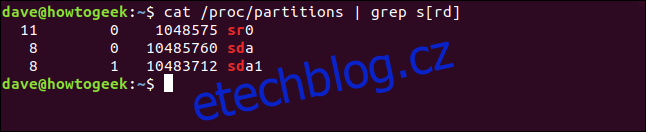
6. Příkaz lspci
Seznam příkazů lspci všechna zařízení PCI ve vašem počítači.
lspci

Uvedené informace jsou:
Slot: Slot, do kterého je osazeno zařízení PCi
Třída: Třída zařízení.
Název prodejce: Název výrobce.
Název zařízení: Název zařízení.
Subsystém: Jméno dodavatele subsystému (pokud má zařízení subsystém).
Název podsystému: Pokud má zařízení podsystém.
Číslo revize: Číslo verze zařízení
Programovací rozhraní: Programovací rozhraní, pokud jej zařízení poskytuje.
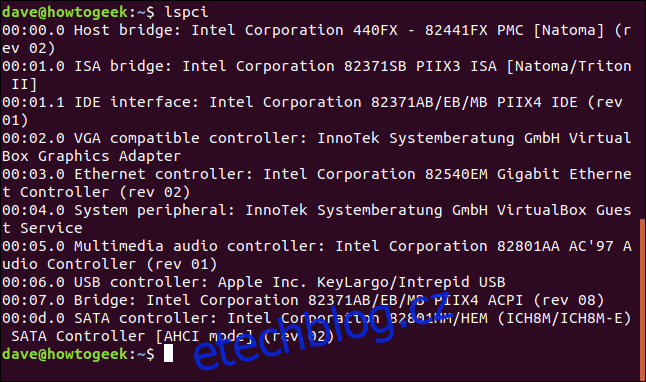
7. Příkaz lsusb
Příkaz lsusb zobrazí seznam zařízení, která jsou připojené k USB portům na vašem počítači a také na zařízeních podporujících USB, která jsou integrována ve vašem počítači.
lsusb

K tomuto testovacímu počítači je připojen skener Canon jako zařízení USB 5 a externí jednotka USB jako zařízení USB 4. Zařízení 3 a 1 jsou interní ovladače rozhraní USB.
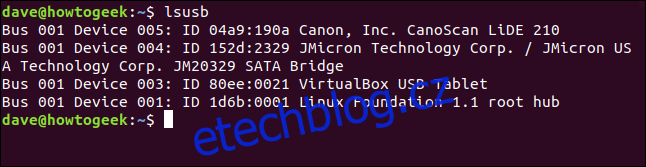
Podrobnější výpis můžete získat pomocí volby -v (podrobné) a ještě podrobnější verzi pomocí -vv.
8. Příkaz lsdev
Příkaz lsdev zobrazí informace o všechna nainstalovaná zařízení.
Tento příkaz generuje velké množství výstupu, takže ho budeme propouštět méně.
lsdev | less

Ve výstupu je uvedeno mnoho hardwarových zařízení.
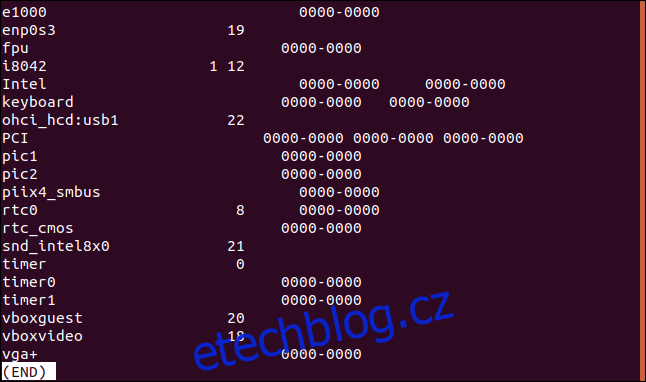
9. Příkaz lshw
Příkaz lshw seznam zařízení připojený k vašemu počítači. Toto je další příkaz s velkým množstvím výstupu. Na testovacím počítači bylo vygenerováno přes 260 řádků informací. Ještě jednou to protáhneme méně.
Všimněte si, že musíte použít sudo s lshw, abyste z něj dostali maximum. Pokud tak neučiníte, nebude mít přístup ke všem zařízením.
sudo lshw | less

Zde je záznam pro CD ROM s rozhraním SCSI. Jak můžete vidět, informace poskytované pro každé zařízení jsou velmi podrobné. lshw čte většinu svých informací z různých souborů v /proc.
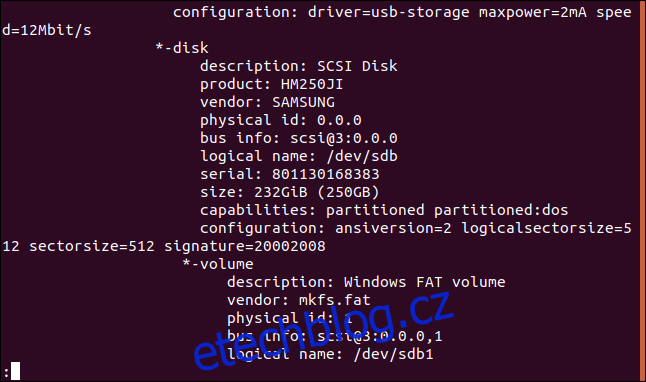
Pokud chcete kratší, méně podrobný výstup, můžete použít volbu –krátký.
10. Příkaz lsscsi
Jak si nyní dokážete představit, příkaz lsscsi uvádí seznam zařízení SCSI připojený k vašemu počítači.
lsscsi

Zde jsou zařízení SCSI připojená k tomuto testovacímu počítači.
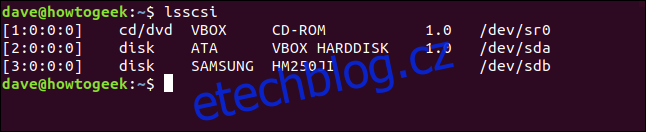
11. Příkaz dmidecode
Příkazy dmidecode dekódují soubor Tabulky Desktop Management Interface (DMI).a extrahuje informace týkající se hardwaru připojeného k počítači a uvnitř počítače.
DMI je také někdy označován jako SMBIOS (System Management Basic Input/Output System), i když se ve skutečnosti jedná o dva různé standardy.
Opět to protáhneme méně.
dmidecode | less
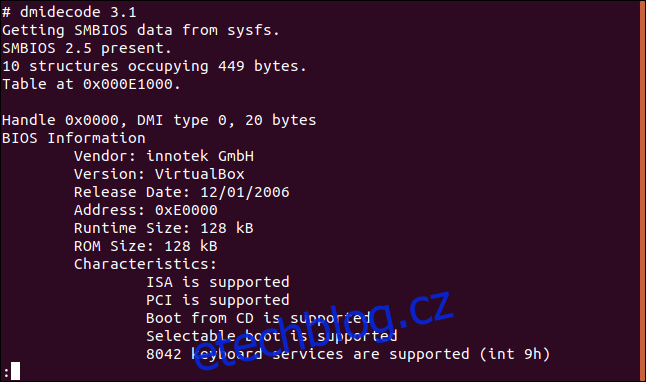
Příkaz dmidecode může hlásit více než 40 různých typů hardwaru.
12. Příkaz hwinfo
Příkaz hwinfo je ze všech nejpodrobnější. Když říkáme, že potřebujete něco protáhnout méně, tentokrát to není volitelné. Na testovacím počítači to vygenerovalo 5850 řádků výstupu!
Zahrnutím možnosti –krátké můžete začít jemně.
hwinfo --short

Pokud opravdu potřebujete vidět ty nejjemnější detaily, opakujte to a vynechejte možnost –krátký.
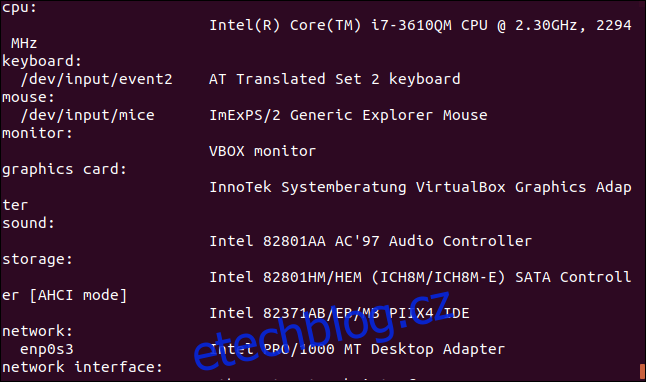
Zabalit
Zde je náš tucet způsobů, jak prozkoumat zařízení ve vašem počítači nebo k němu připojená.
Ať už je váš konkrétní zájem o hledání tohoto hardwaru jakýkoli, v tomto seznamu bude metoda, která vám umožní najít to, co potřebujete.

