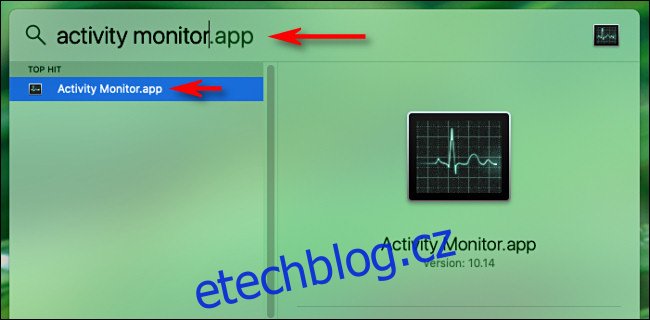Pokud chcete na svém Macu sledovat využití CPU nebo GPU, můžete v Sledování aktivity povolit několik málo známých oken výkonu. Ty se vznášejí nad všemi ostatními okny aplikací, takže je můžete zkontrolovat na první pohled.
Chcete-li je povolit, stiskněte Command+Mezerník nebo klikněte na ikonu lupy na liště nabídek a otevřete tak vyhledávání Spotlight. Zadejte „Monitor aktivity“ a stiskněte klávesu Enter.
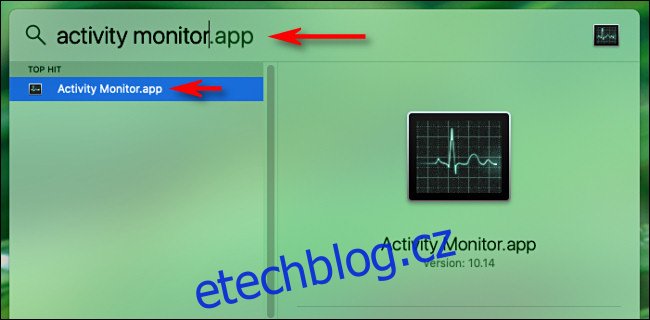
V horní části klikněte na „Okno“. V této nabídce uvidíte možnosti „Využití CPU“, „Historie CPU“ a „Historie GPU“. Každý z nich otevře plovoucí okno, které vám poskytne informace v reálném čase.
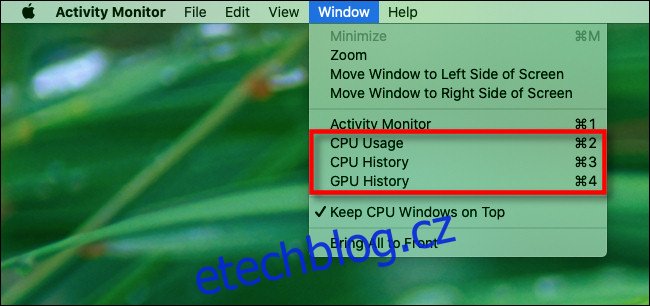
Pojďme se podívat, jak každý z těchto panelů funguje.
Table of Contents
Plovoucí panel využití CPU
Pokud kliknete na „Využití CPU“ v nabídce „Okno“ (nebo stisknete Command+2), objeví se malé okno, které obsahuje 10segmentové měřidlo pro každé jádro v CPU.
Každý indikátor se rozsvítí v závislosti na tom, jak velká aktivita procesoru probíhá v daném konkrétním jádru. Pokud například svítí pět segmentů, využíváte 50 procent kapacity CPU tohoto jádra.
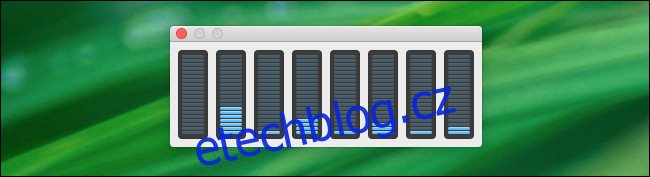
Plovoucí panel historie CPU
Pokud kliknete na „Historie CPU“ v nabídce „Okno“ (nebo stisknete Command+3), zobrazí se okno rozdělené do více polí. Každé pole odpovídá jádru uvnitř CPU a zobrazuje aktualizace pomalu, zprava doleva.
Výška teček v každém sloupci odpovídá intenzitě aktivity CPU v daném jádru. Červené čtverečky představují aktivitu CPU podle systémových procesů, zatímco zelené představují aktivitu CPU podle uživatelských procesů.
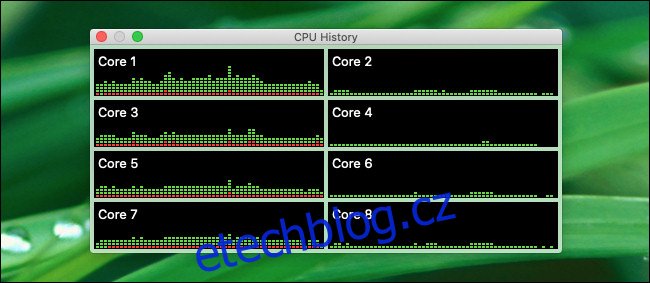
Plovoucí panel historie GPU
Pokud v nabídce „Okno“ vyberete „Historie GPU“ (nebo stisknete Command+4), zobrazí se graf zobrazující historii využití grafického procesoru (GPU) na vašem Macu. Čím aktivnější je vaše GPU, tím více modrých teček se objeví během každé aktualizace, jak graf přechází zprava doleva.
Co přesně modré čtverečky v grafu znázorňují, si nejsme jisti (ani oficiální dokumentace společnosti Apple není jasné o tom). Graf však poskytuje hrubý vizuální odhad toho, jak moc grafický hardware pracuje.

Změna intervalu aktualizace okna výkonu
Ve výchozím nastavení se každý panel výkonu aktualizuje každých pět sekund. Pokud to chcete změnit, klikněte na Zobrazit > Frekvence aktualizace na liště nabídek. V podnabídce si můžete vybrat buď „Velmi často (1 s), „Často (2 s)“ nebo „Normálně (5 s).
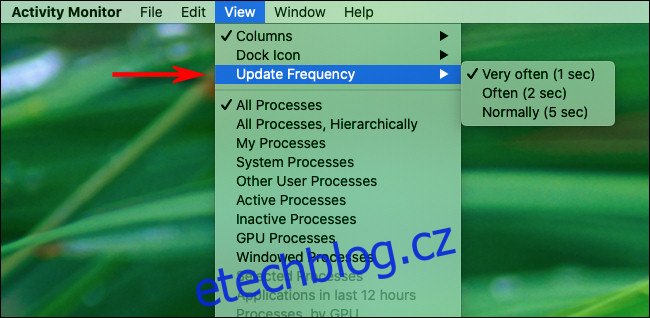
U starších systémů může nastavení častější aktualizace grafů mírně snížit celkový výkon systému. Na většině moderních počítačů Mac však bude účinek zanedbatelný.
Nastavení okna výkonu tak, aby zůstalo viditelné
Pokud chcete ponechat jeden nebo více panelů výkonu CPU nebo GPU na obrazovce, můžete je nechat vznášet se nad všemi ostatními okny. Chcete-li tak učinit, klikněte na Okno > Ponechat okna CPU nahoře v pruhu nabídek.
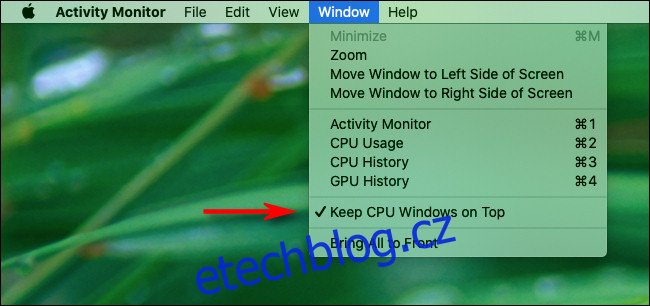
Pokud nechcete vidět hlavní okno „Monitor aktivity“, jednoduše jej zavřete kliknutím na červené „X“. Pokud jej budete chtít později znovu otevřít, stačí kliknout na Window > Activity Monitor na liště nabídek nebo stisknout Command+1.
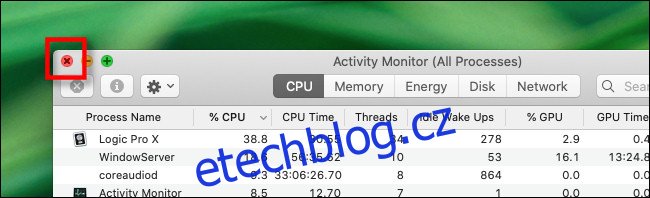
Monitor aktivity nabízí mnohem více, než si většina lidí uvědomuje. Pokud se ponoříte hlouběji do jeho funkcí, můžete se dozvědět mnohem více o tom, jak váš Mac funguje. Například můžete dokonce použít ikonu Activity Monitor Dock jako monitor CPU!