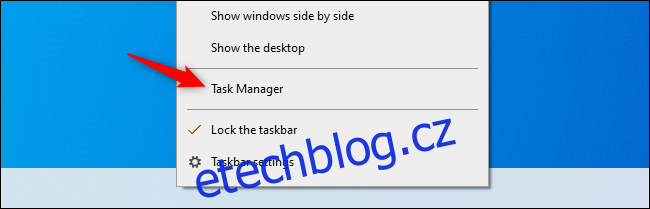Chcete vidět aktuální statistiky využití zdrojů z CPU, paměti, disku, sítě nebo GPU vašeho systému? Windows 10 má některé skryté vestavěné monitory výkonu, které mohou pomoci. Můžete dokonce nechat systém Windows zobrazovat FPS vždy na vrcholu.
Existují dva způsoby, jak to provést: Můžete použít Správce úloh nebo překryvnou vrstvu herního panelu Xbox. Oba nástroje mají některé snadno přehlédnutelné panely výkonu, které lze vyjmout ze samotného nástroje a zobrazí se jako malá, vždy navrchu plovoucí překryvná vrstva nad ostatními spuštěnými aplikacemi. Ukážeme si oba způsoby.
Aktivujte okno výkonu Správce úloh
Správce úloh systému Windows 10 je nabitý statistikami výkonu, které byly přidány až do systému Windows 8. Můžete je odstranit ze samotného okna Správce úloh.
Chcete-li je najít, otevřete Správce úloh stisknutím Ctrl+Shift+Esc nebo kliknutím pravým tlačítkem na hlavní panel a výběrem „Správce úloh“.
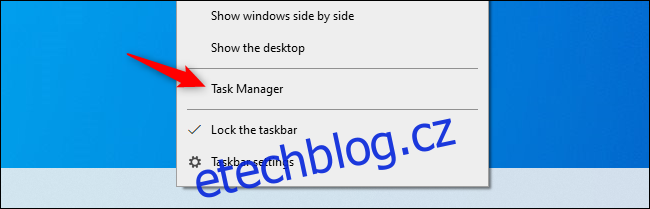
Klepněte na Možnosti > Vždy navrchu, pokud chcete, aby se překryvné okno vždy zobrazovalo nad okny ostatních aplikací.
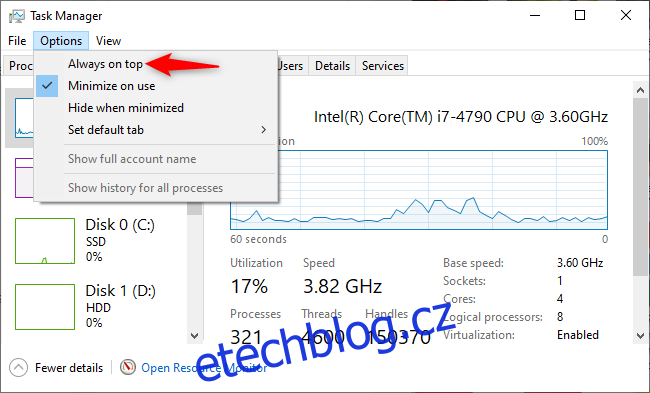
Klikněte na kartu „Výkon“ v horní části okna. Pokud jej nevidíte, klikněte nejprve na „Další podrobnosti“ dole.
Vyberte graf výkonu, který chcete vidět na postranním panelu. Uvidíte možnosti pro CPU, paměť, úložná zařízení (včetně SSD, pevných disků a zařízení USB), síťová připojení (kabelový Ethernet a Wi-Fi) a GPU (grafické procesory).
Chcete-li zobrazit pouze graf výkonu, poklepejte kdekoli na grafu v pravém podokně. Můžete také kliknout pravým tlačítkem na graf a vybrat „Souhrnné zobrazení grafu“.
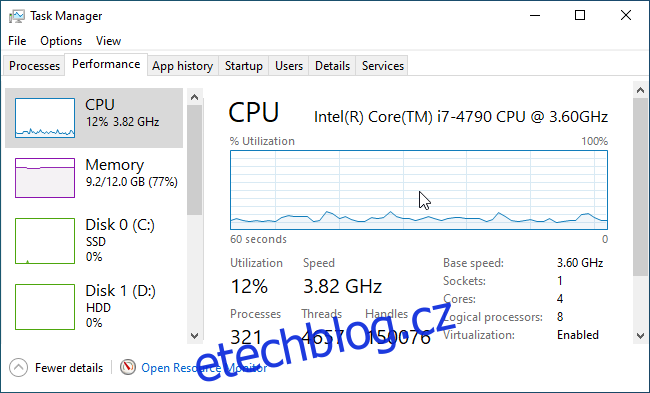
Můžete změnit velikost tohoto menšího okna a také kliknutím a přetažením kamkoli uvnitř jej umístit kamkoli na ploše.
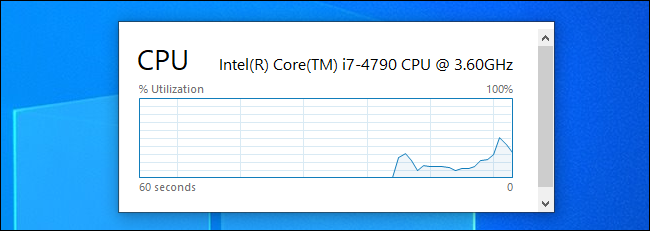
Chcete-li okno Správce úloh znovu zvětšit, stačí do něj dvakrát kliknout nebo kliknout pravým tlačítkem a zrušit zaškrtnutí políčka „Zobrazení souhrnu grafu“.
Pokud tedy chcete změnit graf na jiný – například změnit statistiku využití CPU na GPU – poklepejte na okno grafu, vyberte jiný graf v postranním panelu a znovu na graf dvakrát klikněte.
Mimochodem, můžete také dvakrát kliknout kdekoli v levém podokně a zobrazit levý panel v menším plovoucím okně. Je to dobrý způsob, jak sledovat více statistik zdrojů najednou.
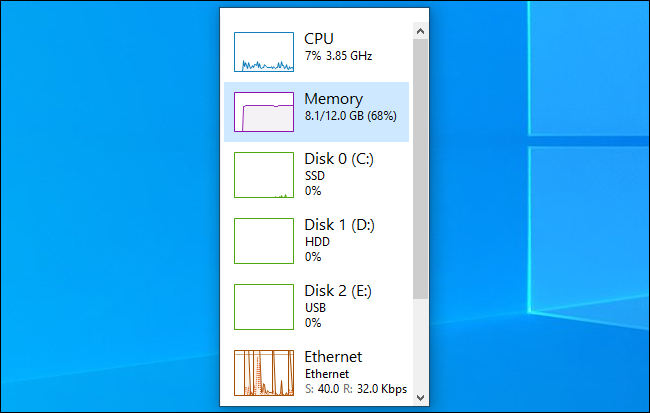
Připněte panel výkonu herního panelu na vaši obrazovku
Herní panel Windows 10 je vestavěná překryvná vrstva se všemi druhy užitečných nástrojů pro hráče (i nehráče), včetně grafu využití výkonu. Toto plovoucí okno se běžně nachází v samotné překryvné vrstvě herní lišty. Můžete jej však „připnout“ na plochu a zobrazit jej ve všech ostatních oknech – aplikacích pro stolní počítače i počítačových hrách.
Chcete-li jej najít, otevřete překryvnou vrstvu Xbox Game Bar stisknutím Windows+G.
Pokud se herní panel nezobrazí, přejděte do Nastavení > Hraní > Herní panel Xbox. Ujistěte se, že je herní panel povolen a zde zkontrolujte jeho klávesovou zkratku. Možná jste v minulosti zakázali herní panel nebo jste si vybrali vlastní klávesovou zkratku pro jeho otevření.

Klikněte na tlačítko „Připnout“ nad malým oknem Výkon.
Nyní se zobrazí, i když zavřete rozhraní Game Bar. Klepnutím kamkoli na pozadí překryvné vrstvy nebo opětovným stisknutím kláves Windows+G zavřete překryvnou vrstvu Xbox Game Bar.
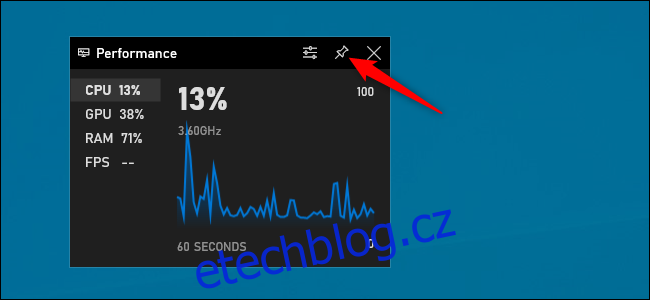
Můžete najet myší na okno Výkon a kliknout na šipku pro zvětšení okna (zobrazení grafu) nebo zmenšení (zobrazení pouze statistik využití zdrojů na straně okna.)
Chcete-li tento graf zobrazit, můžete také kliknout na možnost na levé straně podokna – CPU, GPU, RAM nebo FPS. Chcete-li začít prohlížet statistiky FPS, klikněte na možnost „FPS“ a postupujte podle pokynů v okně. Řekne vám, abyste klikli na tlačítko „Požádat o přístup“ a restartovali počítač.

Pro další přizpůsobení znovu otevřete rozhraní Game Bar stisknutím Windows+G. Zde můžete přetáhnout záhlaví okna a umístit jej na obrazovku. Plovoucí okno můžete přesunout pouze z překryvné vrstvy herního panelu.
Můžete také kliknout na tlačítko nastavení „Možnosti výkonu“ v horní části okna Výkon v překryvné vrstvě pro další nastavení. Nachází se nalevo od tlačítka „Připnout“.
Zde můžete ovládat barvu zvýraznění (ve výchozím nastavení zelená), nastavit překrytí průhledným pozadím, zvolit, které metriky (CPU, GPU, RAM a FPS) se zobrazí, a vybrat, na které straně okna se graf zobrazí.
Pokud zobrazujete graf výkonu nad hrou na celou obrazovku, možná budete chtít povolit průhlednost pro lepší integraci do rozhraní vaší hry.
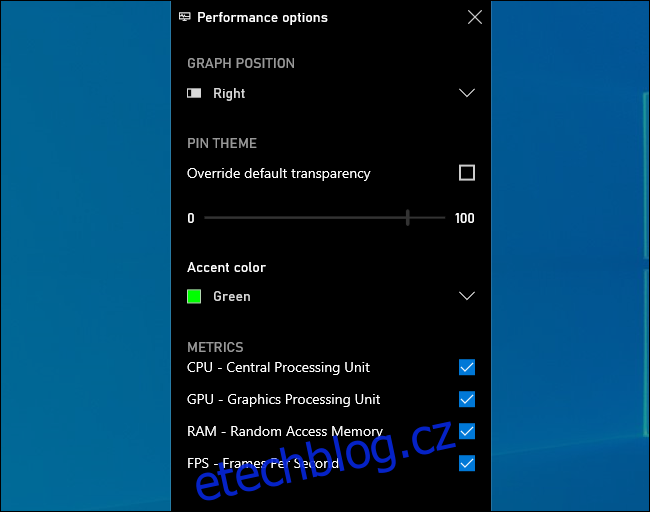
Chcete-li okno skrýt, otevřete znovu rozhraní Game Bar (Windows+G) a klikněte na ikonu špendlíku nad oknem Výkon. Bude odepnut a bude viditelný pouze tehdy, když otevřete rozhraní Game Bar.