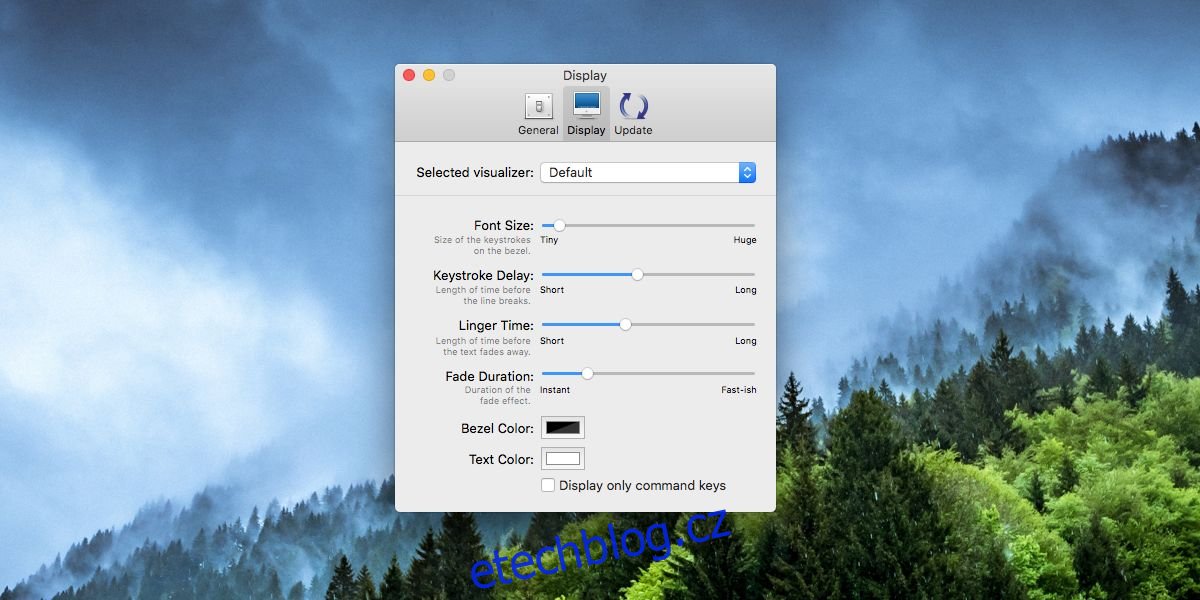macOS má malou funkci, kterou můžete použít k nalezení kurzoru, pokud jej ztratíte. Pouhým pohupováním myší nebo přejetím po trackpadu jej zvětšíte na obrazovce, než jej vrátíte do správné velikosti. Takové vizuální podněty jsou docela užitečné. Pokud jste někdy potřebovali zobrazit stisknuté klávesy na obrazovce, ať už pro lepší práci nebo pro vytvoření dobrého screencastu, Keycastr je skvělý nástroj, který to dokáže. Keycastr může zobrazovat úhozy na obrazovce jako překryvné vrstvy. Barvu překrytí a textu si můžete přizpůsobit. Má dva různé styly zobrazování úhozů a můžete se rozhodnout zobrazovat pouze úhozy, které se používají s klávesami Ctrl, Command, Option a Shift.
Zobrazit úhozy
Stažení Keycastr z Github. Je to bezplatná aplikace s otevřeným zdrojovým kódem, která vyžaduje oprávnění k usnadnění. Jakmile si jej stáhnete, otevřete Předvolby systému a přejděte na Předvolby soukromí a zabezpečení. Přejděte na kartu Ochrana osobních údajů a ve sloupci vlevo vyberte možnost Usnadnění. Klikněte na tlačítko plus v dolní části a vyberte Keycastr.
Jakmile aplikaci přidáte, můžete ji spustit. Určitě si chcete projít preference. Přejděte na kartu Zobrazení a podívejte se na možnosti vizualizéru z rozevíracího seznamu „Vybraný vizualizér“. Pokud jde o zbytek, přizpůsobte si, jak chcete zobrazovat stisknuté klávesy. Výchozí hodnoty jsou skvělé, ale vaše specifické potřeby mohou vyžadovat jejich změnu.
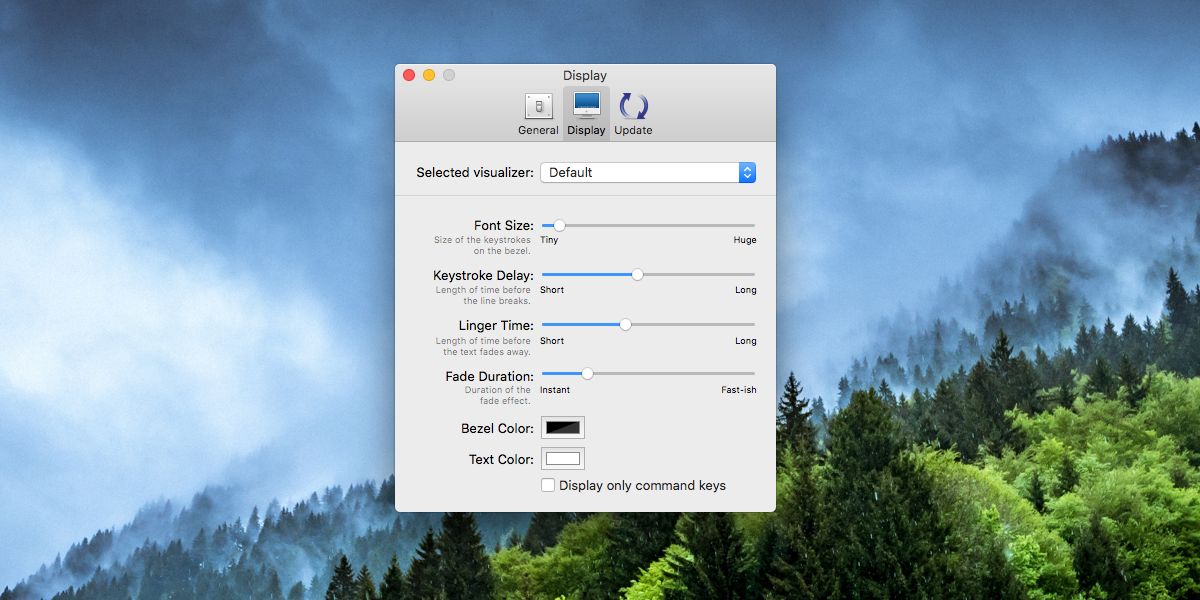
Štíhlý displej zobrazuje překrytí, které zvýrazní pouze klávesy Command, Option atd. Chcete-li zobrazit každou jednotlivou klávesu, můžete povolit možnost „Zobrazit všechny úhozy“.
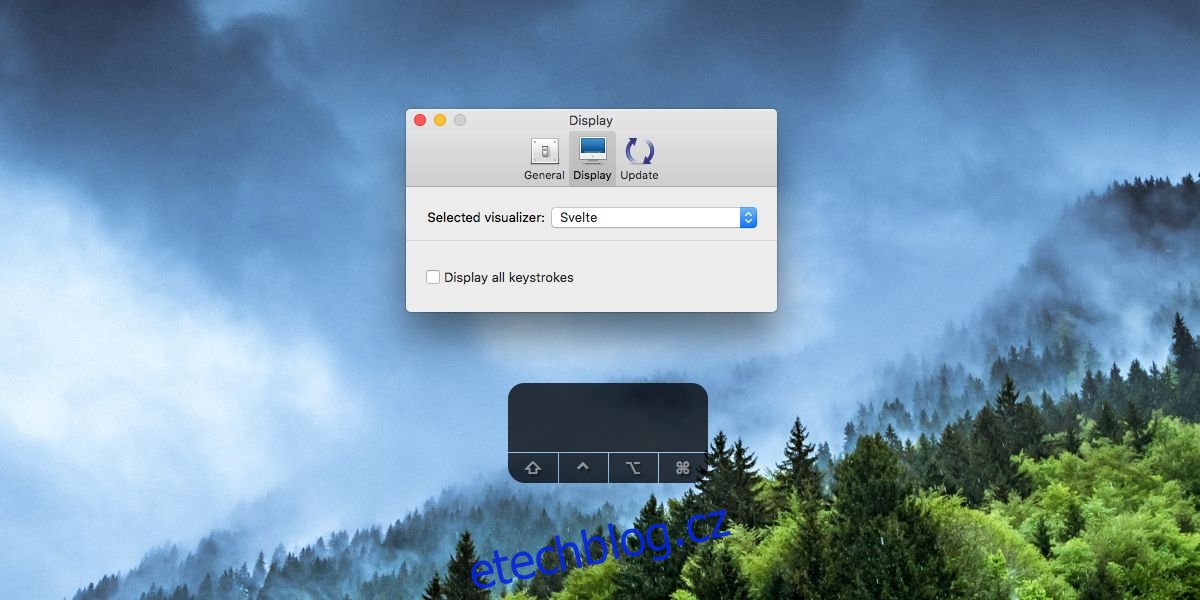
Výchozí vizualizér zobrazuje stisknuté klávesy vlevo dole. Chcete-li jej přesunout doprostřed, pomocí kurzoru jej přetáhněte, kam chcete, aby se zobrazil.

Aplikace je skvělá pro každého, kdo potřebuje běžně nahrávat screencast. Vždy můžete přidat tahy jako text v postprodukci, takže tato aplikace není něco, bez čeho byste mohli žít, ale díky tomu je mnohem jednodušší. Překryvnou vrstvu můžete umístit kdekoli na obrazovce; nejste omezeni pouze na levý dolní roh nebo střed obrazovky. Pokud je výchozí poloha překrytí mimo oblast záznamu, můžete jej přesunout na místo, které nejlépe vyhovuje vašemu záznamu.
Mimo screencast je tento nástroj skvělý, pokud se učíte používat klávesové zkratky s novou, komplikovanou aplikací. Vizualizace, které klávesy stisknete, vám pomůže naučit se zkratky mnohem rychleji.