Ne každá fotografie, kterou pořídíte, je dokonalý snímek – stačí mírné otřesy, aby se váš snímek rozmazal. Naštěstí vám nástroje pro úpravu obrázků, jako je Adobe Photoshop, umožňují rychle zaostřit obrázky. Zde je návod, jak na to.
Tyto pokyny byly vytvořeny pomocí Photoshopu 2020, ale měly by fungovat i pro starší verze Photoshopu. Než začnete, měli byste si však uvědomit, že to není zázračný lék na špatnou fotografii a může mít za následek nějaké nevítané zkreslení obrazu.
Table of Contents
Použití filtru Smart Sharpen Filter ve Photoshopu
Photoshop má různé obrazové filtry, které můžete použít k úpravě obrázků. Dva filtry jsou zvláště užitečné pro zostření obrazu: filtry Smart Sharpen a Unsharp Mask.
Chcete-li použít filtr Smart Sharpen, budete muset otevřít vhodný obrázek ve Photoshopu. Ujistěte se, že vidíte panel Vrstvy vpravo. Pokud nemůžete, klikněte na Okno > Vrstvy.
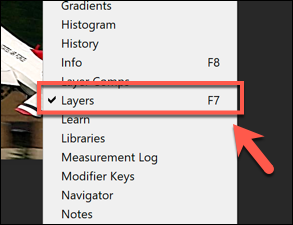
Potvrďte stisknutím „OK“ v poli „Duplikovat vrstvu“.
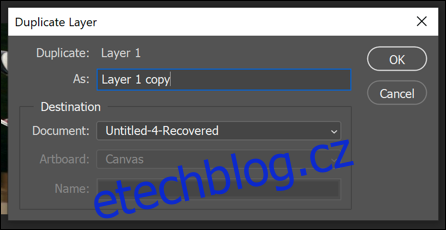
S vybranou duplicitní vrstvou a pomocí rozevírací nabídky na panelu Vrstvy změňte volbu prolnutí z „Normální“ na možnost „Svítivost“.
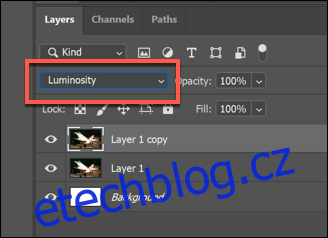
Chcete-li použít filtr Inteligentní zostření, klikněte na Filtr > Doostřit > Inteligentní zostření.
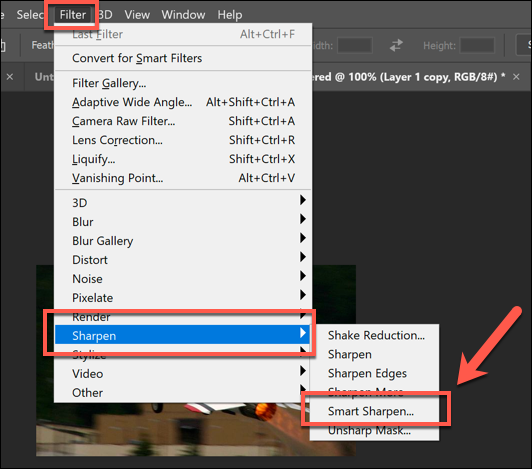
Filtr bude aplikován na duplicitní vrstvu. Pokud chcete, můžete pomocí nástroje pro výběr vybrat části duplicitní vrstvy a odstranit efekt filtru.
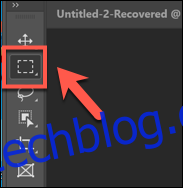
Když jsou vybrané části obrázku, stisknutím klávesy Delete na klávesnici odstraníte části obrázku, abyste odkryli části původní vrstvy obrázku. To vám umožní zaměřit ostrost na část obrazu a část z něj ponechat jako originál.
Použití filtru Unsharp Mask ve Photoshopu
Filtr Unsharp Mask můžete použít jako alternativu k filtru Smart Sharpen. Funguje to podobně jako Smart Sharpen, ale na rozdíl od tohoto filtru bude mít váš obrázek méně šumu.
Začněte s novým obrázkem ve Photoshopu, ujistěte se, že je viditelný panel Vrstvy (Okno > Vrstvy), poté zduplikujte stávající vrstvu obrázku kliknutím pravým tlačítkem na vrstvu v panelu Vrstvy a stisknutím možnosti „Duplikovat vrstvy“.
Jakmile je vrstva duplikována, klikněte na Filtr > Zostřit > Neostřit masku….
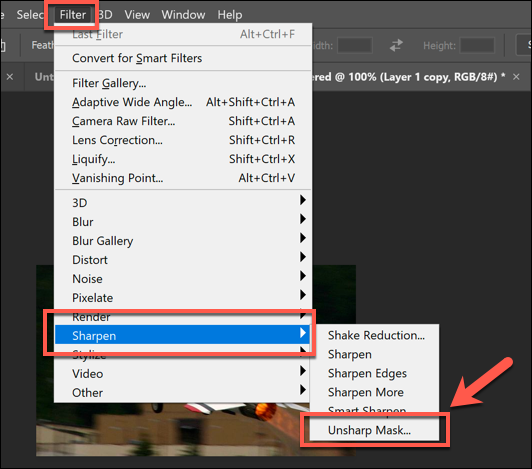
Stejně jako dříve můžete provést další změny v celkovém obrázku pomocí nástroje pro výběr částí k výběru částí duplicitní vrstvy.
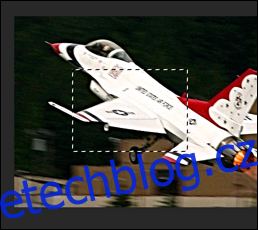
Jakmile jsou tyto vrstvy vybrány, stiskněte klávesu Delete na klávesnici, abyste odstranili zaostřené části a odkryli původní vrstvu pod nimi.
Ostření obrázků pomocí editoru Camera Raw
Editor Photoshop Camera Raw můžete použít k aplikaci zpracování obrazu na neupravená obrazová data pořízená digitálním fotoaparátem s vysokým rozlišením uložená ve formátu souboru Camera Raw, jako je RAW, NEF nebo SRW.
To vám umožní použít doostření na obrázek předtím, než jej uložíte do jiného formátu, jako je JPG nebo PNG.
Soubory RAW jsou vytvářeny pouze některými digitálními fotoaparáty a chytrými telefony při pořizování snímků a snímky jsou ponechány nekomprimované. Pokud máte obrázek ve formátu RAW, NEF nebo jiném nekomprimovaném formátu souboru obrázku, otevřete jej ve Photoshopu výběrem Soubor > Otevřít.
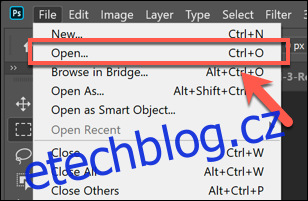
Chcete-li obrázek zaostřit, stiskněte ikonu „Detail“ v levém menu. Změňte hodnotu „Částka“ a nastavte míru doostření obrazu – dobrá hodnota pro začátek je kolem 50 procent, pohybující se směrem nahoru.
Pomocí posuvníku „Radius“ změňte dopad doostření na snímek, přičemž nižší hodnota je lepší pro fotografie s mnohem jemnějšími detaily. Pokud chcete, aby detaily zůstaly ostré, ponechte posuvník „Detail“ nízko.
U posuvníku „Maskování“ ponechte nastavení na nule, chcete-li na obrázek jako celek použít stejnou úroveň doostření, nebo jej zvyšte, abyste nastavení vylepšili tak, aby se více barev nebo textur zaměřovalo na „živější“ části obrázku.
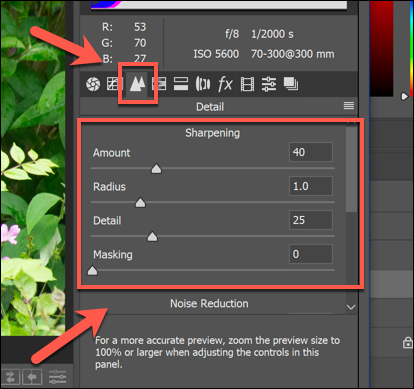
Můžete také změnit úroveň šumu vytvořeného změnami doostření obrazu – větší šum obrazu obvykle znamená méně detailů. Zvyšte jezdec „Luminance“ nad nulu a poté posuňte jezdec „Detaily jasu“, abyste snížili úroveň šumu.
Nakonec dokončete kliknutím na možnost „Otevřít obrázek“ nebo „Hotovo“.
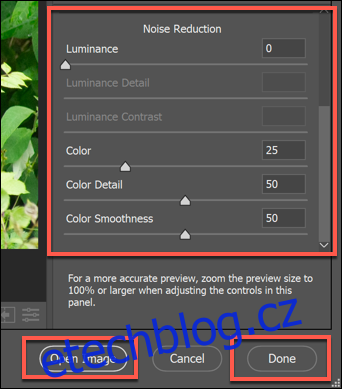
Po dokončení úprav se vaše změny uloží do souboru. Pokud zvolíte možnost „Otevřít obrázek“, budete moci provést další změny obrázku v hlavním okně úprav aplikace Photoshop.
