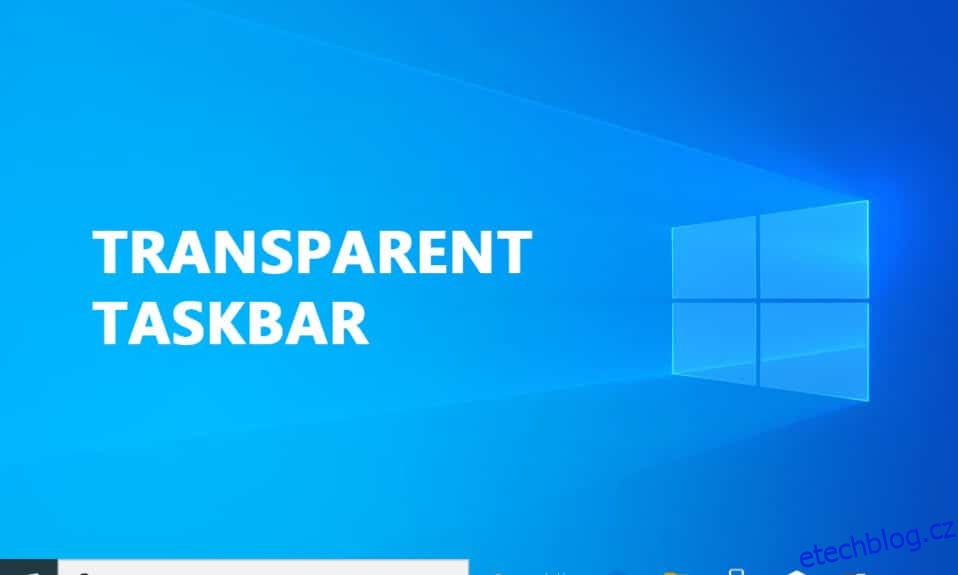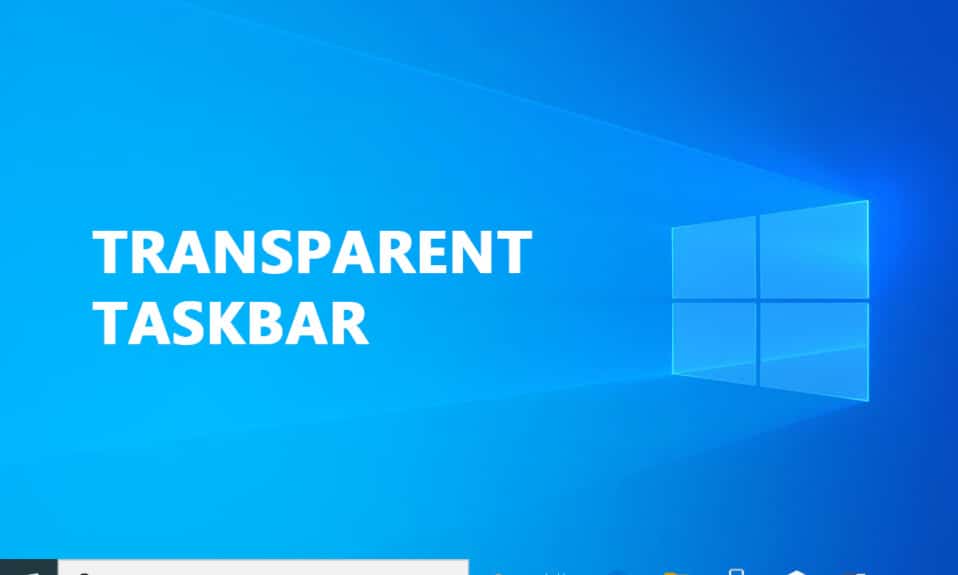
Přizpůsobením komponent uživatelského rozhraní si mnoho lidí užívá úpravy svého Windows 10. Windows 10 nabízí různé možnosti přizpůsobení vzhledu počítače. Mnoho lidí zjistilo, že mezi těmito výběry neexistuje žádná metoda, jak upravit vzhled hlavního panelu. Nemůžete udělat víc, než změnit barevný odstín a přepnout průhlednost, aby byl hlavní panel přitažlivější, než si přejete. Níže si přečtěte, jak zprůhlednit hlavní panel ve Windows 10.

Table of Contents
Jak udělat hlavní panel transparentním ve Windows 10
Hlavní panel Windows je obvykle považován za užitečnou funkci, protože umožňuje uživatelům buď připnout kritické nebo často používané programy, také zobrazuje vyhledávací lištu, datum a čas a tak dále. Hlavní panel ve Windows 10 je ve výchozím nastavení průsvitný. Pokud vás zajímá, jak zprůhlednit hlavní panel v systému Windows 10, budete rádi, když budete vědět, že existuje celá řada programů třetích stran a hacků registru, které vám s tím mohou pomoci. Jistě, každý přístup vyžaduje svůj čas, ale není to příliš složité.
Poznámka: Mějte na paměti, že bez ohledu na to, jaký přístup použijete, musíte zvolit obrázek pozadí, který vám umožní vidět změny. Obvykle je vhodnější nastavit obrázky, které mají většinou jasné barvy. Neváhejte je však všechny otestovat sami nebo pomocí našich metod zjistit, který z nich nejlépe vyhovuje vašim potřebám.
Metoda 1: Použijte nastavení systému
Prvním krokem je zapnout nastavení průhlednosti systému. To lze provést prostřednictvím okna přizpůsobení nastavení. Možnost přidat nebo odebrat průhlednost hlavního panelu je k dispozici ve Windows 10, ale dopad je opravdu mírný. Tato vestavěná možnost jen přidává trochu průhlednosti. Zde je návod, jak skrýt nebo povolit hlavní panel a několik dalších částí pomocí výchozího nastavení průhlednosti:
1. Stiskněte současně klávesy Windows + R a otevřete dialogové okno Spustit.
2. Poté pro spuštění nabídky Personalizace zadejte ms-settings:personalization a klikněte na OK.

3. Vyberte Barvy na levé straně nabídky Personalizace

4. Zapněte přepínač pro efekty průhlednosti.

Metoda 2: Použití Editoru registru
Registr má na starosti většinu přizpůsobení vašeho systému a nastavení preferencí. Pokud se vám nelíbí, jak váš hlavní panel nyní vypadá, můžete jej použít ke změně jeho průhlednosti. Tento přístup zahrnuje použití Editoru registru ke změně hodnoty UseOLEDTaskbarTransparency. Na rozdíl od vestavěného způsobu získání průhlednosti hlavního panelu je díky tomu mnohem zřetelnější. Stále to není úplně průhledné, ale výrazně lepší než vestavěná volba.
1. Spusťte dialogové okno Spustit a zadejte příkaz regedit a klepněte na tlačítko OK

2. V zobrazené výzvě Řízení uživatelských účtů klikněte na Ano.
3. V Editoru registru přejděte na následující cestu.
HKEY_LOCAL_MACHINESOFTWAREMicrosoftWindowsCurrentVersionExplorerAdvanced

4. Klikněte pravým tlačítkem na panel na pravé straně a vyberte Nový a poté Hodnota DWORD (32bitová).

5. Nově vygenerovanou položku pojmenujte jako UseOLEDTaskbarTransparency.

6. Po dvojitém kliknutí na UseOLEDTaskbarTransparency nastavte Base na Hexadecimal a Value Data na 1, jak je znázorněno níže.

7. Po stisknutí tlačítka OK můžete bezpečně zavřít Editor registru.
Metoda 3: Použijte TranslucentTB
TranslucentTB je uživatelsky vytvořená aplikace, která umožňuje, aby byl váš hlavní panel zcela průhledný nebo průsvitný. Tento nástroj bude fungovat s Windows 8, Windows 7 a Windows 10. Zde je návod, jak zprůhlednit hlavní panel ve Windows 10 pomocí TranslucentTB:
1. Klikněte na Start, napište TranslucentTB a stiskněte klávesu Enter.

2. Jakmile jej otevřete, uvidíte, že se Hlavní panel změnil do průsvitného stavu

3. Klepněte pravým tlačítkem myši na ikonu TranslucentTB v oznamovací liště. Nastavte ji na Vymazat, aby byl hlavní panel zcela průhledný.

Poznámka: Pokud to takto zachováte, budete muset TranslucentTB otevřít při každém spuštění počítače, abyste získali průhledný nebo průsvitný vzhled.
4. Pokud chcete, aby estetická změna byla trvalá, klikněte pravým tlačítkem na TranslucentTB v oznamovací liště a vyberte Otevřít při spuštění

Výchozí nastavení v TranslucentTB uspokojí většinu uživatelů. Pokud však stále hledáte jinou metodu, přejděte dolů na metodu 4.
Metoda 4: Použijte nástroj TaskbarTools
Další uživatelsky vytvořenou aplikací, která se objevila na Redditu, je TaskbarTools. I když je tento program založen na TranslucentTB, je vytvořen v C# a dělá několik věcí lépe. Zde je návod, jak zprůhlednit hlavní panel ve Windows 10 pomocí TaskbarTools:
1. Stáhněte si balíček ZIP propojený s aktuální publikovanou verzí z Stránka Gihub

2. Extrahujte obsah archivu do přístupné složky pomocí WinZip, WinRar nebo jiného srovnatelného dekompresního programu

3. Poklepejte na taskbartool.exe ve složce, kam byly extrahovány soubory TaskbarTool

4. Po krátké době čekání by se mělo objevit okno spojené s nástroji hlavního panelu. Pak můžete začít experimentovat nebo kombinovat stav zvýraznění s různými barvami přechodu pro úžasné výsledky.

Poznámka: Pokud se vám líbí funkce TaskbarTools a přejete si uložit svá nastavení, klikněte na tlačítko Možnosti a zaškrtněte políčka označená:
- Start minimalizován,
- Použít nastavení při spuštění a
- Začněte s Windows.

Jak zakázat průhlednost na hlavním panelu
Zde jsou kroky k deaktivaci průhlednosti na hlavním panelu.
1. Přejděte do Nastavení > Usnadnění přístupu.

2. Zde zvolte Display z levého sloupce. Vpravo přejděte dolů do části Zjednodušení a přizpůsobení systému Windows.
3. Vypněte průhledné efekty přepnutím možnosti Zobrazit průhlednost v přepínači Windows.

Postupujte podle následujících kroků, aby byla nabídka Start průhledná.
1. Přejděte na Nastavení > Přizpůsobení podle obrázku.

2. V části Barvy vyberte požadovanou barvu a zaškrtněte políčko Start, hlavní panel a centrum akcí pro možnost Zobrazit zvýrazňující barvy na následujících plochách zvýrazněnou níže.

***
Doufáme, že vám tyto informace pomohly a že jste mohli vědět, jak zprůhlednit hlavní panel ve Windows 10. Dejte nám prosím vědět, která nejlepší metoda pro vás fungovala nejlépe. Jakékoli dotazy nebo komentáře zanechte na níže uvedeném místě.