V dnešní době se casting nebo zrcadlení různých zařízení do chytré televize stalo poměrně běžnou záležitostí. Zvýšený počet výrobců však přináší problémy s kompatibilitou, které se objevují.

Příkladem může být Firestick od Amazonu, který se hned po vybalení snadno nesynchronizuje s jinými zařízeními. Tento článek ukazuje, jak zrcadlit Android, iOS, Mac, Windows a Chromebook na Firestick a odesílat z těchto zařízení.
Table of Contents
1. Vytvořte Počáteční nastavení bezdrátového připojení
Než začnete, ujistěte se, že se váš Amazon Firestick připojuje ke stejné síti Wi-Fi jako zařízení, které chcete zrcadlit. Pamatujte, že zařízení, která pracují pouze na 2,4 GHz, nemusí fungovat nebo se připojit pomocí sítě 5 GHz, proto se ujistěte, že jsou obě zařízení umístěna ve stejném pásmu. Chcete-li zkontrolovat název sítě, postupujte takto:
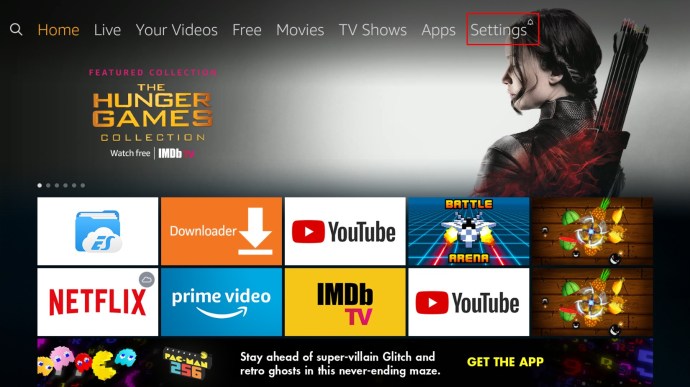
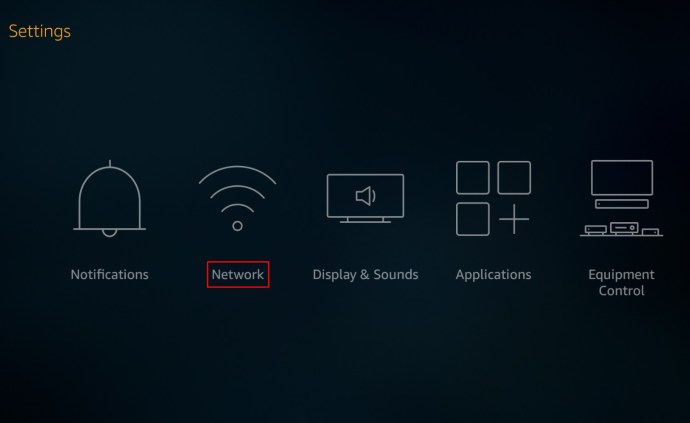
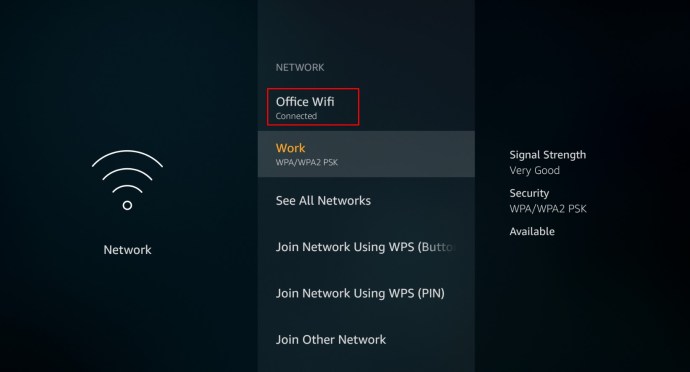
Znovu se ujistěte, že se zařízení připojují ke stejnému pásmu (2,4 GHz nebo 5 GHz). Po dokončení výše uvedených kroků postupujte podle níže uvedených pokynů podle zařízení, které chcete zrcadlit do Chromu.
2. Nastavte zrcadlení na zdrojovém zařízení
Jak zrcadlit Android na Amazon Firestick
Použití zařízení Android k zrcadlení nebo odesílání do Firesticku je poměrně jednoduchý proces, zvláště nyní, když Amazon u svých produktů zmírnil omezení na Chromecast. Chcete-li to provést, postupujte takto:
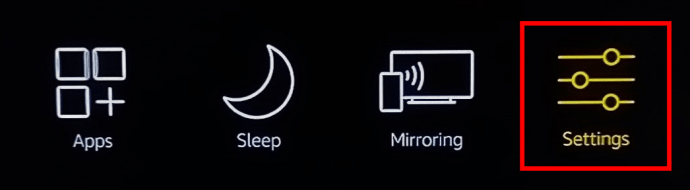 Ovladače pro netsh wlan show
Ovladače pro netsh wlan show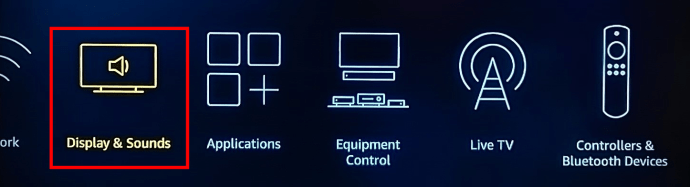
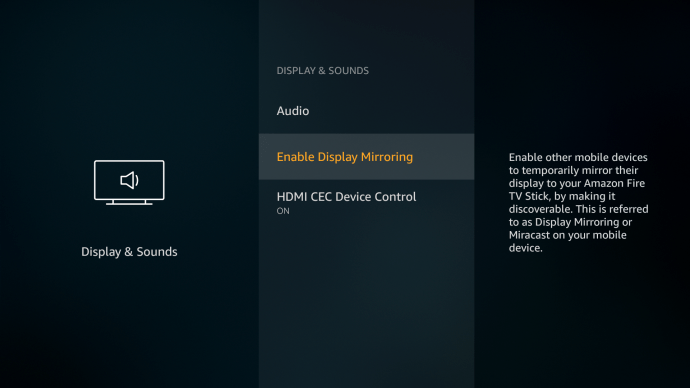
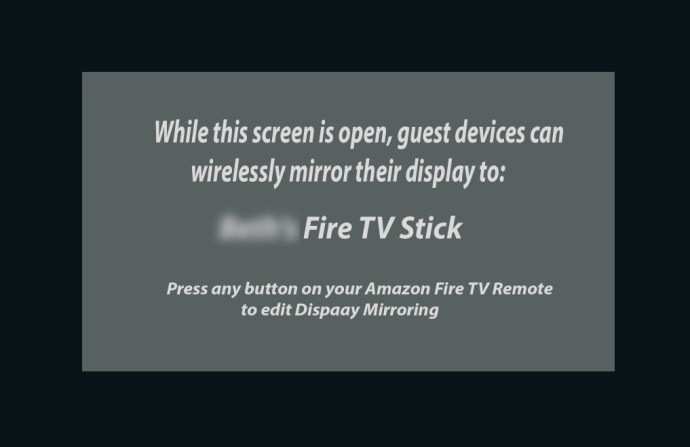
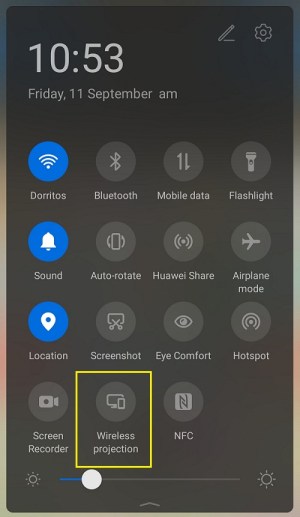
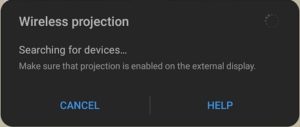
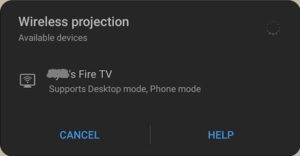
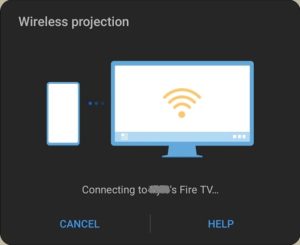
Jak zrcadlit Windows 10 na Amazon Firestick
Windows 10 má ve výchozím nastavení povoleno Miracast. Tato funkce je nezbytná, protože se připojuje k Fire TV. Kroky jsou velmi podobné odesílání zařízení Android, pokud jde o nastavení Fire TV, ale s několika rozdíly.
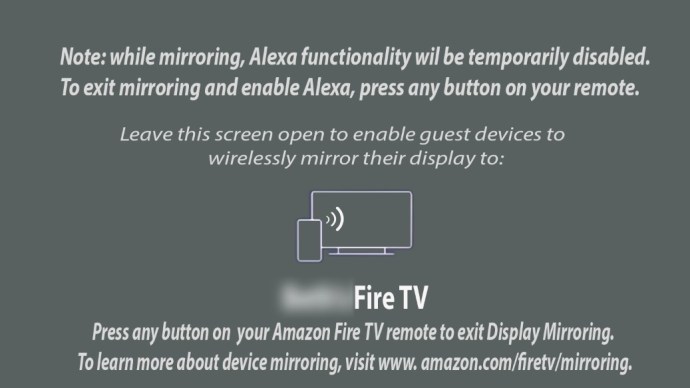

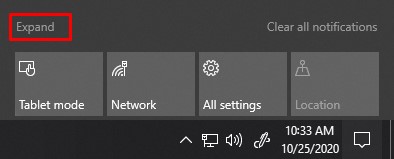
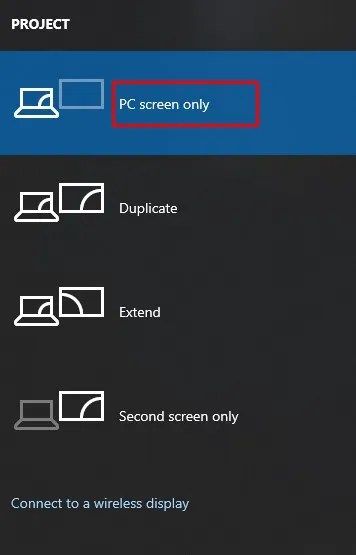
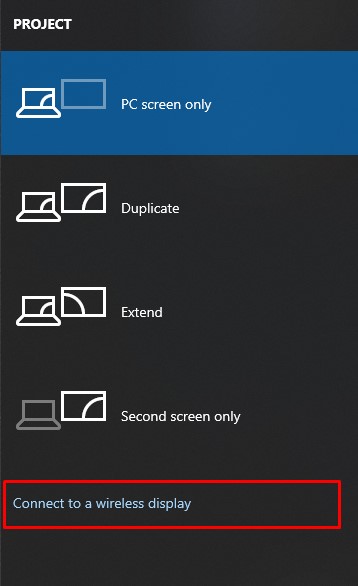
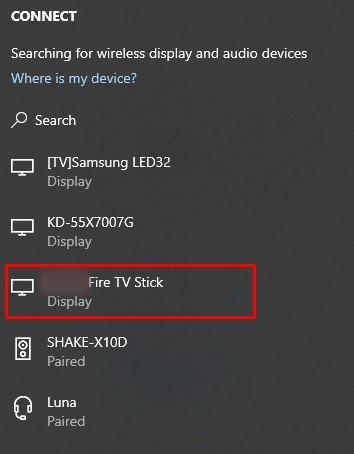
Jak zrcadlit iPhone na Amazon Firestick
Použití Firestick na zařízeních se systémem iOS, jako je iPhone, není tak jednoduché jako použití na Androidu, ale je stále možné s několika kroky navíc. Firestick a iOS se nepropojí okamžitě jako Android. Chcete-li toho dosáhnout, proveďte následující:
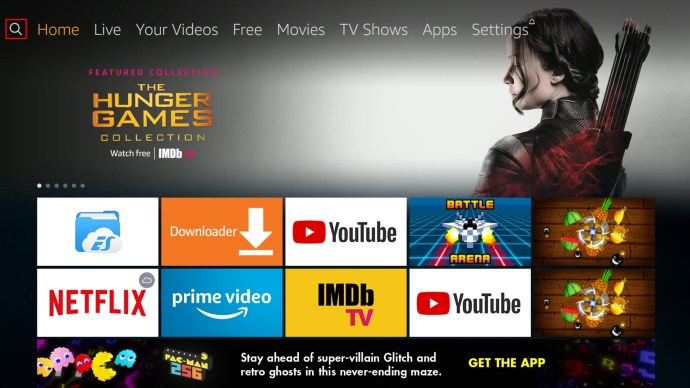
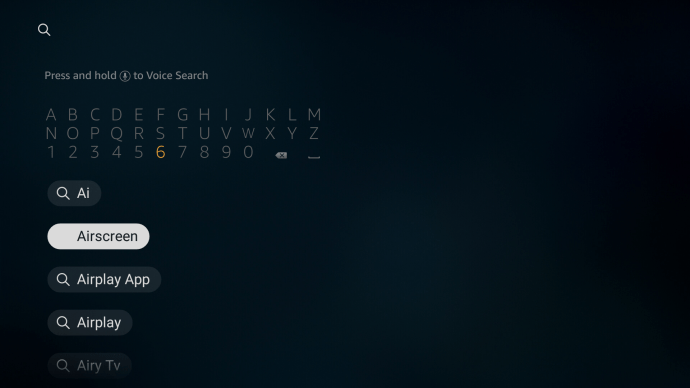
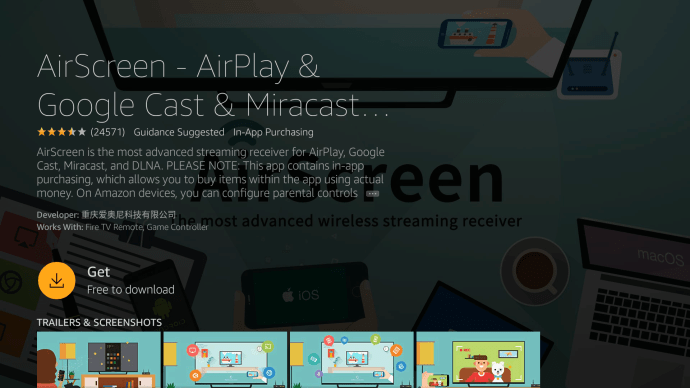
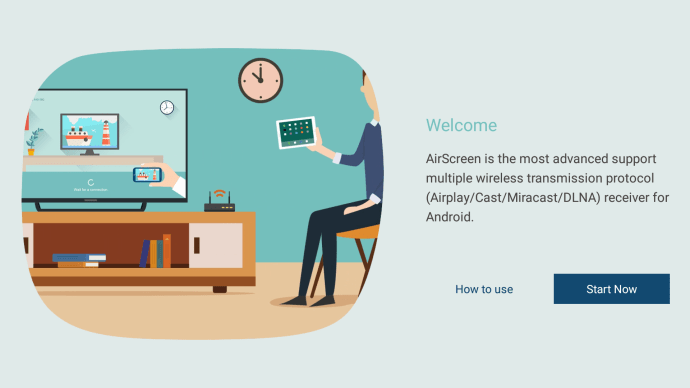

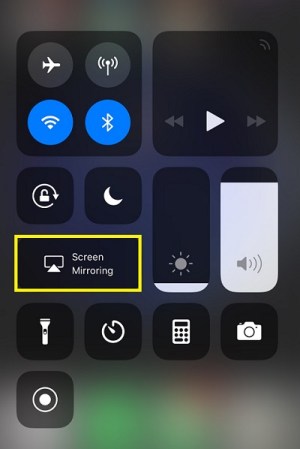
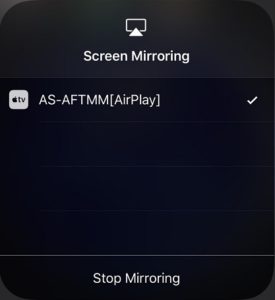
Jak zrcadlit Mac na Amazon Firestick
Není překvapením, že iPhone a Mac sdílejí podobné kroky při připojování k zařízení Fire TV. AirScreen je stále hlavní aplikací potřebnou pro streamování do Firesticku. Chcete-li to provést, postupujte podle níže uvedených kroků.
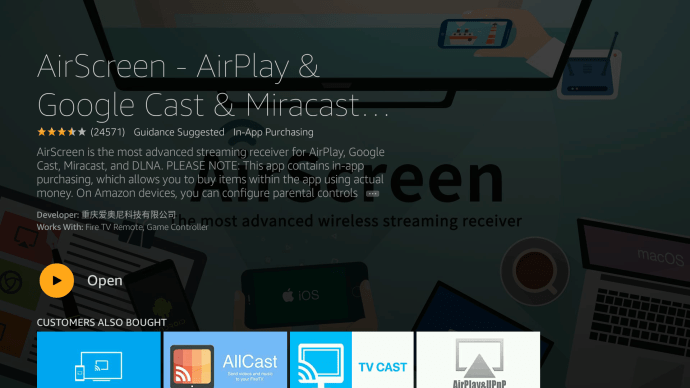

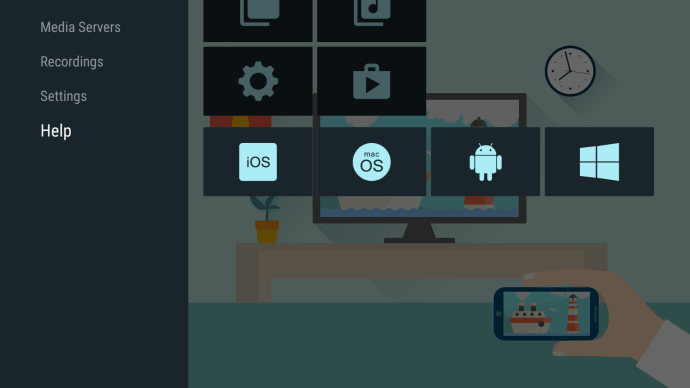
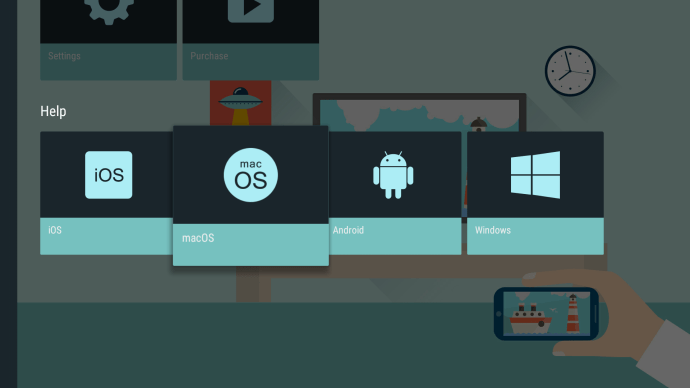
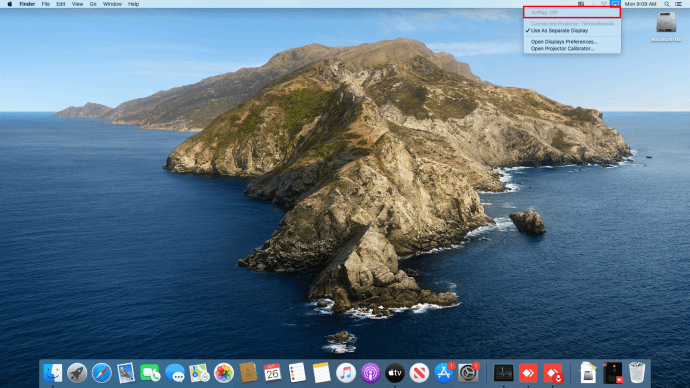

Jak zrcadlit Chromebook na Amazon Firestick
Odesílání čehokoli pomocí Chromebooku se liší od používání jiných zařízení, ať už jde o Android, iOS, Mac nebo PC. Tento scénář je způsoben tím, že se Chromebook uzamkne na Chrome OS.
Chromebook běží bez jakýchkoli dalších aplikací, nebo alespoň bez žádných, které Google neschvaluje. Tato situace znamená, že odesílání na Chromebook lze ve výchozím nastavení provádět pouze pomocí kabelu HDMI. Existují způsoby, jak toto konkrétní nastavení obejít, ale není zaručeno, že bude fungovat.
Řešením by bylo povolení obchodu Google Play na Chromebooku.
Povolte v Chromebooku funkci Mirror to Fire TV z Obchodu Google Play
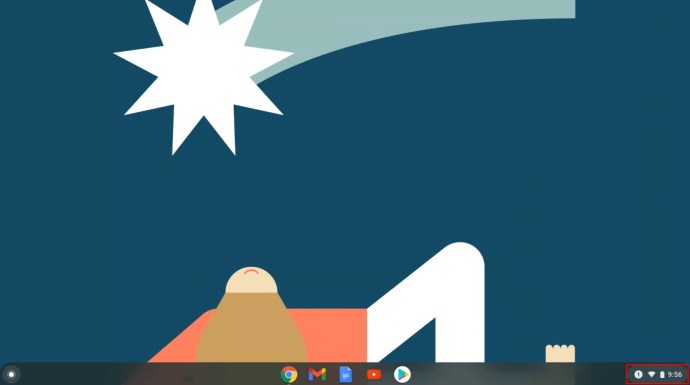
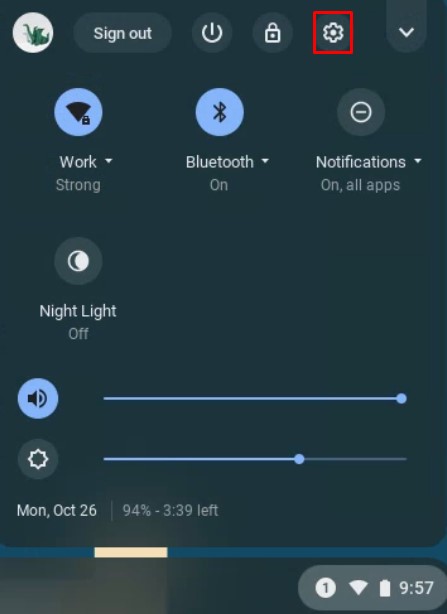
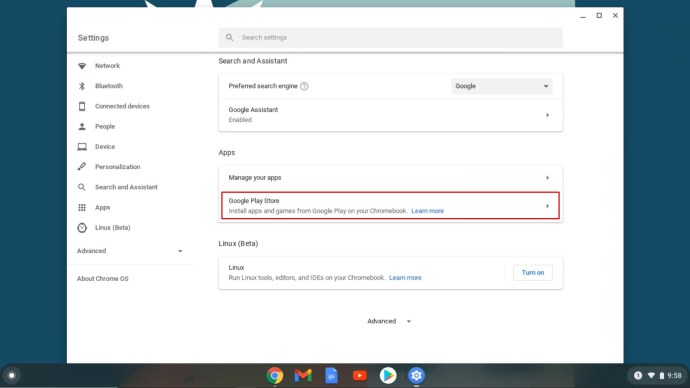
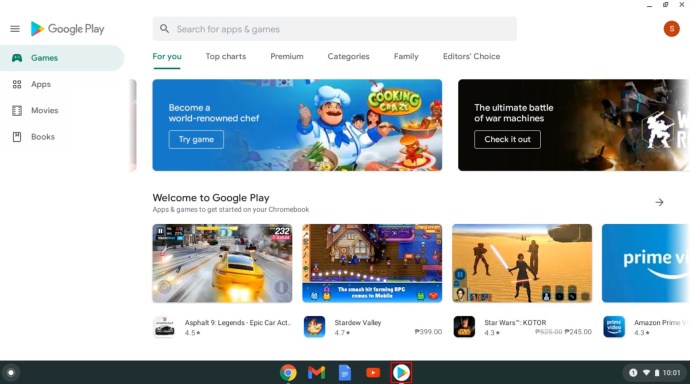
Odtud můžete vyhledávat aplikace pro odesílání pro připojení k vašemu Firesticku. Některé z nejpopulárnějších aplikací jsou AllCast, Cast TV a Cast Videos. Stáhněte si je a nainstalujte do Chromebooku a postupujte podle pokynů pro jednotlivé aplikace.
Jak již bylo zmíněno, výše uvedené metody nejsou jistými způsoby, jak přenášet na vaši Amazon Fire TV Stick. Různí výrobci mají různá nastavení zařízení a váš konkrétní model Chromebooku může nebo nemusí podporovat odesílání.
Na závěr se zrcadlení obrazovky na Amazon Firestick bude mírně lišit v závislosti na vašem zařízení a aplikaci, která to dělá, ale snadnost použití je téměř zaručena.
Časté dotazy k zrcadlení Firestick
Proč je můj zrcadlený stream na Firestick trhaný?
Kvůli předchozím neshodám mezi Googlem a Amazonem běží Chromecast a Firestick na různých protokolech castingu. Tento scénář znamená, že dochází k problémům s kompatibilitou mezi Chrome a Firestick. Pokud máte trhané streamování, může to být jen kvůli této nekompatibilitě.
Můžete také zaznamenat zpoždění kvůli pomalé rychlosti internetu nebo nedostatečné šířce pásma. Zkontrolujte, zda vaše připojení k internetu používají jiná zařízení. Může se jednat o problém ISP a nejste jediný, kdo má pomalé připojení.
Můj Fire TV stick se nezobrazuje. Co se děje?
Pokud svou Fire TV nevidíte na možnostech castingu druhého zařízení nebo naopak, pak obě zařízení nemusí sdílet stejnou síť. Vaše Fire TV a zařízení, ze kterého chcete odesílat, musí mít stejný název Wi-Fi. Zkontrolujte nastavení Wi-Fi zařízení Firestick a gadgetu a ujistěte se, že jsou ve stejné domácí síti.
Jaké softwarové aplikace pomáhají se zrcadlením zařízení?
Jak je uvedeno výše, PC a Android mají ve výchozím nastavení povoleno Miracast. Tento protokol castingu je obvykle jediná věc, kterou musíte pomocí těchto dvou zařízení odesílat. Pokud se vám zdá, že je nemůžete zprovoznit, mohou vám fungovat výše uvedené Google Apps, konkrétně „AllCast“, „Cast TV“ a „Cast Videos“.
Pro Apple iOS a macOS umožňuje aplikace AirScreen dostupná z nabídky Fire TV docela dobře zrcadlení.

