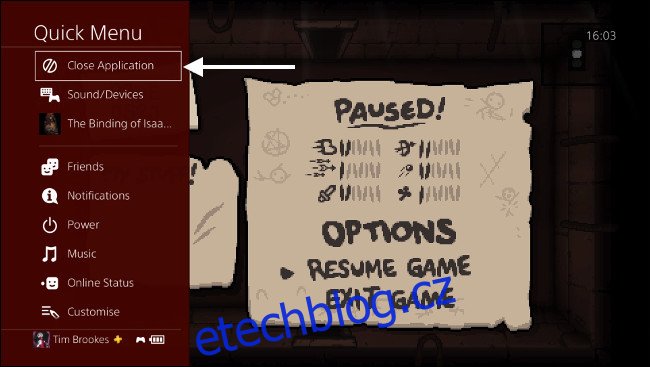PS4 od Sony je proslulá nízkou rychlostí stahování, zejména původní model z roku 2014. Není to vždy způsobeno hardwarem – svou roli hraje software běžící na pozadí, problémy s Wi-Fi a další problémy se sítí.
Table of Contents
Tipy pro rychlé zrychlení
Postupujte podle několika základních tipů, jak zvýšit rychlost stahování na jakémkoli zařízení – nejen na PS4. Vaše internetové připojení sdílí svou šířku pásma mezi všemi vašimi zařízeními. Stažení souboru do notebooku nebo streamování Netflixu ve 4K na jiném zařízení může věci zpomalit. Chcete-li dosáhnout maximální rychlosti, pozastavte jakékoli další stahování a streamování a nechte svůj systém PS4 využívat veškerou šířku pásma, kterou chce.
Zařazení více stažení do fronty na vašem PS4 má podobný účinek. Konzole musí sdílet šířku pásma, kterou má, takže pokud máte zájem o dokončení konkrétního stahování, je nejlepší pozastavit ostatní přenosy.
A konečně, nehrajte online hry při stahování na pozadí. Jak uvidíte níže, výrazně to omezí rychlost stahování. Je také pravděpodobné, že samotné stahování negativně ovlivní váš výkon, zavede špičky zpoždění a problémy s připojením, které vás mohou znevýhodnit.
Zabijte všechny běžící aplikace
Jedním z nejrychlejších způsobů, jak zvýšit rychlost stahování, je zabít všechny běžící procesy. Sami jsme viděli, jak to dramaticky zrychluje stahování a stačí k tomu několik stisknutí tlačítka:
Se spuštěným PS4 stiskněte a podržte tlačítko PS na ovladači, dokud se na obrazovce nezobrazí nabídka.
Zvýrazněte „Zavřít aplikace“ a klepněte na X.
Tento tip má kořeny u Juho Snellmana blogový příspěvek z roku 2017. Systémový programátor zjistil, že „okno příjmu“ konzole se značně zmenší, kdykoli je spuštěna hra nebo jiná aplikace.
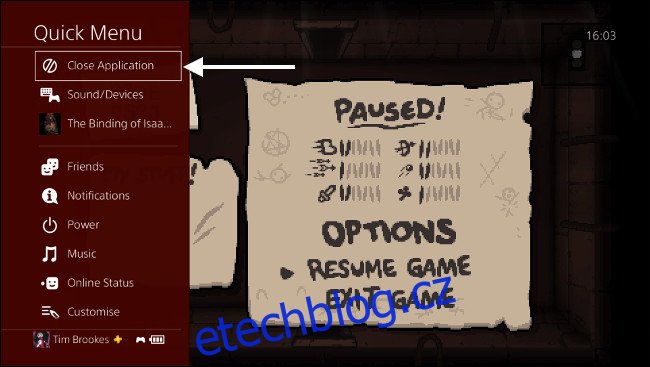
Sony pravděpodobně vytvořilo toto chování tak, aby upřednostňovalo hry a jiný software, a proto si můžete stahovat položky ze PSN a přesto hrát online hry. Pokud na dokončení stahování spěcháte, bude lepší, když zabijete všechny spuštěné hry nebo aplikace a budete chvíli dělat něco jiného.
Pozastavit a obnovit stahování
Dalším tipem, o kterém jsme se sami přesvědčili, že funguje, je pozastavit stahování a poté jej znovu spustit. Pokud máte pocit, že vaše PS4 táhne za paty kvůli velké aktualizaci nebo stahování nové hry, tento tip vám může pomoci posunout věci dál.
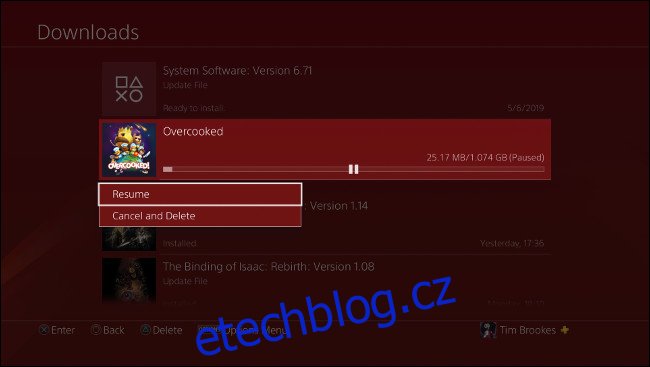
Chcete-li to provést, musíte vstoupit do fronty stahování v části Oznámení:
Otevřete ovládací panel PS4 jedním stisknutím tlačítka PS.
Klepnutím na „nahoru“ na levém joysticku (nebo d-padu) zvýrazněte Upozornění a poté klepněte na X.
V seznamu byste měli vidět „Stahování“, zvýrazněte jej a klepněte na X.
Zvýrazněte aktuálně stahovanou položku a klepněte na X a poté vyberte „Pozastavit“.
Znovu klepněte na X na zvýrazněném stahování a zvolte „Pokračovat“.
Bude to chvíli trvat, než se vaše stahování znovu spustí, ale tentokrát by se snad mělo stahovat ještě rychleji a zobrazovat kratší odhadovanou dobu stahování. Můžete to zkusit několikrát, zvláště pokud znovu zaznamenáte pokles rychlosti.
Uveďte svůj PS4 do klidového režimu
Pokud máte času nazbyt a v současné době nepoužíváte svůj PS4, odpočinkový režim může pomoci poněkud zvýšit rychlost. Pro dosažení nejlepších výsledků zavřete všechny aplikace, než povolíte klidový režim, jak je popsáno na začátku tohoto článku.
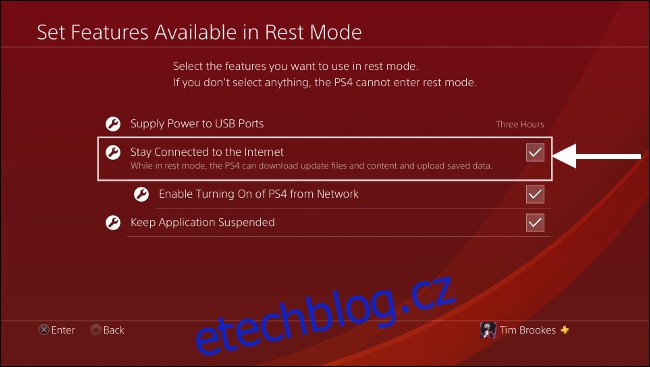
Než přepnete PS4 do klidového režimu, musíte povolit přístup k internetu na pozadí, aby stahování pokračovalo, i když je váš počítač v pohotovostním režimu. Navštivte nabídku Nastavení PS4 a přejděte dolů na „Nastavení úspory energie“ a poté klepněte na X. Vyberte „Nastavit funkce dostupné v režimu odpočinku“ a ujistěte se, že jste povolili „Zůstat připojeni k internetu“.
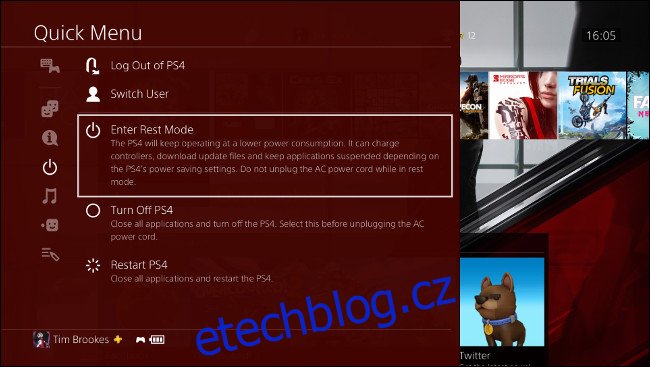
Nyní můžete svůj PS4 přepnout do klidového režimu podržením tlačítka PS na ovladači, posunutím dolů na „Power“ a výběrem „Enter Rest Mode“. Abyste viděli průběh stahování, budete muset PS4 znovu zapnout.
Použijte kabelové připojení
Bezdrátové sítě mohou být pomalé a náchylné k rušení. I když máte moderní router, nemůžete ovládat počasí nebo sousedův výběr bezdrátového kanálu. Chcete-li dosáhnout mnohem stabilnějšího síťového připojení, zcela se zbavte bezdrátového připojení a místo toho použijte ethernetový kabel.
Původní PS4 je notoricky špatný pro své bezdrátové připojení, ale kabelové připojení zlepší výkon i u revizí hardwaru Slim a Pro. Pokud je váš router blízko vaší konzole, je to snadná oprava. Ethernetový port najdete na zadní straně všech modelů PS4, připojte jeden konec standardního ethernetového kabelu ke konzoli a druhý k volnému portu na routeru.
Ale co když jsou vaše PS4 a router v různých místnostech nebo na různých podlažích? Ethernetové powerline adaptéry vám umožní používat kabely, které jsou již ve vašich stěnách. V minulosti jsme se zabývali tím, jak nastavit elektrickou síť ve vašem vlastním domě. Překontrolovat Projděte si doporučení Geeka pro síťové adaptéry Powerline pro nápady na nákupy.
Pro mnohé z nás jsou bezdrátové sítě jedinou možností. Původní model PS4 podporuje pouze bezdrátové připojení 802.11b/g/n 2,4 GHz, zatímco novější modely PS4 Slim a PS4 Pro podporují dvoupásmový 802.11ac v pásmu 5 GHz. Zatímco 2,4 GHz bezdrátové připojení má lepší průnik do zdi než dvoupásmové 5 GHz, starý standard je také pomalejší a náchylnější k rušení.
Pokud stále chcete používat bezdrátové připojení, ujistěte se, že používáte 5 GHz, kde je to možné. V ideálním případě by router a konzole měly být ve stejné místnosti nebo tak blízko, jak to dokážete. Nezapomeňte spustit bezdrátové skenování, abyste určili nejlepší kanály, které je třeba použít, abyste zabránili rušení. Chcete-li získat lepší bezdrátový signál, postupujte podle těchto tipů.
Nastavení serveru proxy
Mnoho uživatelů přísahá, že nastavení proxy serveru na místním počítači vyřešilo jejich potíže se stahováním. Proxy je jako brána k internetu, která se nejčastěji vyskytuje v podnikové síti. Jeden uživatel Reddit vysvětluje, jak to může pomoci zlepšit rychlost stahování:
Komentář z diskuze Tibiazakův komentář z diskuze „Stahování PS4 je notoricky pomalé. Možná mám nápad proč.“.
Tím, že počítač ve vaší místní síti provede některé těžké úkoly, může být možné zvýšit rychlost stahování. To platí zejména pro rané modely PlayStation 4, které mají notoricky slabé síťové adaptéry.
První věc, kterou musíte udělat, je stáhnout a spustit proxy server na místním počítači. Uživatelé Windows mohou používat bezplatnou verzi CCProxy, zatímco uživatelé počítačů Mac mohou používat bezplatnou aplikaci Squidman. Stáhněte a nainstalujte proxy server do počítače, který je připojen ke stejné síti jako váš PS4.
Nakonfigurujte CCProxy pro Windows
Chcete-li nakonfigurovat svůj PS4 tak, aby používal váš proxy, budete potřebovat dva bity informací: adresu proxy a číslo portu. Na CCProxy je to snadné – stačí kliknout na „Možnosti“ a poté zkontrolovat v části „Místní IP adresa“ IP a „HTTP/RTSP“ port.
Konfigurace Squidmana pro Mac
Podržte klávesu Možnosti a klikněte na ikonu Síť v pravém horním rohu obrazovky. Poznamenejte si „IP adresu“ vašeho místního počítače. Nyní spusťte Squidmana a přejděte na Squidman > Předvolby v horní části obrazovky. Všimněte si „Port HTTP“ v části Obecné. Nyní klikněte na záložku „Klienti“.
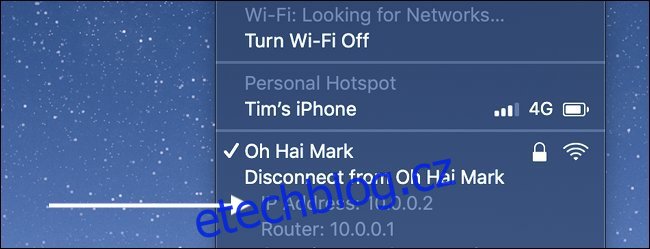
Budete muset přidat rozsah IP adres, které mohou využívat váš nový proxy. Pokud vaše IP adresa v předchozím kroku vypadá jako „192.168.0.X“, můžete kliknout na nové a zadat „192.168.0.0/24“, abyste ji povolili pro celý rozsah. Pokud se vaše IP adresa podobá „10.0.0.X“, můžete zadat „10.0.0.0/16“, abyste povolili celý rozsah.
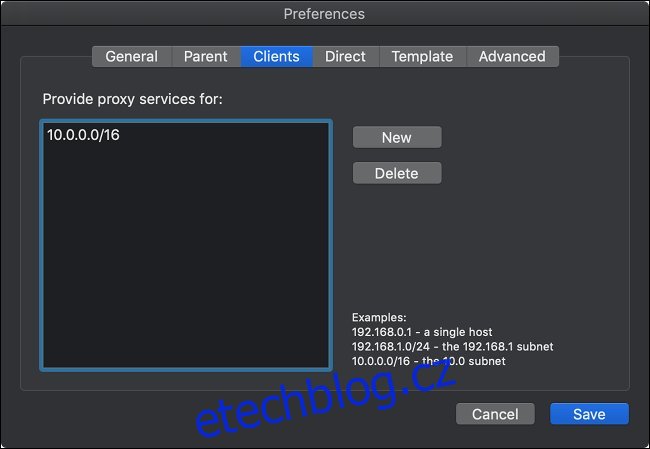
Nyní klikněte na „Uložit“ a poté na „Stop Squid“ pro zastavení serveru. Klikněte na „Start Squid“ pro opětovné spuštění serveru. Nyní jste připraveni nakonfigurovat svůj PS4.
Otevřete nabídku „Nastavení“ vaší konzoly, přejděte dolů na „Síť“ a poté klepněte na X.
Zvýrazněte „Nastavit připojení k internetu“ a poté klepněte na X.
Vyberte si mezi „Použít Wi-Fi“ nebo „Použít kabel LAN“ podle aktuálního nastavení.
Až budete dotázáni, jak chcete nastavit připojení, vyberte „Vlastní“ a klepněte na X.
Vyberte síť Wi-Fi a podle potřeby zadejte heslo.
Pro „Nastavení IP adresy“ vyberte „Automaticky“ a klepněte na X.
Pro „DHCP Host Name“ zvolte „Neurčit“ a klepněte na X.
Pro „Nastavení DNS“ vyberte „Automaticky“ a klepněte na X.
Pro „Nastavení MTU“ vyberte „Automaticky“ a klepněte na X.
Pro „Proxy Server“ vyberte „Použít“ a klepněte na X.
Zadejte IP adresu a informace o portu vašeho serveru, zvýrazněte „Další“ a klepněte na X.
Nakonec vyberte „Testovat připojení k internetu“ a klepněte na X a počkejte na dokončení testu.
Mějte na paměti, že váš PS4 bude muset pro přístup k internetu používat tento proxy. Pokud se změní IP adresa vašeho proxy serveru, vaše PS4 se nebude moci připojit k internetu. Pro běžný provoz vašeho PS4 (hraní online her, streamování filmů, procházení obchodu PlayStation Store) ve skutečnosti proxy server nepotřebujete.
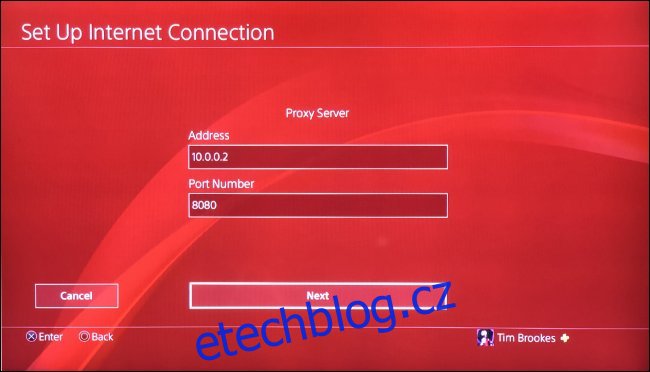
Pokud nechcete, aby vaše PS4 byla neustále závislá na proxy, můžete tyto změny vrátit zpět. To znamená znovu nastavit připojení k internetu PS4 a po zobrazení výzvy k zadání proxy serveru zvolit „Nepoužívat“ (bude také fungovat volba „Snadné“ nastavení sítě).
Vaše ujeté kilometry se mohou lišit: Změňte své servery DNS
DNS je zkratka pro Domain Name System a je to trochu jako adresář pro web. Servery DNS, které používáte, určují, které servery se přeloží, když zadáte webovou adresu. Pokud jste nezměnili servery DNS, používáte výchozí nastavení poskytovatele služeb.
Někteří uživatelé přísahají, že změna serverů DNS vyřešila jejich problémy s rychlostí stahování PS4. Jiní si myslí, že jde o placebo efekt. Někteří mají teorie, že váš výběr serverů DNS ovlivňuje, které servery vaše konzola používá pro stahování. Nevíme jistě, jak tento funguje. V obou případech doporučujeme používat servery Cloudflare nebo DNS společnosti Google, protože jsou pravděpodobně rychlejší než ty, které poskytuje váš poskytovatel internetových služeb.
Nejlepší způsob, jak toho dosáhnout, je změnit servery DNS na routeru, což ovlivní všechna zařízení ve vaší síti. Pokud půjdete touto cestou, nebudete muset zadávat ruční změny serveru DNS na každém zařízení. Přečtěte si další informace o tom, jak změnit servery DNS směrovače.
Pokud jste ochotni to zkusit, můžete použít alternativní servery DNS poskytované společností Google (8.8.8.8 a 8.8.4.4), CloudFlare (1.1.1.1) nebo zvolit nejrychlejší servery DNS podle vaší polohy.
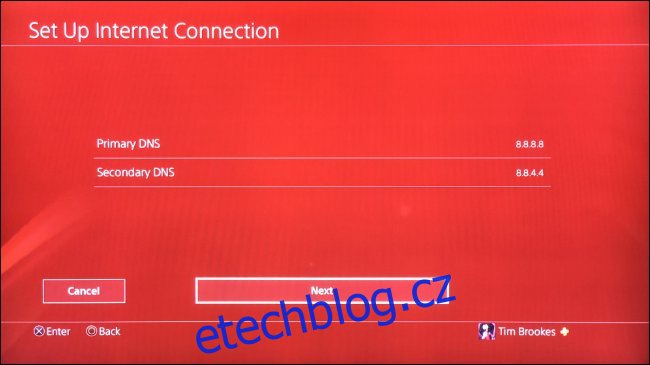
Pokud nechcete měnit DNS server pro celou domácí síť, můžete jej změnit pouze na vašem PS4. Pokud jste to již na svém routeru změnili, nemusíte to dělat!
Chcete-li změnit, které servery DNS vaše PS4 používá:
Otevřete nabídku „Nastavení“ vaší konzoly, přejděte dolů na „Síť“ a poté klepněte na X.
Zvýrazněte „Nastavit připojení k internetu“ a poté klepněte na X.
Vyberte si mezi „Použít Wi-Fi“ nebo „Použít kabel LAN“ podle aktuálního nastavení.
Až budete dotázáni, jak chcete nastavit připojení, vyberte „Vlastní“ a klepněte na X.
Vyberte síť Wi-Fi a podle potřeby zadejte heslo.
Pro „Nastavení IP adresy“ vyberte „Automaticky“ a klepněte na X.
Pro „DHCP Host Name“ zvolte „Neurčit“ a klepněte na X.
Pro „Nastavení DNS“ vyberte „Ručně“ a klepněte na X.
Přidejte dva servery DNS podle svého výběru do polí „Primární DNS“ a „Sekundární DNS“, poté vyberte „Další“ a klepněte na X.
Pro „Nastavení MTU“ vyberte „Automaticky“ a klepněte na X.
Pro „Proxy Server“ vyberte „Nepoužívat“ a klepněte na X.
Nakonec vyberte „Testovat připojení k internetu“ a klepněte na X a počkejte na dokončení testu.
Může být problémem rychlost vašeho internetu?
Kdy jste naposledy testovali rychlost svého internetu? Pokud je rychlost vašeho internetu zpočátku pomalá, nic, co na svém PS4 uděláte, věci nezlepší. Otestujte své připojení pomocí notebooku nebo stolního počítače na Speedtest.net nebo stažením aplikací Speedtest pro iOS a Android.
Pokud vaše rychlost není na odpovídající úrovni, pak je čas řešit problém s vaším poskytovatelem služeb. Pro lepší diagnostiku problému se také vyplatí testovat několikrát, v různou denní dobu.