Windows 11 běží rychleji než předchozí operační systémy Microsoft. To však neznamená, že váš počítač bude vždy provádět úkoly tak rychle, jak by měl. V životě je jen málo věcí více frustrujících než snaha dokončit práci na zaostávajícím stroji.
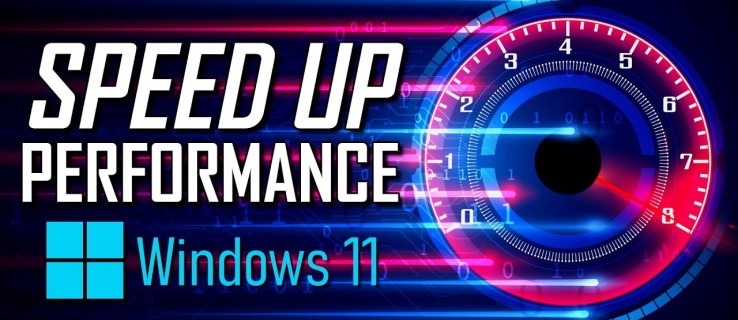
Naštěstí existuje několik tipů a triků, které můžete použít k urychlení Windows 11. Zde je návod, co dělat, pokud se váš počítač rozhodne vyzkoušet hranice vaší trpělivosti.
Table of Contents
Změňte nastavení napájení
Mnoho lidí používá možnost úspory energie, která by mohla zpomalit počítač. Tuto funkci lze změnit, abyste snížili spotřebu energie systému a vyřešili tak problémy s rychlostí, se kterými se setkáváte. Změna této funkce na plán napájení více orientovaný na výkon by mohl stačit.
Zde je návod, jak se to dělá:
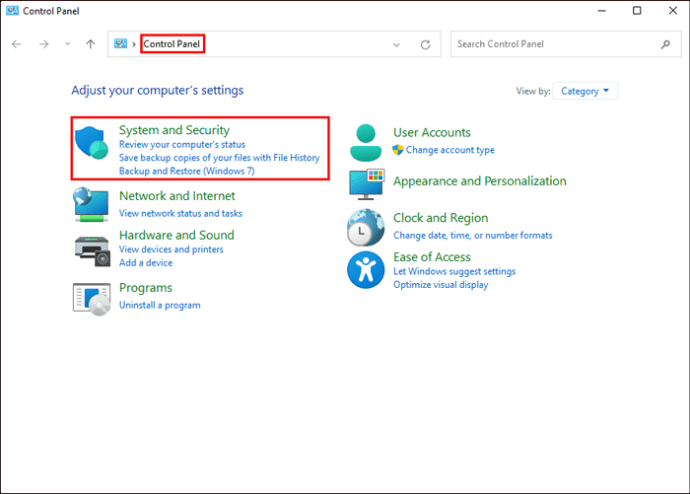
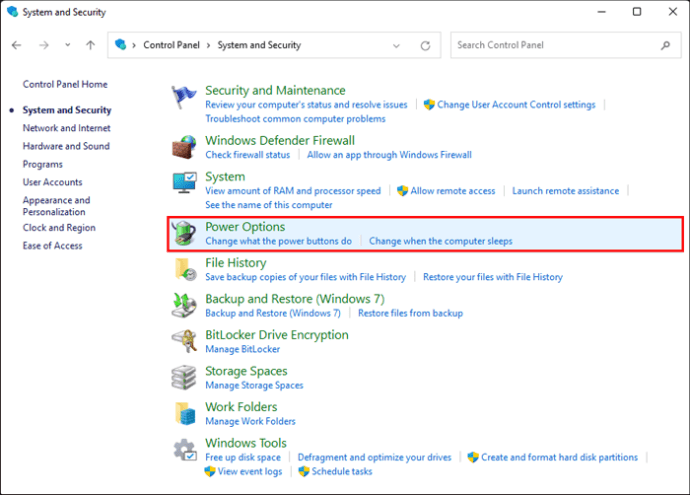
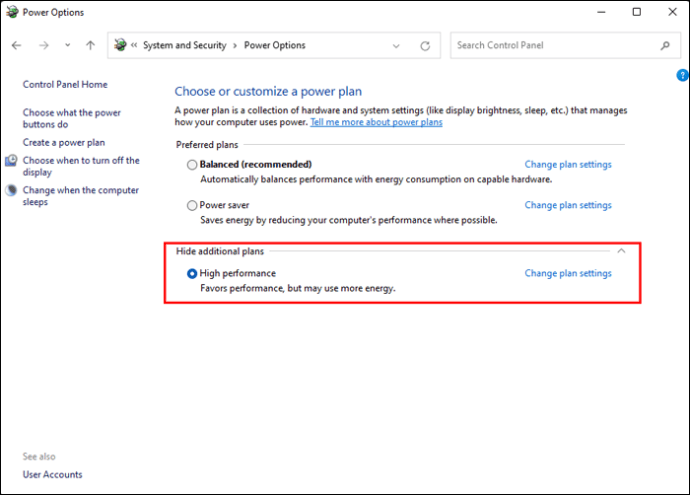
Zakázat spouštěcí programy
Jedním ze způsobů, jak zlepšit výkon Windows 11, je odstranit předinstalované spouštěcí programy. Pokud tak učiníte, zabráníte těmto plně funkčním programům ve zpomalení počítače. Měli byste najít programy, které používáte zřídka, a odinstalovat je z počítače.
Tyto kroky vám ukážou, jak na to:
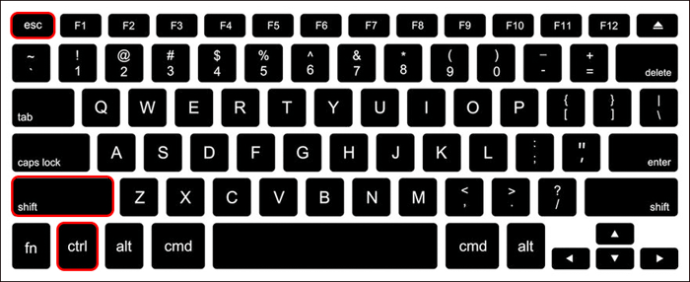
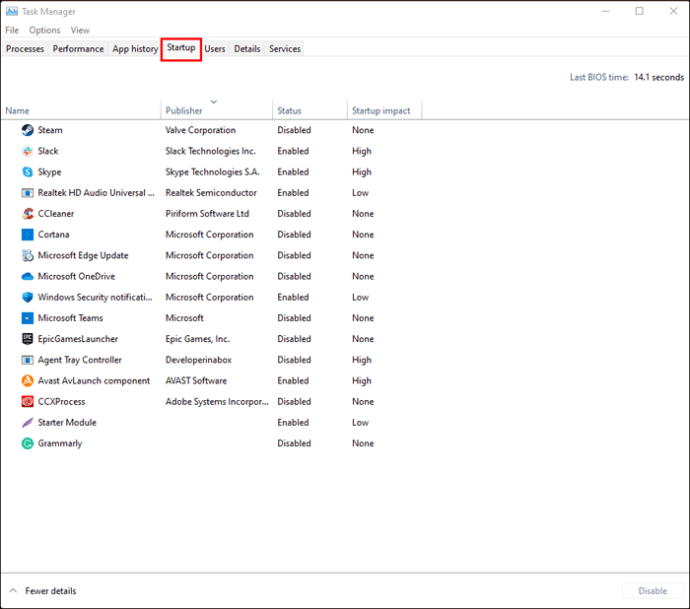
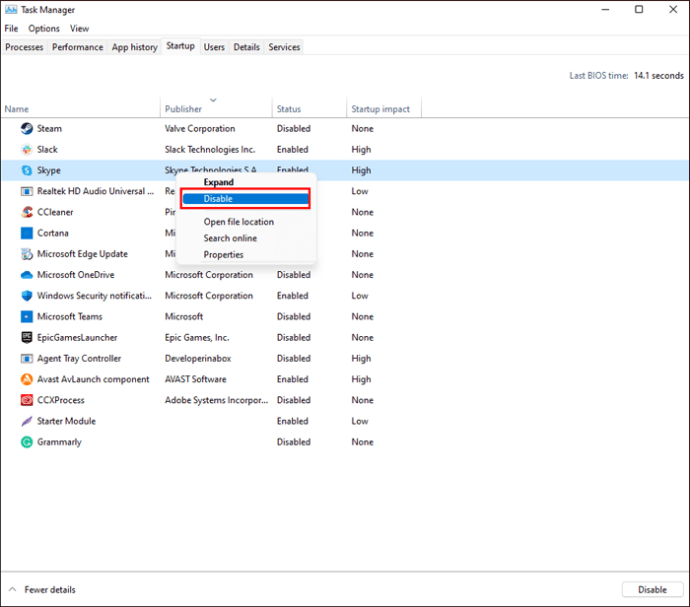
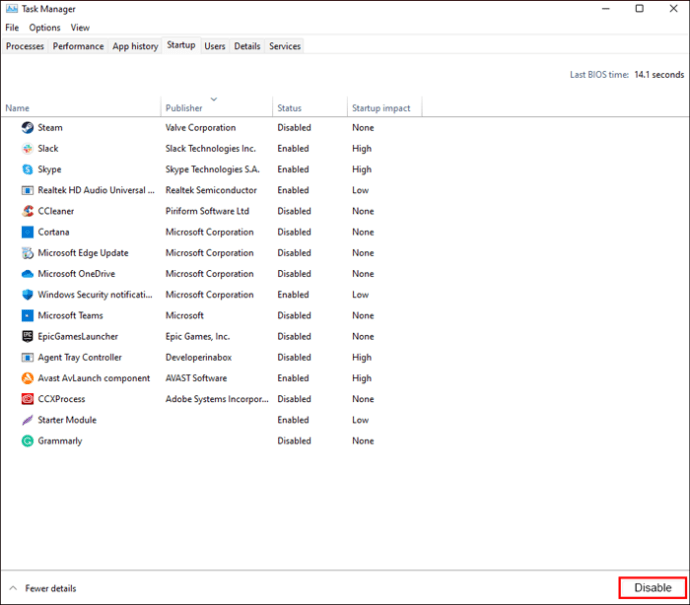
Tyto programy se již při spuštění počítače nespustí.
Vypněte Windows Tipy a triky
Mnoho lidí, kteří pravidelně používají Windows 11, je bombardováno návrhy, jak ze systému vytěžit maximum. I když tyto tipy mohou pomoci zlepšit systém, mohou také ovlivnit provozní rychlost vašeho zařízení. Vypnutím Tipy a triky pomůžete tomu, aby váš počítač běžel rychleji.
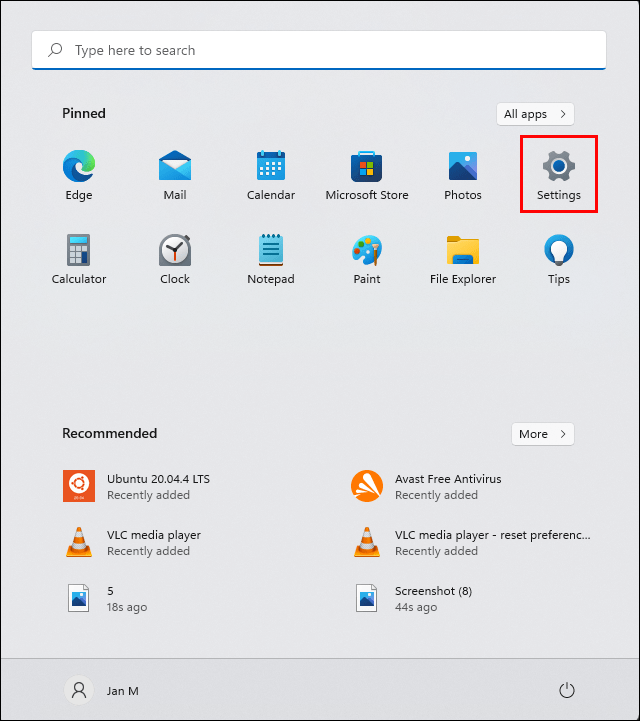
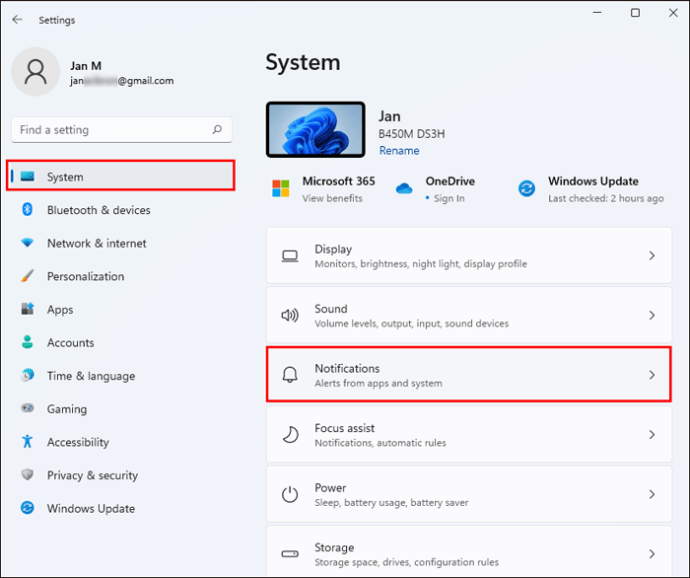
Zabránit synchronizaci OneDrive
One Drive je cloudový úložný nástroj společnosti Microsoft používaný ve většině počítačů se systémem Windows. Zajišťuje, že soubory ve vašem systému jsou aktuální a vždy synchronizované. Je to také dobrý nástroj pro zálohování v případě poškození hardwaru. OneDrive se neustále synchronizuje na pozadí, což je akce, která může zpomalovat vaše zařízení.
Chcete-li tomu zabránit, postupujte takto:
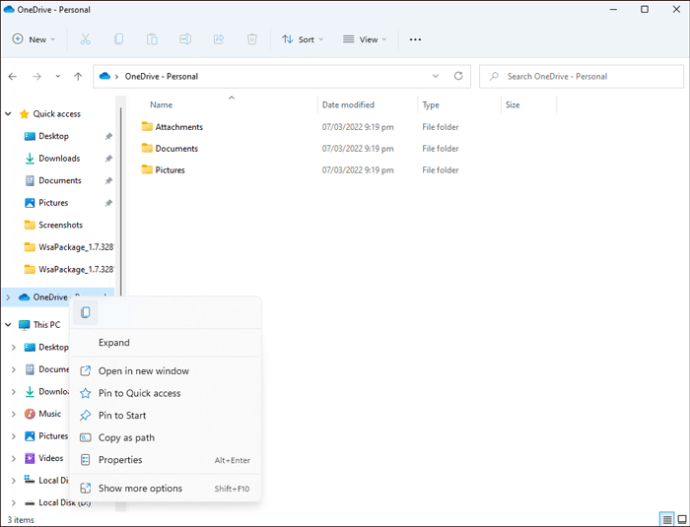
Je důležité si uvědomit, že pokud zabráníte synchronizaci OneDrivu s počítačem, vaše soubory se již nebudou automaticky ukládat do cloudového úložiště.
Vypněte indexování vyhledávání
Jednou z mnoha funkcí systému Windows 11 je funkce indexování. Pomáhá vám najít soubory rychlým a efektivním způsobem. Může to však také ovlivnit rychlost vašeho počítače. Chcete-li vypnout indexování, postupujte takto:
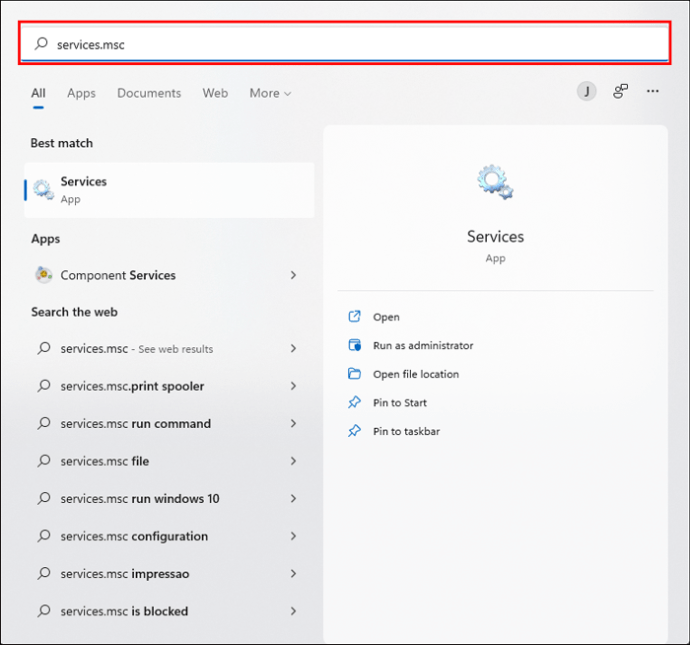
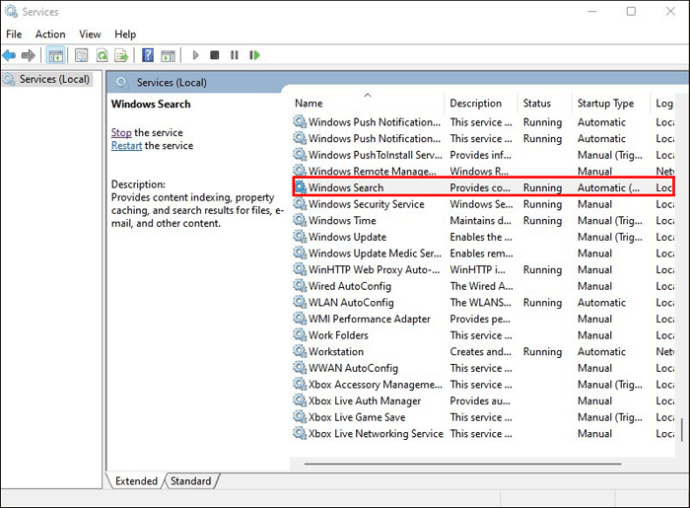
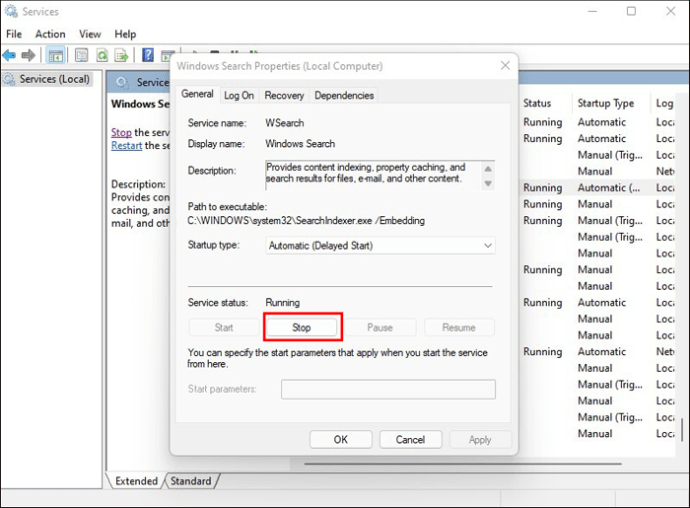
Aby se změny projevily, budete muset restartovat zařízení.
Spusťte nástroj Vyčištění disku
Nepořádek na pevném disku může ovlivnit výkon systému Windows 11. Jedním z nejjednodušších způsobů, jak tento problém vyřešit, je odstranění nežádoucích souborů. Tento proces lze provést spuštěním procedury vyčištění systému.
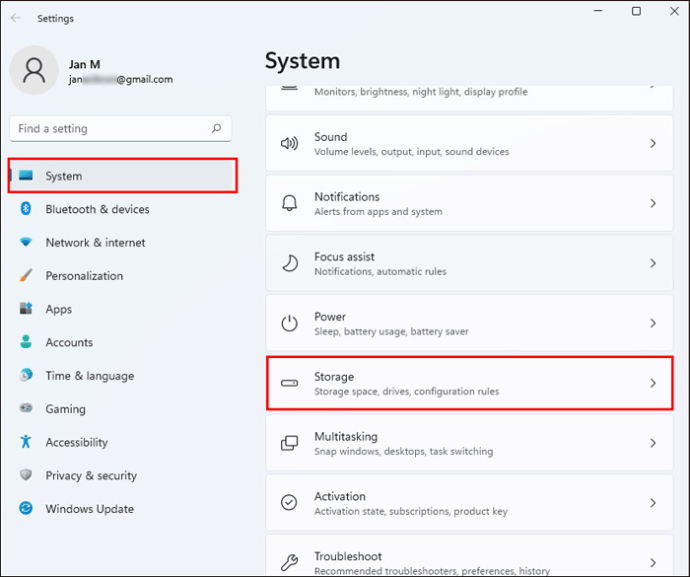
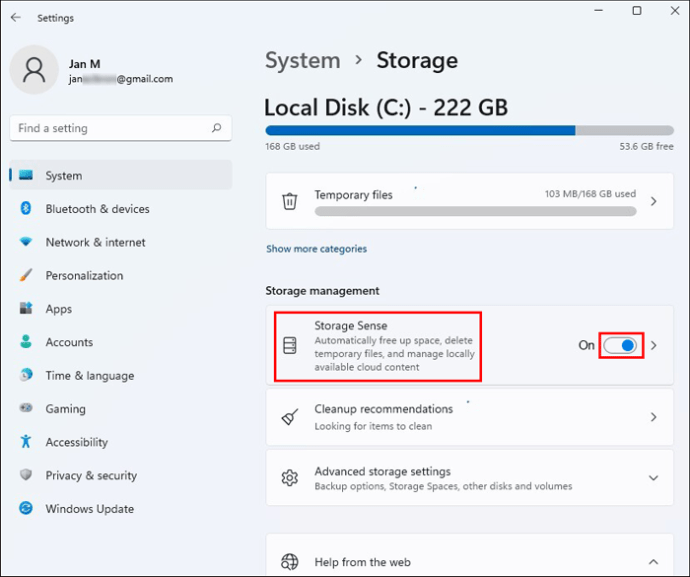
Soubory, které nebyly použity déle než měsíc, a dokumenty ve vašem koši budou automaticky smazány.
Systém Windows vám také umožní zvolit, jak se v počítači uvolní místo. Toto nastavení vám ušetří starosti s ručním mazáním těchto nežádoucích souborů. Chcete-li provést tento výběr, přejděte do části „Změnit způsob uvolnění místa“, která se nachází přímo pod „Storage Sense“. Můžete si vybrat, zda chcete, aby úklid probíhal denně, týdně nebo měsíčně.
Odstraněním staré verze systému Windows také uvolníte místo v zařízení, což pomůže zrychlit systém. Vše, co musíte udělat, je kliknout na pole ve spodní části obrazovky úložiště označené „Odstranit předchozí verzi systému Windows“.
Vyčistěte registr
Registr je součást zařízení běžně používaná ke sledování všech aktivit vašeho systému. Slouží také jako důležitá informační banka pro ukládání všech vašich základních souborů a umístění.
Pravidelné čištění registru je životně důležité, protože obsahuje nastavení dříve smazaných programů z vašeho počítače. Tyto programy mohou být pryč, ale jejich nastavení jsou stále uložena ve vašem zařízení. Nejjednodušší způsob, jak vyčistit registr, je stáhnout čistič registru. Než tak učiníte, ujistěte se, že jste zálohovali všechny soubory a nastavení, které můžete stále používat.
Chcete-li zálohovat registr, zadejte do vyhledávacího pole „Regedit.ext“ a stiskněte „Enter“. Tím se otevře editor registru. Klepněte pravým tlačítkem myši na složku, kterou chcete uložit, a klepněte na „Exportovat“.
Jakmile budou vaše data zálohována, můžete si stáhnout a nainstalovat Registry Cleaner jako Nástroj Restoro PC Repair Tool. Postupujte podle pokynů popsaných v programu a vyčistěte registr. Po dokončení čištění by váš počítač měl běžet efektivněji.
Zakázat speciální efekty
Jednou z metod pro urychlení Windows 11 je zcela nebo částečně deaktivovat různé speciální efekty přidané do operačního systému. Tyto efekty mohou poskytnout příjemný uživatelský zážitek, ale mohou ovlivnit celkový výkon vašeho počítače.
Takto můžete vypnout speciální efekty ve Windows 11:
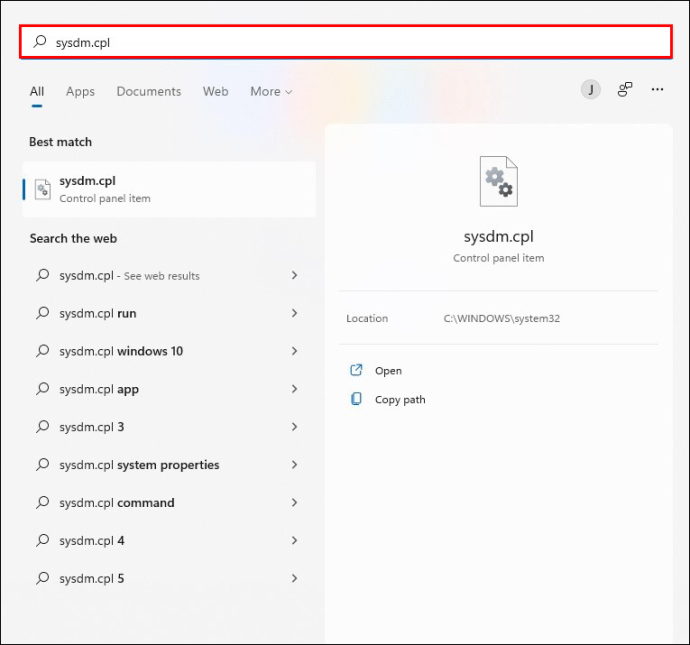
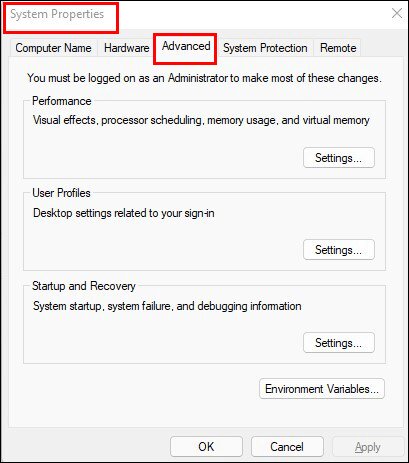
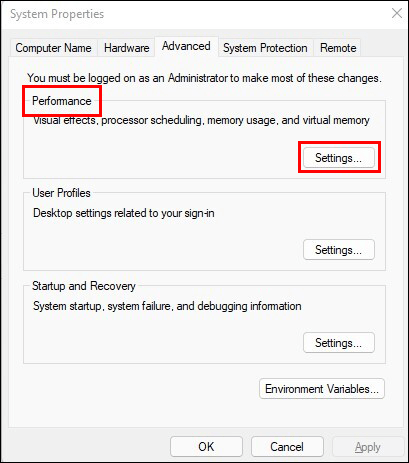
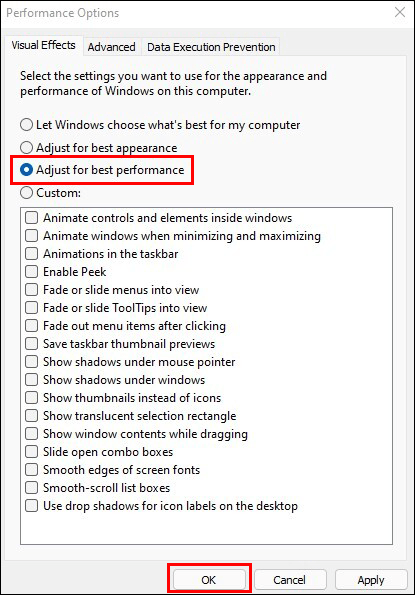
Systém Windows automaticky vypne speciální efekty, které mohou zpomalovat váš počítač.
Obraťte se na nástroj Sledování výkonu
Nástroj Performance Monitor vám může pomoci sledovat a zlepšovat výkon vašeho počítače se systémem Windows 11. Poskytne vám podrobné informace o různých problémech ovlivňujících váš systém.
Chcete-li získat přístup k přehledu, přejděte do vyhledávacího pole a zadejte „Perfmon/report“ a poté stiskněte „Enter“. Hledejte problémy s varovnou ikonou a postupujte podle pokynů v nástroji Sledování výkonu, abyste problém napravili.
Pojďme opravit problém
Může existovat mnoho důvodů, proč vaše aplikace pro Windows 11 nemusí fungovat tak dobře, jak by měla. Znalost některých jednoduchých a účinných oprav vám může pomoci zbavit se těchto problémů a zlepšit celkový výkon vašeho počítače. Po několika úpravách tu a tam můžete počítač znovu používat, aniž byste bojovali s nutkáním ho vyhodit z okna.
Zrychlili jste počítač s Windows 11? Jakou metodu jsi použil? Dejte nám vědět v sekci komentářů níže.

